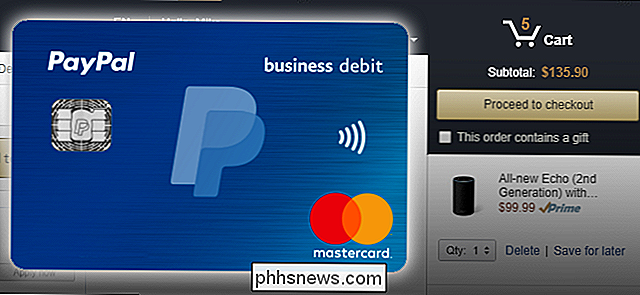Det beste filarkiveringsprogrammet for Windows

Trenger du å hente ut et arkiv eller komprimere noen filer? Unngå store navn programmer som WinZip og WinRAR, som er fullpakket med nags og annonser. Moderne versjoner av Windows har integrert støtte for ZIP-filer, og alt annet håndteres best med gratis, åpen kildekode 7-Zip.
For grunnleggende ZIP-filer: Windows håndterer alt
RELATERT: Alt du trenger å Vet om zip-filer
Hold det enkelt! Det er en god sjanse at du ikke trenger å installere noe arkiveringprogram i det hele tatt.
Du kan opprette en ZIP-fil fra File Explorer uten å laste ned noe. For å gjøre dette, velg en eller flere filer eller mapper. Høyreklikk på dem og velg Send til> Komprimert (Zipped) Mappe.
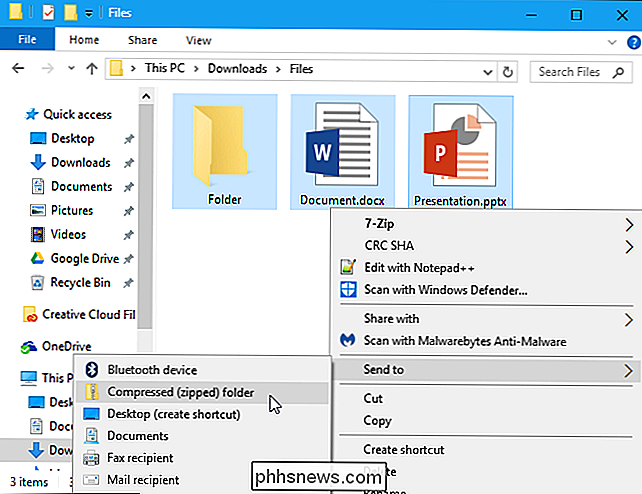
Dette sletter ikke originalfilene. Etter at du har gjort dette, vil du ende opp med både dine originale filer og en .zip-fil som inneholder en kopi av disse filene. Vil du legge til flere filer? Bare dra og slipp dem til ZIP-filen du nettopp opprettet.
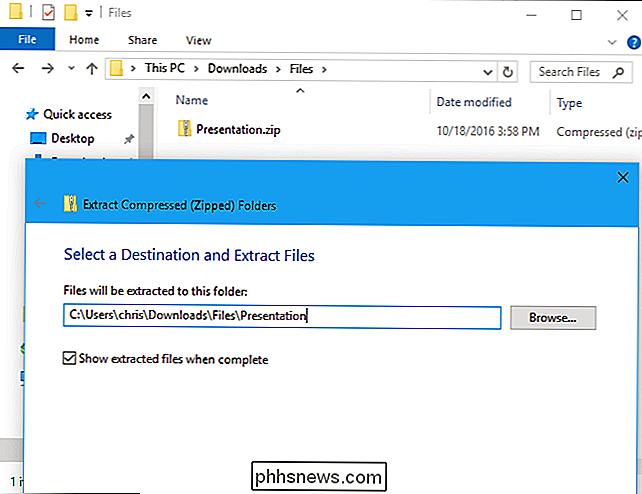
Windows kan også fungere med .zip-filer du laster ned. Bare dobbeltklikk en .zip-fil for å se innholdet. Du kan da kopiere og lime inn eller dra og slippe filene hvor som helst på PCen.
For å pakke ut en hel ZIP-fil, høyreklikk den og velg "Trekk ut alt". Som standard velger Windows en ny mappe med navnet på arkivet i den nåværende mappen, men du kan velge en annen mappe.
For de aller fleste ting er dette alt du trenger.
For alle andre typer arkiver: 7-Zip
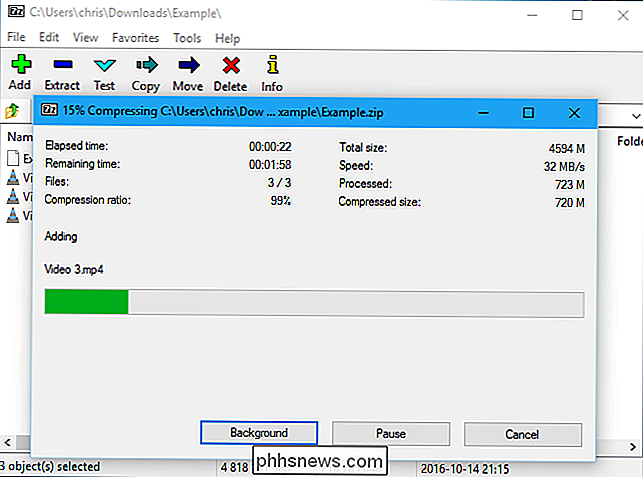
For alle andre typer arkiver: 7-Zip
Men en gang imellom kan du komme over et annet arkivformat, som .rar, .7z, .tar.gz eller .tar.bz. Hvis du trenger å pakke ut (eller lage) arkiver i disse formatene, trenger du et nytt program. Du vil også trenge et nytt program hvis du vil bruke avanserte funksjoner som passordbeskyttelse av en arkivfil med kryptering. RELATED:
Slik passordbeskytt filer og mapper med kryptering
Hvis du trenger mer enn hva Windows tilbyr, vi anbefaler 7-Zip. 7-Zip er et gratis, åpen kilde, kraftig arkiveringsverktøy for Windows. Dens eget 7z-format er fantastisk, men det støtter også andre populære formater, inkludert RAR, ZIP, GZIP, BZIP2, DMG og ISO.
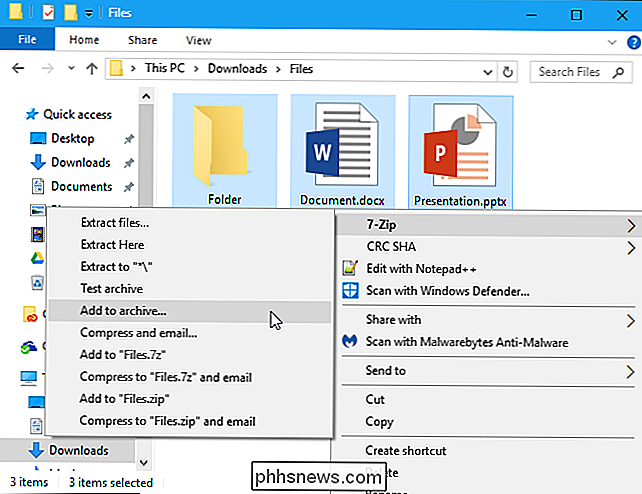
Etter at du har installert 7-Zip, kan du ganske enkelt høyreklikke arkivfiler i Filutforsker og Bruk alternativer som 7-Zip> Utdrag her eller 7-Zip> Legg til i arkiv for å hente ut eller lage arkiver rett fra filbehandleren. RELATED:
Benchmarked: Hva er det beste filkomprimeringsformatet?
Du kan Åpne også 7-Zip-applikasjonen direkte og bruk den til å bla gjennom, utdrag og lage arkiver.
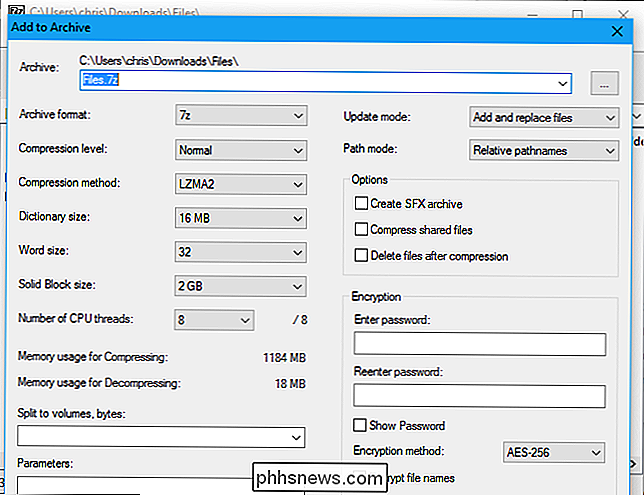
Når du oppretter et arkiv ved hjelp av "Legg til" -knappen eller fra 7-Zip-menyen i filbehandleren, finner du mange flere alternativer, et valg av arkivformat, et komprimeringsnivå (et høyere nivå resulterer i mindre filer, men det tar mer tid og CPU-ressurser å opprette og senere pakke ut filen) og et krypteringspassord. Velg AES-256 kryptering, og filene dine blir kryptert med passordet du velger. Alle som får tilgang til filen vil trenge passordet for å låse opp det, eller de vil ikke kunne se filene dine.
7-Zip har faktisk den beste komprimeringen ut av filarkiveringsprogrammet. Velg sitt eget 7z-format, og du vil se mindre filer enn du ville med andre arkivformater. RELATERT:
Slik bytter du ugyldige ikoner med 7-brikker med bedre utseende
Det er ikke den vakreste søknad, selvfølgelig. Det er funksjonelt og barebones, men standardikonene kan bruke litt polsk. Hvis du vil gjøre det bedre, bruk 7-Zip Theme Manager til å erstatte ikonene med bedre utseende.
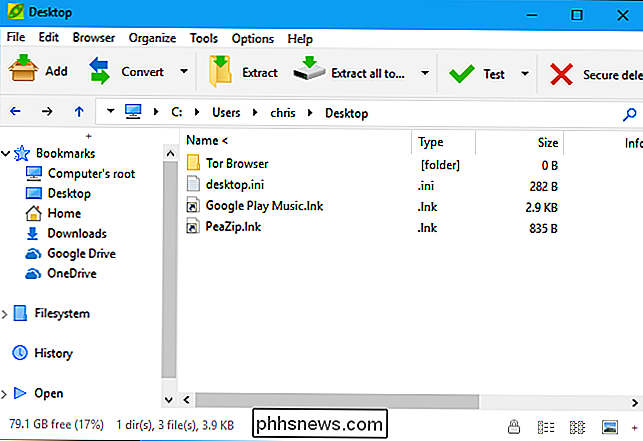
Et vakrere grensesnitt med få flere funksjoner: PeaZip
Hvis du vil ha en grensesnitt som ser bedre ut som standard, kan du prøve PeaZip, et annet helt gratis og åpen kildekode arkiveringsprogram for Windows.
PeaZip har et flottere grensesnitt og noen få funksjoner 7-Zip gjør det ikke, for eksempel muligheten til å verifisere fil hashes (sikre at en fil ikke er skadet) og sikkert slette dem. Det betyr ikke at det er et bedre alternativ for den gjennomsnittlige brukeren, skjønt. PeaZip pakker i flere alternativer den gjennomsnittlige personen ikke trenger, så det kan være litt mer forvirrende å vade gjennom.
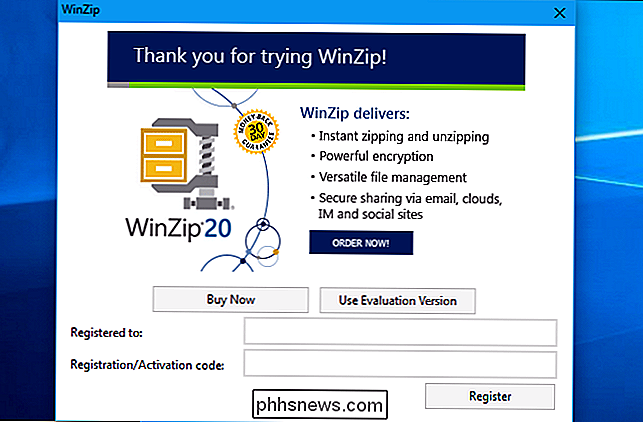
Dyrt programmer som vil Nag You: WinZip og WinRAR
Du trenger ikke WinZip til å jobbe med ZIP-filer eller WinRAR for å jobbe med RAR-filer. I de fleste tilfeller anbefaler vi å holde seg borte fra dem.
Både WinZip og WinRAR er kommersielle applikasjoner. WinZip er $ 29.95 og WinRAR er $ 29. Nå er vi ikke imot å betale for solid programvare som fyller et behov mer effektivt enn det som er tilgjengelig for gratis - men disse programmene er bare unødvendige. De kan se litt finere ut enn 7-Zip, men det er alt de fleste vil legge merke til.
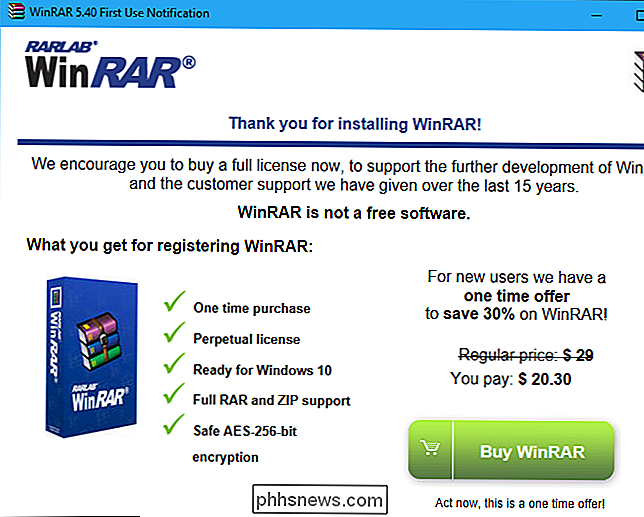
WinRAR har en spesiell funksjon som noen vil ha: Muligheten til å reparere og lettere arbeide med skadet eller ufullstendig flerparts-RAR arkiv. Dette kan være praktisk hvis du laster ned flere RAR-arkiver fra Usenet, for eksempel. Vi er ikke klar over noen spesiell funksjon som er unik for WinZip på dette punktet.

Slik styrer du Apple TV-en med din Apple Watch
Hvorfor grave rundt for telefonen eller fjernkontrollen når du bare kunne styre TVen fra håndleddet ditt? Slik oppretter du Apple Watch som en fjernkontroll for Apple TV. For å legge til en Apple TV i Apple Watch, åpner du først den innebygde Remote-appen på klokken din og merker deretter koden den gir deg.

Slik aktiverer du foreldrekontroll på Xbox One
Foreldrekontroll lar deg begrense barnekontoer på en Xbox One. Du kan begrense tilgangen til spill, medier og programmer ved aldersklassifisering, filtrere Internett og kontrollere online personvern og chatfunksjoner. Dette fungerer på samme måte som foreldrekontrollene i Windows 10. Denne funksjonen er avhengig av at barna dine har egne kontoer.