Slik slår du av stavekontroll når du skriver inn Microsoft Office

I tillegg til standard stavekontrollverktøyet kan Word, PowerPoint og Outlook også kontrollere stavemåte og grammatikk mens du skriver feil ved å bruke fargede, skarpe linjer under teksten. Men hvis alle de skarpe linjene er for distraherende, kan du slå av en eller begge disse funksjonene.
Si at du jobber med et dokument som inneholder mye bransjespesifikt sjargong, forkortelser eller høyt spesialiserte ord . Word vil markere alle disse med røde, skarpe linjer, selv om de ikke er teknisk feilstavet. Hvis du skriver juridiske dokumenter, kan Word spørsmålet om grammatikken til noen av de veldig lange, kompliserte setningene som vanligvis brukes når du skriver "legalese", og du vil kanskje ikke se alle de grønne, skarpe linjene i dokumentet.
Vi viser deg hvordan du deaktiverer de automatiske stavekontroll- og grammatikkontrollalternativene i Word, PowerPoint og Outlook, samt hvordan du deaktiverer staving og grammatikkontroll bare for enkelte avsnitt hvis du ikke vil deaktivere disse funksjonene for hele dokumentet.
La oss starte med Word og PowerPoint (prosessen er litt annerledes for Outlook, så vi vil dekke det nedenfor). Åpne en eksisterende fil eller en ny fil. Klikk deretter på "File" -fanen.
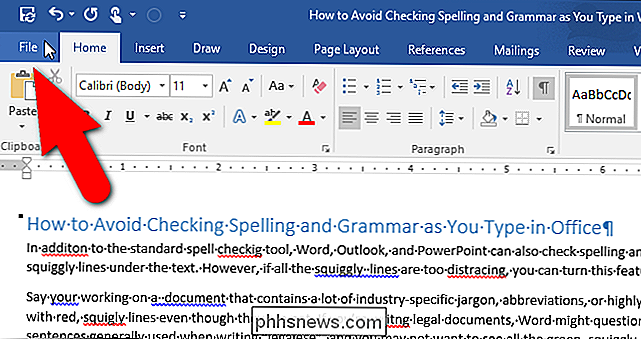
Klikk på "Alternativer" i listen over elementer til venstre.
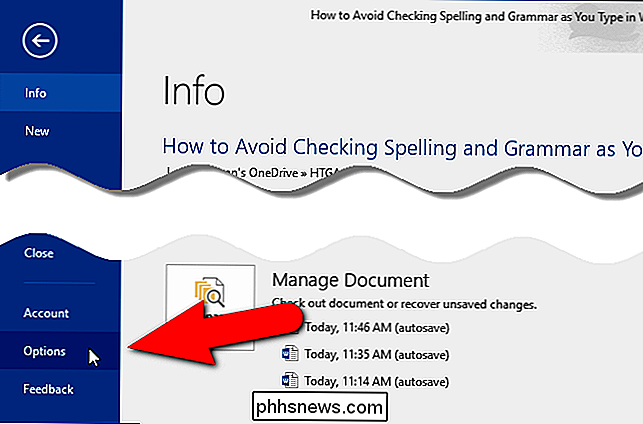
I dialogboksen Word Options (eller PowerPoint Options) klikker du på "Proofing" i listen over elementer til venstre.
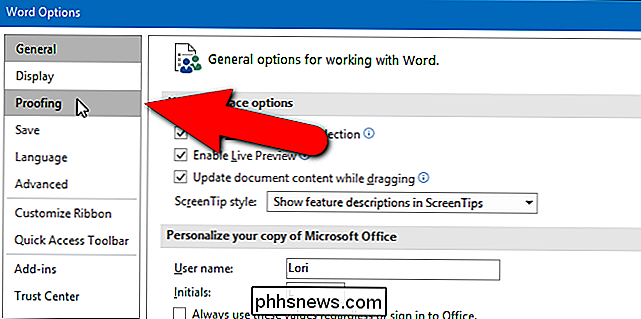
Hvis du vil deaktivere automatisk stavekontroll, merker du av for "Sjekk stavemåten når du skriver". Merk av for "Merk grammatikkfeil mens du skriver" i Word (eller "Skjul stavekontroll og grammatikkfeil" i PowerPoint) for å deaktivere automatisk grammatikkontroll. Når alternativene er deaktivert, er boksene tomme. Klikk på "OK" for å godta endringene og lukk dialogboksen Alternativer.
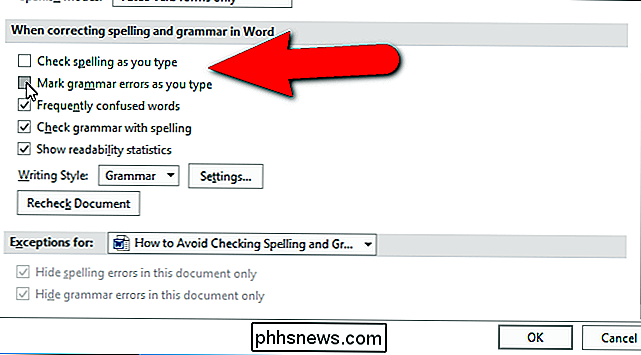
I Outlook klikker du kategorien "Fil" fra enten hovedvinduet Outlook eller fra et meldingsvindu, og klikker "Alternativer" i listen over elementer på resulterende skjerm. Dialogboksen "Outlook Options" vises. Hvis du åpnet denne dialogboksen fra et meldingsvindu, vil e-postskjermen være aktiv. Ellers klikker du på "Mail" i listen over elementer til venstre for å aktivere postskjermbildet.
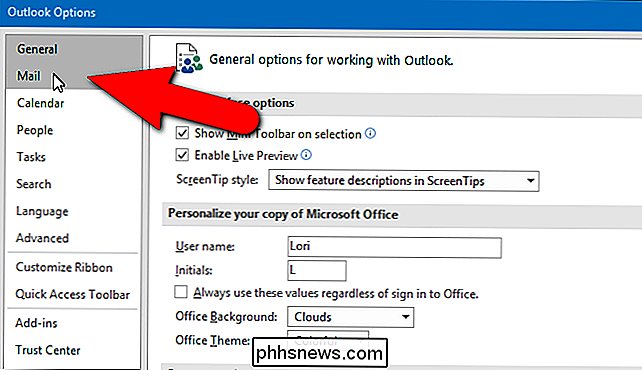
I delen Komponere meldinger klikker du på "Redigeringsalternativer".
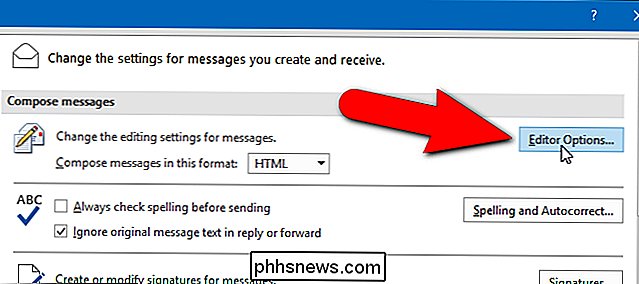
I dialogboksen Redigeringsalternativer klikker du på "Kontroller stavemåte når du skriver ", og merk av for" Merk grammatikkfeil mens du skriver ", for å deaktivere stavekontrollen og grammatikkontrollen. Klikk på "OK" for å godta endringene og lukk dialogboksen for redigeringsalternativer.
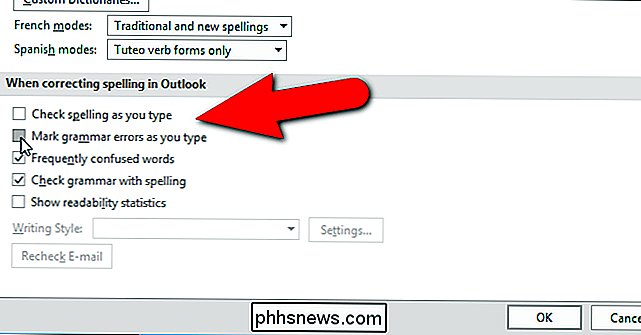
Du kommer tilbake til dialogboksen Outlook-alternativer. Klikk på "OK" for å lukke det.
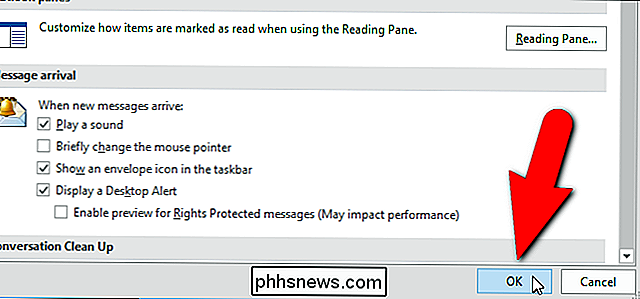
Nå blir ikke feilene i dokumentet, presentasjonen eller e-postmeldingen dine kalt ut med de skarpe linjene. Men feilene er fremdeles der. For å finne dem må du manuelt kjøre stave- og grammatikkontrollen ved å trykke på "F7".
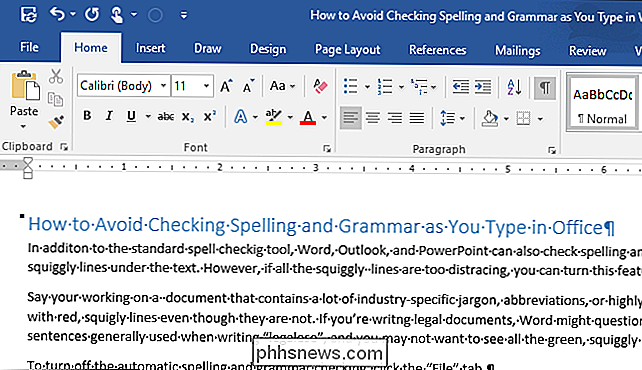
Hvis du bare vil slå av stavekontrollen og grammatikkontrollen for visse avsnitt, ikke hele dokumentet, presentasjonen eller e-postmeldingen , kan du gjøre dette i Word, PowerPoint og Outlook (prosessen er den samme i alle tre programmene). Dette kan være nyttig hvis bare en del av dokumentet ditt har mye jargong, forkortelser eller høyt spesialiserte ord, og du vil at resten av dokumentet skal sjekkes automatisk.
MERK: I Outlook må du kontrollere at et meldingsvindu er åpent .
Først velger du teksten du ikke vil sjekke for stavemåte og grammatikk. Bruk "Ctrl" -tasten for å velge flere ikke-sammenhengende avsnitt. Deretter klikker du på "Review" -kategorien.
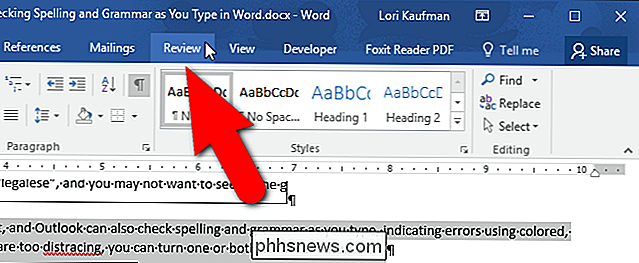
I Språk-delen klikker du på "Language" -knappen og velger "Set Proofing Language" fra rullegardinmenyen.
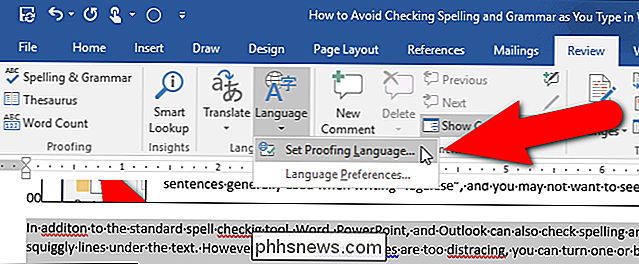
I dialogboksen Språk velger du "Do ikke merk av stavemåte eller grammatikk ", så det er et merke i boksen. Klikk på "OK".
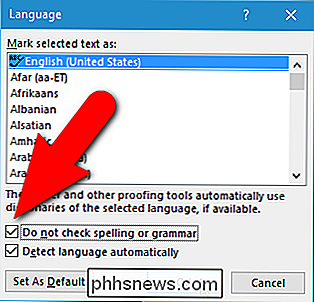
Legg merke til at det valgte avsnittet i bildet under inneholder fortsatt feil, men de er ikke understreket. Men feilene i andre ledd er.
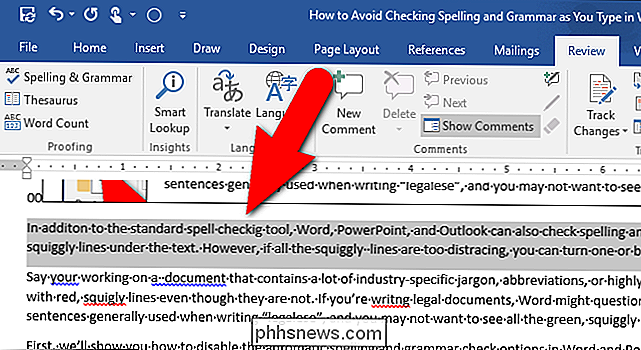
Word sjekker også for formatering av inkonsekvenser og markerer de med blå, skarp understreker. Du kan også slå av denne funksjonen. De automatiske stavemåten, grammatikk og formateringskontrollverktøyene kan imidlertid gjøre det lettere å sørge for at skrivingen din i det minste for det meste er fri for feil.

Hvordan finner du en ruter opprettet på en ukjent plassering i et hus?
Endre eller utvide funksjonene til et Wi-Fi-nettverk som du har opprettet i ditt eget hjem er en ting, men hva gjør du når noen andre utførte installasjonen og gjorde en eksepsjonell jobb med å "skjule" ruteren på en diskret, ekstern måte? Dagens SuperUser Q & A-post har noen nyttige forslag til å hjelpe en frustrert leser til å finne en unnvikende ruter.

Slik bytter du en gammel harddisk til et eksternt stasjon
Så du har oppgradert harddisken i datamaskinen, og du er igjen med denne gamle, tilsynelatende ubrukelige, bare harddisken. Ikke kast den bort! Det tar overraskende liten innsats å slå en gammel (eller ny) harddisk til en ekstern stasjon som er perfekt for å stashing dine ekstra filer på. La oss se på hvordan du kan blåse støvet av de gamle stasjonene og spare penger i prosessen.



