Slik bytter du en gammel harddisk til et eksternt stasjon

Så du har oppgradert harddisken i datamaskinen, og du er igjen med denne gamle, tilsynelatende ubrukelige, bare harddisken. Ikke kast den bort! Det tar overraskende liten innsats å slå en gammel (eller ny) harddisk til en ekstern stasjon som er perfekt for å stashing dine ekstra filer på. La oss se på hvordan du kan blåse støvet av de gamle stasjonene og spare penger i prosessen.
Hvorfor rulle din egen eksterne stasjon?
Du kan, hvis du ønsker, gå ned til din lokale store bokselektronikbutikk eller favoritt e-forhandlere, som Amazon eller Newegg, og plukke opp en ekstern stasjon til en tilsynelatende anstendig pris. Men det som synes å være en verdi på overflaten er ikke alltid så. Ikke bare er det ikke en god grunn til å betale harddisken en premie for å kaste harddisken i et kabinett på dine vegne. Det er faktisk mer enn noen få fordeler å rulle din egen eksterne harddiskoppsett.
Først, hvis du allerede ha en kjøretur på hånden, det er ekstremt billig å bruke den som en ekstern stasjon, siden den største kostnaden (stasjonen) allerede er senket og den minste kostnaden (kabinettet) er trivielt ved sammenligning. Selv om du ikke anser deg for mye av en maskinvare-geek, er det en god sjanse for at du har noen (eller flere) harddisker som sitter rundt (vi har mange senger i skuffer).

For det andre får du kontroll over stasjonskvaliteten og spesifikasjonene. Det er en ikke så hush-hush hemmelighet i maskinvareindustrien at eksterne harddiskenheter sjelden får premium-stasjoner, og selv om du liker firmaet du kjøper ekstern harddisken din utenfor hylle, betyr det ikke at du Jeg vil få krem-of-the-crop drive design fra dem i prosessen. Hvis du bruker en egen egen harddisk eller til og med kjøper en ny, bare, intern stasjon for dette prosjektet, vet du nøyaktig hva du får.
RELATED: Slik får du data ut av en gammel harddisk (Uten å sette den i en PC)
For det tredje, hvis du har en stasjon med data på den du vil hente, kan du enkelt bruke den eksterne kabinettet til å montere harddisken og hente den. Ja, du kan montere stasjonen internt på din stasjonære datamaskin, men det er litt mer tidkrevende, og kan være umulig på noen maskiner. Og på de fleste bærbare datamaskiner er det umulig å legge til en ekstra intern stasjon. (Selv om du bare er interessert i en en-og-ferdig datafelt fra harddisken og ikke har tenkt å bruke den som en ekstern stasjon, kan du finne kabelen og teknikkene vi bruker i denne artikkelen, for å være mer nyttig. .)
Til slutt vil du få mer langsiktig verdi uten å rulle din egen eksterne stasjon, siden noen stasjon kan brukes i kabinettet. Når du kjøper en ekstern harddisk uten hylle, er kabinettet parret til stasjonen (noen ganger til og med bokstavelig loddet sammen). Du kan ikke bare sprekke den Western Digital MyBook og kaste hvilken som helst gammel stasjon der inne, men med et eksternt eksternt kabinett fra tredjepart, kan du. Så når du vil oppgradere din eksterne stasjon, er alt du trenger å gjøre, bytt ut stasjonen inne i stedet for å kjøpe et helt nytt produkt.
Med alt det i tankene, la oss se på valgene for kjørevalg, og til slutt hvordan alt kommer sammen.
Velge din stasjon
Enten du plukker gjennom en haug med gamle stasjoner som samler støv på kontorshylle eller du vurderer å kjøpe en ny til oppgaven, er det en få ting å huske på. Vi foreslår at du leser over denne delen to ganger. En gang for å hjelpe deg med å bestemme hvilken stasjon du vil bruke, og deretter igjen for å skrive ned de relevante spesifikasjonene til stasjonen før du går videre til neste del av guiden som er fokusert på å kjøpe ditt kabinett.
Kjør helse
Dette er din Primær hensyn når du bruker en gammel harddisk: Kjør helse. Selvfølgelig, hvis du dro den gamle stasjonen fra en maskin fordi den hadde alvorlige problemer som et klikkhodet eller annet problem, bør du ikke engang vurdere å bruke den som en ekstern harddisk.
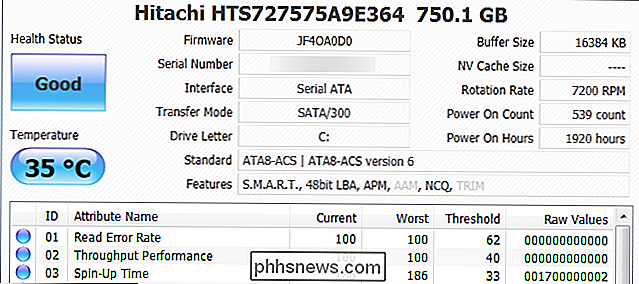
RELATERT: Slik ser du om harddisken din dør med S.M.A.R.T.
Selv om stasjonen din ikke har problemer, bør du absolutt sjekke SMART-innstillingene - en prosess som er likt å sjekke harddiskens helsemessige historie. Hvis det viser seg at stasjonen har en mengde røde flagg, som tusenvis av dårlige sektorer, bør du vurdere å bruke en annen reservedel eller kjøpe en ny for kabinettet.
Drevformfaktor
Harddisker kommer i to størrelser. Mekaniske harddisker og mekaniske / SSD-hybrider som er ment for stasjonære datamaskiner har en 3,5-tommers formfaktor, og handler om størrelsen på en beskjeden paperback-roman. De er større enn stasjonære datamaskiner, men de er også billigere for hvor mye lagring du må passe. De krever også en ekstern strømkilde, noe som betyr at du må koble den resulterende eksterne stasjonen inn i veggen.

Vær forsiktig når du kommer mellom moderstasjonen og cub-stasjonen.
SSD og bærbar PC- Større mekaniske stasjoner kommer i en 2,5 "formfaktor. Fordelen med å bruke en 2,5-tommers stasjon, som du forventer, er størrelsen på 2,5 "stasjoner handler om størrelsen på en smarttelefon. Videre krever de fleste 2,5-tommers kabinett ikke ekstern strøm, så de har bare en kabel: den som plugger seg inn i datamaskinen. Ingen veggkontakt eller stor transformatorplugg kreves.
Ulempen med å bruke en bærbar størrelse er at 2,5 "Formfaktorstasjoner er vanligvis lavere kapasitet (eller mye mer pricier hvis høyere kapasitet), og i motsetning til 3,5" stasjoner som har en sett høyde, kan 2,5 "stasjoner være 7 mm, 9,5 mm og 12,5 mm høye.
Drive Speed og Kapasitet
Siden du sannsynligvis vil koble stasjonen inn via USB, vil kjørehastigheten ikke gi stor forskjell når det gjelder ytelse. Teknisk høyere RPM-stasjoner vil ha en liten fordel over USB 3.0-tilkoblinger (spesielt for å søke og skrive tonnevis av små filer), men for de fleste er forskjellen sannsynligvis ubetydelig når alle virkelige verdensfaktorer er inkludert - som variabler innført av filstørrelser, hvor mange enheter er koblet til hver USB-rotasjon på datamaskinen din, og så videre.
Drevhastighet er sikkert en faktor når det gjelder slitasje på stasjonen, siden raskere stasjoner genererer mer varme. Hvis du overvåker stasjonen din eller gjør litt shopping, vil du forlenge stasjonen din ved å velge en harddisk med en sakte rotasjonshastighet (som 5 400 RPM) og hoppe over stasjoner med høyere rotasjonshastigheter (som 7 200 og 10 000 RPM).
Hvis stasjonen blir brukt sjelden, slik at du bare brenner den opp for å sikkerhetskopiere filer en gang i måneden, er frekvensen for frekvensomformeren (og den etterfølgende varmen) et høydepunkt. Hvis du har tenkt å bruke stasjonen kontinuerlig, må du velge en langsommere stasjon.
Nå er det bare en reell begrensning å være oppmerksom på når det gjelder kjørekapasitet. Eldre USB 2.0-kabinetter har ikke maskinvare / firmware for å støtte større stasjoner, så vær oppmerksom på at det er best å koble til en stor stasjon (2TB +) med et nyere kabinett.
Stasjonsgrensesnitt
Vi lagret denne vurderingen for sist fordi , for de fleste er det ikke engang mye av en vurdering i det hele tatt lenger. Harddisker er koblet til datamaskinens internals via enten en PATA eller en SATA-tilkoblingstype.

PATA-tilkoblinger (også kjent som IDE) dominert harddiskmarkedet fra midten av 1980-tallet vel til rundt 2005 eller så, og hadde en bred kontakt type som lignet en skriverkabel, sett under i bildet ovenfor, merk den meget store molex-stil strømadapteren helt til høyre. SATA, introdusert i 2003, er nå den dominerende tilkoblingstypen og har en meget tynn L-formet port, sett over PATA-harddisken ovenfor. Dataene overføres i det lille L-formede tilkoblingspunktet, og strømmen overføres via det større L-formede tilkoblingspunktet.
Sjansen er at du har en SATA-stasjon, med mindre det er en veldig gammel stasjon (eller en nyere stasjon som brukes i en veldig gammel datamaskin). Men sjekk stasjonen din og sammenlign den med bildet ovenfor, før du ser etter et kabinett.
Velge kabinettet
Når du har identifisert de relevante elementene på harddisken, er det på tide å velge en kompatibel kabinett. Mens eksterne harddiskvakter har en tendens til å være ganske enkel, er det en håndfull overveier vi anbefaler at du husker mens du handler. Selv om vårt mål er å utdanne deg som forbruker, slik at du kan velge akkurat det rette kabinettet for dine behov, vil vi ikke la deg henge gjennom denne delen, vi inkluderer koblinger til bestemte vedlegg vi anbefaler.
Intern grensesnitt og diskstørrelse
Vi sluttet i det siste avsnittet og snakket om stasjonsgrensesnitt. Når du kjøper en ekstern harddiskkapsling, er det først og fremst at du velger et kabinett der grensesnittet passer til stasjonens grensesnitt og størrelse. Har du en 2,5-tommers bærbar harddisk med et SATA-grensesnitt? Du vil ha en 2,5 "SATA-kabinett. Har du en gammel 3,5-tommers stasjon med PATA-grensesnitt? Du vil ha en 3,5-tommers kabinett som støtter PATA / IDE.
Til slutt bør de som kjøper innhegninger for en 2,5-tommers bærbar stasjon, være ekstra oppmerksomme på den nevnte stasjonen høydeproblem. Kontroller fargeprøven på kabinettet for å se om drevhuset har plass til 12,5 mm høyde stasjoner, 9,5 mm høyde stasjoner, 7 mm høyde stasjoner eller alt / noen av de ovennevnte. Heldigvis er 12,5 mm stasjoner ganske sjeldne, og nesten Hver 2,5-tommers kabinett fungerer med 9,5 mm og 7 mm høyde drev.
Eksternt grensesnitt
For det andre samsvarer de eksterne grensesnittene. Vil du koble kabinettet ditt via USB 3.0? FireWire? En eSATA-port (som er veldig rask, men ikke tilgjengelig på mange datamaskiner)?

I bildet ovenfor kan du se en rekke vanlige grensesnitttyper: til venstre har vi en 2,5-tommers kabinett med en mikro-B-kontakt, i midten har vi et bøyd metall USB 2.0-tilfelle (som vi helt kjøpte for å matche vår Wii og lagre våre spill) som har en USB 2.0 type B-tilkobling, og til slutt en nyere 3,5-tommers kabinett til høyre som har en USB 3.0 type B-tilkobling. Merk at begge 3,5 stasjonene har en strømport - som vi nevnte ovenfor, krever det ekstra juice for å kjøre stasjonære stasjonære stasjoner.
Fremfor alt, se nøye på spesifikasjonene til kabinettet du kjøper for å sikre at du får nøyaktig Det du trenger - det billige kabinettet kan virke som en del før du skjønner at den er så billig fordi den bare er USB 2.0.
Kabinettmateriale
Harddiskskapene kommer i to materialer: plast og metall. For sjeldne og kortvarige bruksområder er materialet som kabinettet er laget av, ikke noe som helst. Men for eksterne stasjoner som vil ha mye bruk (spesielt hvis du har tenkt å forlate dem hele dagen), er en metallkroppsbygging som gjør at kabinettet blir en stor heatsink for harddisken et must. Varm er fienden til all elektronikk, og litt du kan gjøre for å holde harddisken kult, er verdt det.
Bildet i det forrige avsnittet fremhever denne beslutningsmessige mentaliteten. Det store hvite kabinettet vi kjøpte til vår Wii er en gigantisk hunk av aluminium som gjør en fantastisk jobb som slipper varme under lange spillesessioner. For korte backup-sesjoner, betyr ikke plastlegemene i de to andre kabinettene veldig mye når det gjelder varmeoppbevaring / spredning.
Til slutt vil vi oppfordre deg til å hoppe over å kaste bort pengene på "robuste" harddiskskapsler. Du ender med å betale en premie for en gummi støtfanger eller en liten ekstra beskyttelse inne i kabinettet. Og i virkeligheten, hva er sjansene for at du skal kaste harddisken din på gulvet i utgangspunktet?
I stedet for å betale ekstra for en robust kjøre, bare søk Amazon for et polstret kjøreveske for å sette stasjonen inn før du kaster den i ryggsekken eller kofferten. Du kan finne hundrevis av enkle polstrete tilfeller for alle stasjonstørrelser for mindre enn ti dollar, som denne $ 8 polstrede saken.
Alternativet: Docks and Tethers
Det er et spesielt sted i hver nerds maskinvare arsenal for en harddisk docking eller tethering kabel, og det ville være en tilbakemelding fra oss for ikke å nevne det. Mens en ordentlig kabinett er flott for langvarig bruk, noen ganger vil du bare ha pop-stasjoner i en ut for en rask lese eller kopi. Enda bedre, fine dokker støtter også flere harddiskstørrelser og inkluderer ofte funksjoner som en-trykks kopiering hvis du vil klone stasjonen.

I slike tilfeller vil hvem som ønsker å håndtere å skille ut harddiskenes kabinett for å erstatte stasjonen ? Med en kabelkabel kobler du bare den rett inn, og med en dock kan du holde stasjonen inn som å slippe et stykke toast i en brødrister. Hva disse løsningene mangler i stasjonssikkerhet (de legger vanligvis ikke kretskortet på bunnen av eller skjerm stasjonen i alle fall) de utgjør for hastighet og brukervennlighet.
Bunnlinjen
På slutten av dagen, vær ikke redd for å bruke de ekstra få dollarene for bedre funksjoner fordi tiden er penger. Forskjellen mellom et selskaps gamle USB 2.0-modell med utdaterte funksjoner og deres nyere forbedrede modell med USB 3.0-tilkobling, støtte for store disker og mer, er nesten alltid $ 5-10 (hvis det). Når du er i tvil, bare kjøp den nyeste modellen og ikke fall inn i fellen for å si til deg selv "Vel, disse ser identiske ut, men denne er $ 3 billigere ..." Du hater deg selv for skimping på $ 3 når du dumper alle filmfilene dine til den eksterne stasjonen tar ytterligere tre timer.
Setter det hele sammen
Med arbeidet med å lære om inn- og utganger på eksterne harddisker og kjøpe riktig kabinett bak deg, er resten lett peasy. Hvis du har en verktøyfri eller toolless-kabinett, må du bokstavelig talt bare snakke saken åpen (som å åpne batterirommet på en elektronisk enhet) og skyv harddisken inn.

I bildet ovenfor kan du se to toolless kabinetter - takket være den kompakte utformingen av SATA-data og strømforbindelser, kan du bokstavelig talt snakke disse kabinettene åpne, skyv inn stasjonen inntil den klikker på plass, og kryss deretter dekselet på igjen. Boom. Ferdig.

Hvis kabinettet ditt har skruer, er det vanligvis to som holder saken sammen, og akkurat som harddiskburet i datamaskinen - fire skruer for å montere stasjonen. På det meste trenger du en Philips-skrutrekker og en ekstra seksti sekunder for å installere stasjonen.
Til slutt sparer vi litt panikk. Hvis du kjøpte en ny, bare stasjon for dette prosjektet, vil du se ... ingenting når du kobler kabinettet til datamaskinen din for første gang. Stasjonen er ikke formatert enda, så operativsystemet ignorerer det før du gjør noe. I slike tilfeller må du tildele og formatere disken med Windows Disk Manager, bruk Diskverktøyet i OS X, eller bruk et verktøy som Gparted i Linux. Derefter skal stasjonen oppstå akkurat som alle andre stasjoner.
Nå når den gamle disken ikke samler støv, lagret du mer enn noen få dollar i prosessen, og du har et kabinett som vil overleve hardt Kjør deg klumpet i den.

Slik skanner du visittkort i din iPhones kontaktliste
Hvis du er selger, markedsføringsekspert eller noen som samler mange visittkort, vil du sikkert ha en bedre måte å lagre alle disse kortene på. Vel, det er på tide å gå papirløs og bruke iPhone til å slå disse kortene til kontakter. Det er en app som heter CamCard Free i App Store, som lar deg skanne visittkortene direkte i kontaktene på iPhone.

Slik deaktiverer du Kontrollpanel og Innstillinger Grensesnitt i Windows
Grensesnittet for Windows Kontrollpanel og Innstillinger viser både mange innstillinger som du kanskje ikke vil at noen brukere skal klare seg med. Slik deaktiverer du dem i Windows 7, 8 og 10. Hvorfor deaktivere grensesnittet Kontrollpanel og Innstillinger? Kanskje du deler en datamaskin og vil at bestemte brukere ikke har tilgang til innstillinger.



