Formater et SD-kort på den enkle måten
SD-kort kan være vanskelige små gadgets. De sitter i våre kameraer og mobiltelefoner, og venter bare på at vi skal ta bildet av livet, og selvfølgelig stopper de med å svare. Mens ingenting kan forutsi når eller hvor et SD-kort vil dø, kan riktig formatering både forlenge kortets levetid og gi størst mulig ledig plass.
SD-foreningen gir et SD-kortformater for dette formålet. Ja, de gjenkjenner at Windows har en innebygd formateringsfunksjon, men de advarer om at "optimal ytelse kanskje ikke oppleves ved bruk av generisk operativsystemformater." Oversettelse: SD-kort død og mindre bildebesparende plass.
Programmet kan lastes ned på både Mac og Windows. Alle SD-, SDHC- og SDXC-kort støttes, og bruk av en USB SD-kortleser anbefales for formateringsprosessen.
Når du installerer og kjører programmet, initialiseres det med bare en liten skjerm.

Pass på at du setter inn SD-kortet i leseren før du starter programmet. Programmet er smart nok til å skanne alle stasjonene og finne stasjonen for SD-kortet. Hvis ikke, bare klikk på Oppdater knappen. Hvis du har problemer med å få kortet til å dukke opp i rullegardinmenyen, må du kanskje installere SDXC-driveren for den aktuelle typen kort.
Klikk deretter Alternativ for å velge hvordan du vil at SD-kortet skal formateres. En dialogboks vises med en rullegardinmeny som viser tre "formattype" -alternativer. Den første, Quick, er bare et standardformat som sletter Master Boot Record (MBR) på SD-kortet. Selv om dataene ikke kan nås med Explorer eller Finder på Windows og Mac, forblir det på selve kortet.
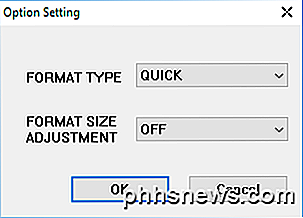
Fullt (Overskriv) alternativet vil initialisere kortet og overskrive alle dataene med meningsløse data. Denne metoden er sikrere enn å slette dataene på SD-kortet, fordi det er mye vanskeligere å hente tidligere skrevet data hvis du overskriver det. Dette alternativet tar mye lengre tid enn Full (Erase) eller Quick .
Alternativet Full (Erase) sletter dataene på SD-kortet. Ved hjelp av spesiell programvare og verktøy, er det mulig å hente data som ble slettet ved hjelp av denne metoden. Hvis kortet ikke støtter denne metoden, går det tilbake til Quick- formatet.
Under rullegardinmenyen Format Type er en annen meny kalt Format Size Adjustment som spør om du vil prøve å øke mengden plass på SD-kortet ditt eller ikke. Hvis du aktiverer dette alternativet, vil du kunne bruke maksimalt mulig plass på SD-kortet ditt. Når du har valgt ditt valg, klikker du OK .
Mine anbefalinger er å velge Full (Overwrite) og slå Format Size Adjustment til PÅ . Tilbake på hovedskjermbildet, bør det vise deg innstillingene du har valgt.
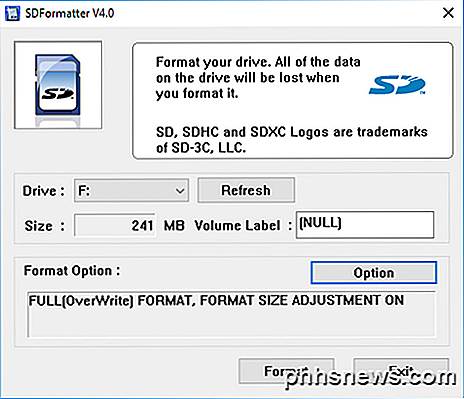
Endelig klikker du Format. Du blir spurt en siste gang hvis du er sikker på at du vil gjøre dette. Hvis du er sikker, klikker du OK.
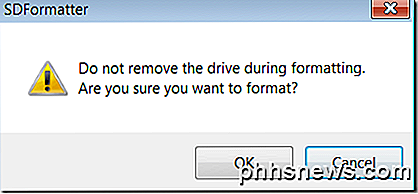
En ny dialogboks viser deretter statusen til formateringsprosessen. For alternativene som er valgt ovenfor, vil det overskrive hele kortet med tilfeldige data og formater deretter kortet. Hvis du bruker en større disk, kan prosessen ta en stund. Ikke slå av datamaskinen eller fjern disken til hele prosessen er fullført.
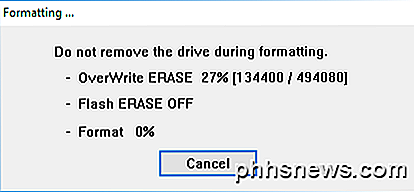
Når du er ferdig, vises en dialogboks som forteller deg resultatene av formateringsprosessen.
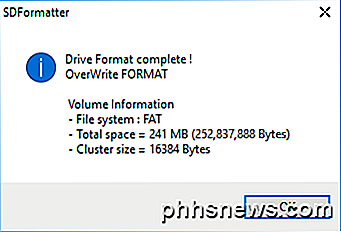
Samlet fungerer programmet bra, og det vil sikre at kortet ditt varer lenger og at dataene dine blir permanent fjernet, hvis du planlegger å gi den til noen andre. Hvis du har spørsmål, vær så snill å legge igjen en kommentar. Nyt!

Problemet SuperUser leser Flare Cat vil vite hvilke forskjellige typer LAN IP-adresser representerer?: Jeg har sett LAN IP-adresser på følgende måter / skjemaer: 10.0.0. * 192.168.0. * 192.168.1. * 192.168.2. * 127.0.0. * (dette slutter vanligvis med en 1 og jeg er ikke sikker på om det er en LAN-adresse eller ikke, siden jeg normalt ser det med proxy-ting).

Slik gjenoppretter du HomeKit-enheter og -konfigurasjon
Apples HomeKit-hjemmekontroll og automatiseringssystem er i stor grad plugget, spill og nyt, men noen ganger har strenge enheter en nudge for å spille fint. Les videre slik vi viser deg hvordan du nullstiller begge enhetene og den generelle HomeKit-konfigurasjonen. I de fleste tilfeller er det ganske enkelt å sette opp HomeKit-utstyret ditt.



