Slik bruker du et VPN med din Amazon-branntabletter

Enten du trenger tilgang til bedriftens intranett fra fjernt, eller du vil se Netflix mens du er på ferie i et fremmed land, setter du opp en VPN På Amazon-branntablet ditt får du tilgang til eksterne nettverk.
Hva du trenger
For å følge med dagens veiledning trenger du bare noen få ting. Selvfølgelig trenger du en branntablet, men du trenger også et VPN av noe slag - hvis du har hørt om VPN-er (og at de er gode for personvern), men du er ikke helt sikker på dem, må du sjekke ut vår guide til hvilket VPN er og hvorfor du kanskje vil bruke en. Mens du er i det, har vi også gode anbefalinger til VPN-leverandører med tips om hvordan du velger den som passer best for dine behov.
Fordi hver VPN-leverandør har sine egne innstillinger (serveradresser, etc.), er det viktig at du tar et øyeblikk for å se hjelpefilene for VPN-leverandøren selvfølgelig (eller den informasjonen din arbeidsplass sendte deg om), siden du trenger den spesifikke informasjonen for ditt bestemte VPN senere i opplæringen.
I tillegg er det viktig å vite at vi skal bruke den innebygde VPN-funksjonaliteten i brannoperativsystemet, fordi brannoperativet er et Android-derivat, har samme begrensninger av Android's VPN-støtte - det betyr at den støtter IPSec, L2TP og PPTP-protokollene rett ut av boksen, men støtter ikke OpenVPN. I tillegg til den begrensede begrensningen av å bruke Android, er det også begrensningen av Amazon Appstore: det er et svært dårlig utvalg av VPN-apper fra tredjeparter og ingen offisiell OpenVPN-app å snakke om.
Hvis du vil bruke OpenVPN på Din branntablet anbefaler vi at du sjekker om VPN-leverandøren din har et følgesvennsprogram som gjør prosessen enkelt for deg (men dessverre er sjansene for dette svært lave). I stedet, hvis du vil bruke biffere VPN-protokoller på Brann-nettbrettet ditt, må du sannsynligvis enten legge til en VPN-appens APK eller legge inn Google Play-butikken på brann-nettbrettet ditt (som er så mye bedre enn å stole på Amazon-appen Lagre at du bør gjøre det uansett). Når du har gjort det, kan du enkelt følge med vår veiledning for å bruke VPN-er på Android, der vi snakker mer detaljert om bruk av offentlige og tredjeparts OpenVPN-apper.
Hvis du stikker med Amazons innebygde VPN-innstillinger leses imidlertid.
Konfigurere og aktivere VPN
Væpnet med VPNs info, er det enkelt å komme inn i VPN. Sveip ned fra meldingslinjen, og klikk på ikonet "Innstillinger".
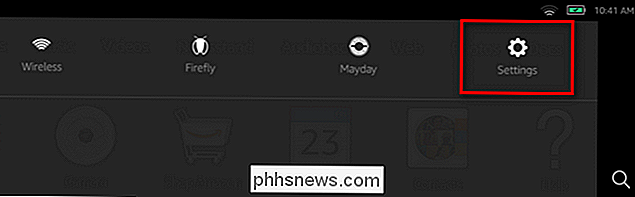
I menyen Innstillinger velger du "Trådløst og VPN".
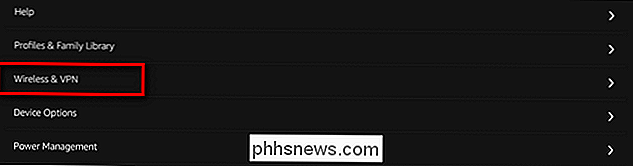
Velg i stedet "VPN".

Innenfor VPN-menyen, klikk på plustegnet "+" i øverste høyre hjørne for å opprette en ny VPN-oppføring.
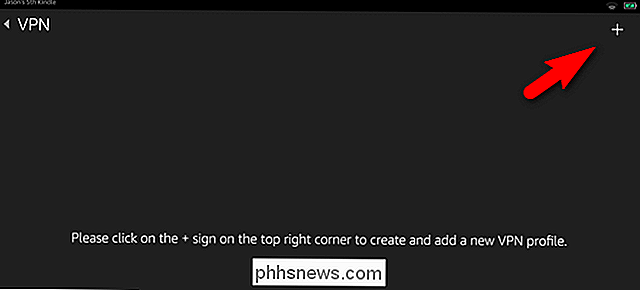
Her er informasjonen fra VPN-leverandøren, arbeidsplassen eller skolen din kritisk. Gi VPN-tilkoblingen et navn (f.eks. University Network eller StrongVPN), og velg deretter den aktuelle typen fra rullegardinmenyen. Skriv inn informasjonen som tilbys av VPN og klikk på "Lagre".
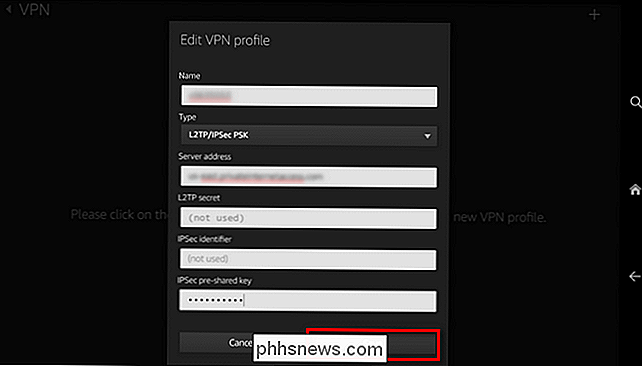
Når du har lagret oppføringen, vil du se det nye VPN som er oppført. Klikk på koblingsikonet, sett under.

Du blir bedt om å oppgi brukernavn og passord. Skriv inn dem og klikk på "Koble til".
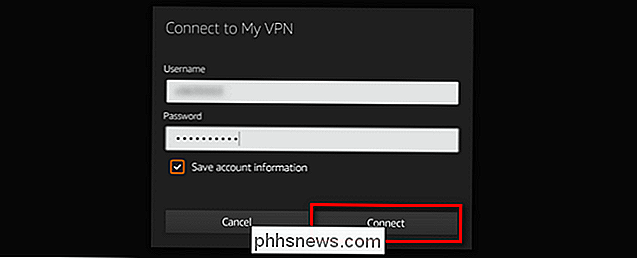
Hvis oppsettet er riktig, ser du umiddelbart et nøkkelikon i varslingsfeltet.
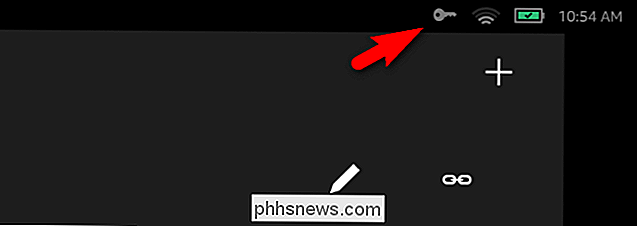
På dette tidspunktet er du koblet til VPN. La oss se på hvordan du skal teste forbindelsen (for å sikre at dataene dine faktisk ruter gjennom VPN) og hvordan du kobler fra den.
Testing (og frakobling) av VPN
Etter tilkobling til VPN, brann opp nettleser på din brann og bare søke etter "hva er min ip" på google.com. Du bør se IP-adressen til VPN, som vist nedenfor.
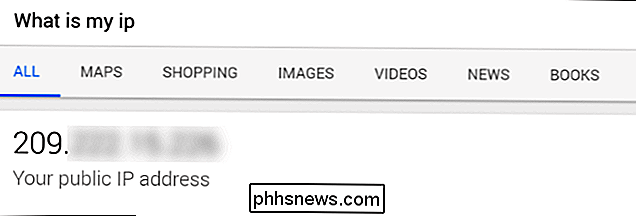
La oss nå koble fra VPN for å bekrefte at IP-adressen endres til vår lokale IP-adresse (og ikke IP-adressen til VPN-utgangskoden). Sveip ned på varselbaren og velg oppføringen "VPN Activated" for å hoppe rett til VPN-grensesnittet.
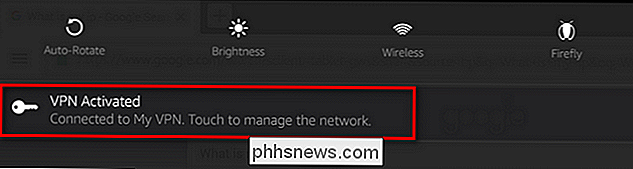
Klikk på "Koble fra" for å avslutte VPN-økten.
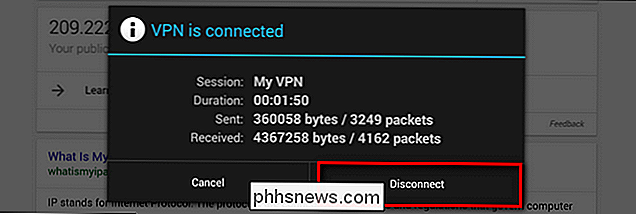
Gå tilbake til nettleseren og oppdatere spørsmålet "Hva er min IP"? Det bør umiddelbart returnere din lokale IP-adresse, som vist nedenfor.
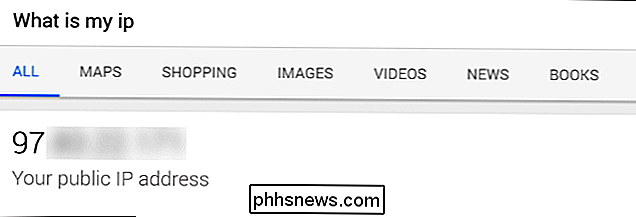
Det er alt der er til det! På dette tidspunktet har vi opprettet VPN, testet at det er riktig å dirigere trafikken til den eksterne adressen, og så slått den av for å bekrefte at endringen var effektiv. Vi kan nå bruke branntablet vårt hvor som helst i verden, og det vil rute all vår on-tablet-trafikk slik at den ser ut til å komme fra VPN-noden og ikke den lokale tilkoblingen.

Slik avbryter eller sletter du en fast utskriftsjobb i Windows
Noen ganger blir dokumenter du skriver ut, fast i skriverens kø, og forhindrer at flere dokumenter skrives ut. Slik løser du det når det skjer. Uansett om du bruker en lokal eller delt nettverksskriver, kan det hende at utskriften ikke går helt riktig. Hvis du har prøvd å feilsøke åpenbare skriverproblemer - papirstopp, ikke papir, lite blekk eller toner, eller bare starte skriveren på nytt - det er på tide å vise oppmerksomheten mot utskriftskøen.

Hva er Nest oppmerksomt, og bør du betale for abonnement?
Hvis du vil at Nest Cam skal lagre videoopptak i skyen, slik at du kan hente dem senere, må du melde deg på selskapets Nest Aware-abonnementstjeneste. Men det er verdt å kjøpe i det lange løp? Hva er Nest oppmerksom? RELATED: Slik oppretter du Nest Cam Nest Aware er Nests abonnementstjeneste for Nest Cam-brukere som lar deg lagre videoopptak i skyen i opptil 30 dager, blant andre funksjoner.



