Slik deaktiverer du iCloud-fotosynkronisering i OS X-bilder

Apple har endelig tatt wraps av iPhoto-etterfølgeren: Bilder. Det er flott så langt, men vi er ikke sikre på at alle skal bli begeistret over sin iCloud-integrasjon. Slik gjør du justeringer i Photos 'iCloud-funksjoner, eller slår dem helt av.
Bilder har kommet lang tid. Utviklingen på iPhoto, som pleide å være Apples valgfri bilde- og bildeapplikasjon siden 2002, ble opphørt i 2014. For å være ærlig hadde iPhoto vokst lenge i tann og var i trangt behov for en slags forfriskning, men stoppet utvikling betydde at Apple hadde et merkbart bilde app gap mellom sitt stasjonære operativsystem og de millioner på millioner av iOS-enheter der ute.
Aldri frykt imidlertid bilder, som ikke tilfeldigvis deler samme navn og ikon med sine iOS-kolleger, lukker dette gapet i Apples OS X fotobibliotek / redigerings- / delingsrepertoar.
Bilder er ment å synkronisere på tvers av alle enhetene, noe som betyr at hvis du har en iPad eller iPhone, kan du ta et bilde på en av disse , og det vises automatisk i Mac-biblioteket ditt, og omvendt.
Når det er sagt, hvis du bare bruker en Mac og ikke eier en iOS-enhet, eller du har ting på Mac-en din som du ikke vil ha å dele med iCloud, vil du sannsynligvis ønske å slå den av eller gjøre endringer i Photos 'i Cloud-alternativer.
Slå av eller endre iCloud-bilder deling i OS X
Det er to måter å slå av eller i det minste redusere bilder iCloud-deling. Først åpner du "Systemvalg" og klikker på ikonet "iCloud".
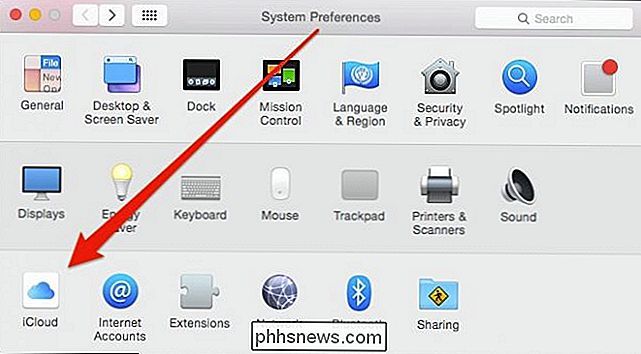
Med iCloud-alternativene kan du deaktivere et antall funksjoner som er koblet til og synkroniseres med iCloud-kontoen din. Hvis du vil deaktivere iCloud-synkronisering, fjerner du merket ved siden av «Bilder».
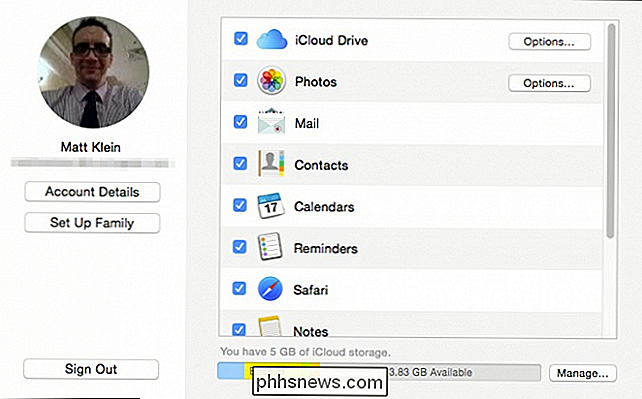
Alternativt klikker du på "Valg ..." -knappen for finere kontroll over synkronisering av iCloud Photos.
Her ser vi dine valg. Du kan slå av automatisk opplasting og lagring, slå av Photo Stream (hvis du bruker en enhet uten iCloud Photo Library), og du kan deaktivere iCloud Photo Sharing, slik at du ikke kan dele fotoalbumene med andre.
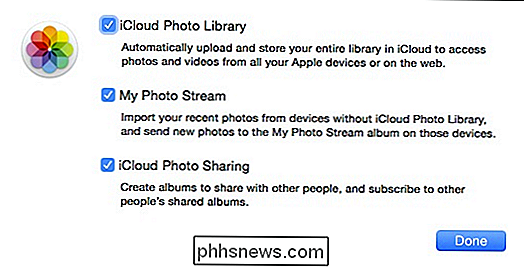
ICloud Photo-alternativene har forklaringer vedlagt slik at du vet hva hver enkelt gjør.
Du bør ikke ha for mye problemer med å finne ut dette, og Apple forklarer hvert alternativ ganske bra. Vi mistenker at mange brukere vil gjøre det til en helt eller ikke-affære (på / av).
Du kan også få tilgang til disse alternativene fra selve Photos-appen (i Innstillinger, "Kommando +"), med en tilleggsutstyr som faktisk kommer til å være av interesse for mange Mac-brukere med overfylte harddisker.
I «ICloud Photo Library» -alternativet kan du bestemme hvordan elementer lagres på Mac-en. Hvis du vil lagre originale bilder og videoer (full oppløsning) på Mac-en, vil du velge "Last ned originaler til denne Mac-en."
Hvis du vil "Optimaliser Mac-lagring", vil dine oppløsningselementer bli lagret i iCloud mens originaler bare lagres på Mac-maskinen, forutsatt at du har nok diskplass.
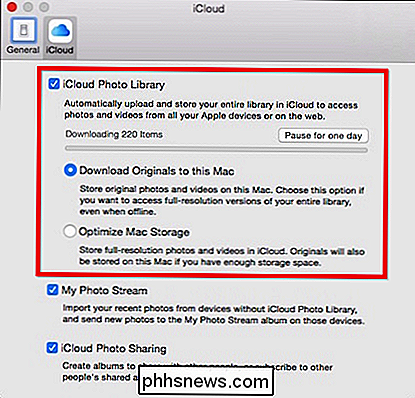
Merk at hvis du vil sette i gang iCloud-fotobibliotekets synkronisering, klikker du på knappen "Pause for one day".
Det er alt der å forstå hvordan bilder deler og synkroniserer bilder og videoer til iCloud, og det betyr at du kan beholde bildene dine på din Mac og dele dem på andre måter hvis iCloud ikke gir deg fancy.
Når du slår av, reduserer du selvfølgelig bekvemmeligheten Hvis du har bilder i biblioteket ditt, synkroniseres på tvers av alle enhetene dine, hvis du bare bruker en Mac-bærbar datamaskin eller et skrivebord, ser du kanskje ikke behovet for å ha alt lagret på iCloud (eller kanskje du vil sikkerhetskopiere dem til en annen skylagring forsørger). Under alle omstendigheter, hvis du en dag legger til en iPhone eller iPad i blandingen, kan du alltid slå iCloud-synkronisering på nytt.
Vi håper denne artikkelen har vært nyttig for alle som kommer i gang med bilder på OS X. Hvis du har eventuelle spørsmål eller kommentarer du vil dele med oss, vær så snill å ta deg tid til å gi tilbakemelding i vårt diskusjonsforum.

Fix Back-knappen fungerer ikke i Internet Explorer
Jeg kjørte nylig inn i et veldig merkelig problem på en av mine Windows-maskiner der Back- knappen i Internet Explorer sluttet å fungere! Jeg ville trykke tilbake og ingenting ville skje! Det var den merkeligste tingen noensinne, og dette var på en ny installasjon av Windows 10 med IE 11. Jeg hadde aldri opplevd dette problemet før og måtte tenke litt før jeg kunne finne ut hvordan jeg fikser det.I denn

OTT Forklarer - Hva er forskjellen mellom et virus, en trojan, en orm og en rotor?
Nesten alle har hørt om vilkårene spyware, malware, virus, trojansk hest, datormask, rootkit, etc, etc, men vet du virkelig forskjellen mellom hver av dem? Jeg prøvde å forklare forskjellen til noen og fikk litt forvirret meg selv. Med så mange typer trusler der ute, er det vanskelig å holde rede på alle vilkårene.I denne



