Slik oppdaterer du Nexus OTA-oppdateringene manuelt med ADB-sideliste

Nexus OTA-oppdateringer er litt av en gåte-de kommer direkte fra Google, men de er også avhengige av godkjenning fra operatørene før de kan sendes til enheter på enkelte nettverk. Å få den nyeste OTA-oppdateringen mente enten å vente noen uker, eller manuelt blinke et fullt fabrikkbilde, noe som kan være litt janky. Nå er prosessen imidlertid mer strømlinjeformet, slik at du kan blinke den siste oppdateringen med en kommando, ingen venting nødvendig.
Mens den gamle fabrikkbildemetoden var enkel i teorien, var det ikke alltid veldig pålitelig - noen ganger Googles skript ville ikke fungere, så du må blinke en haug med filer manuelt fra kommandoprompt. Videre kreves det en ulåst opplaster, som den nye metoden ikke gjør.
Denne nye metoden bruker kommandoenadb sideloadfor å blinke den siste oppdateringen i ett fall. Hvis du ikke har brukt denne kommandoen før, kan det være litt skremmende i starten - men det er faktisk ganske enkelt. Og på toppen av det er det raskere enn å vente på OTA å slå enheten. Det er en vinn-vinn.
Trinn 1: Få datamaskinen og enheten klar
Før du kommer i gang med dette, må du ha ADB og fastboot satt opp på datamaskinen. For enkel bruk, må du også ha ADB satt opp i Windows System PATH. Når du har det hele satt opp, er du klar til å presse noen OTAer til Nexus-enheten din. Søt.
Neste, hvis du ikke allerede har det, må du få tilgang til telefonens Utvikleralternativer-meny og aktivere USB-feilsøking. Igjen, dette er enkelt, og når det er gjort, trenger du ikke å gjøre det igjen (med mindre du tilbakestiller enheten på nytt).
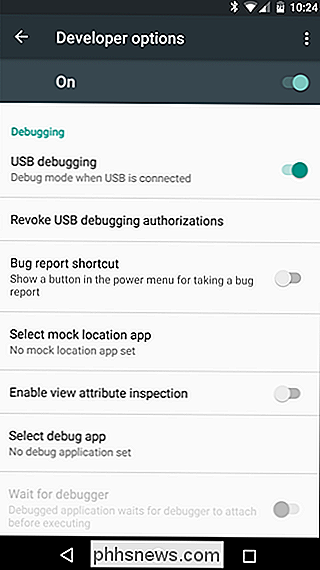
Med alle prep-tingene ut av veien, gå over til Googles OTA-filer-side. Det er en lovlig avtale du må godta før du får tilgang til filene, men det er bare den typiske mumbo jumbo: disse filene leveres av Google, du godtar vilkårene, bla bla. Når du er enig, vil nedlastingene vises.
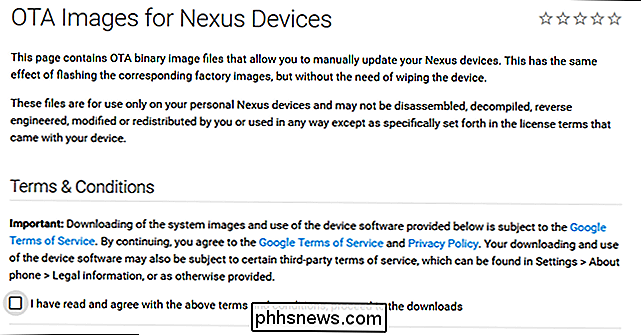
Siden denne funksjonen bare ble lansert, er bare de nyeste OTA-filene tilgjengelige for hver enhet. Jeg skal bruke den nyeste oppdateringen av sikkerhetsoppdateringen på min Nexus 6P for denne opplæringen, som bygger MTC19T for de som følger med hjemme.
Når du har tilgang til nedlastingene, kan du fortsette å finne byggingen for enheten din. Klikk koblingen "Link" for å starte nedlastingen. Disse er fulle OTA-pakker, så de er fortsatt bare store som et Factory Image-det for min 6P er et stort 910 MB.
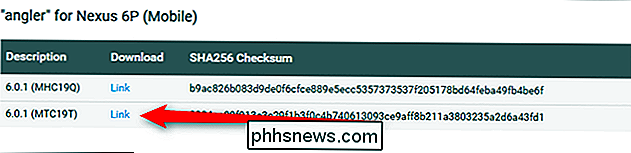
Med filen lastet ned og ADB installert, er du klar til å komme i gang.
Trinn to: Koble enheten og start på nytt
Gå videre og koble enheten til datamaskinen. Første gang du gjør dette, må du godkjenne USB-feilsøking på denne PC-hvis dette er din personlige datamaskin (som jeg håper det er, siden du bare har installert en masse ting på den), merk av i "Tillat alltid fra denne datamaskinen "-boksen.
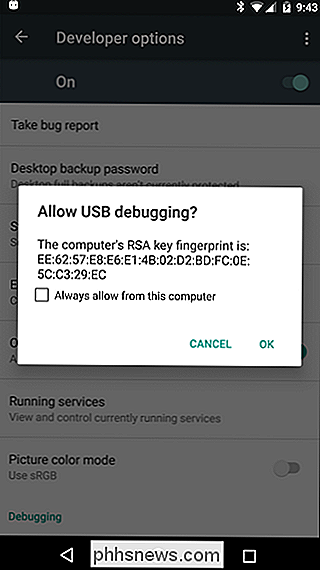
Neste, naviger til mappen der du lagret den OTA-filen. Shift + høyreklikk i mappen, sørg for at ingen filer er valgt først. Velg "Åpne kommandovinduet her." Det er overraskende at et kommandovindu åpnes.
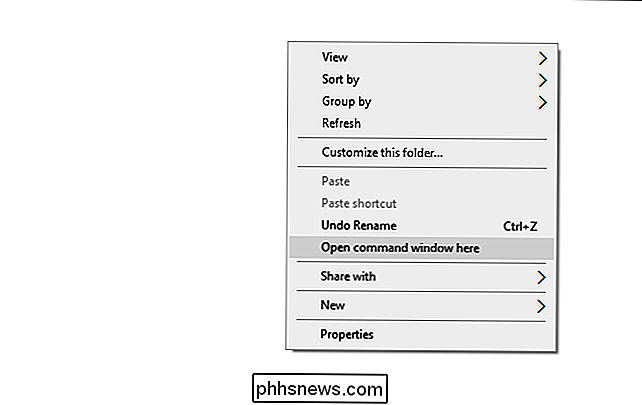
Kontroller at datamaskinen kan se enheten med følgende kommando:
adb-enheter
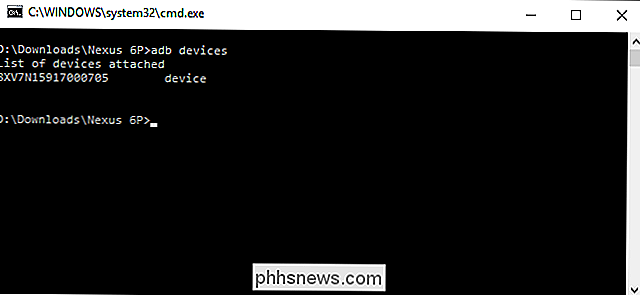
Hvis den er riktig tilkoblet, Du vil se en alfanumerisk identifikator og ordet "enhet". Du er klar til å gå.
Bruk denne kommandoen for å starte enheten på nytt i gjenoppretting:
Adb reboot recovery
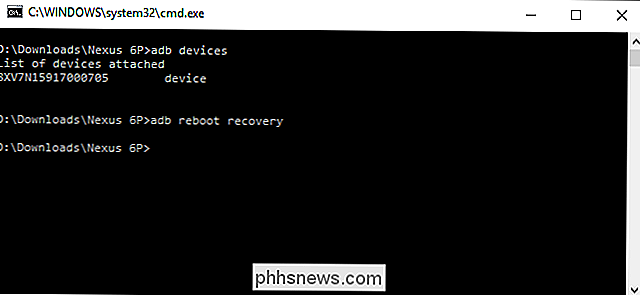
Enheten skal begynne å starte.
Trinn tre: Sideløft OTA-oppdateringen
Enheten vil starte på nytt på en skjerm med en liten Android-fyr og et rødt utropstegn. Trykk på Volum opp-knappen mens du holder på strømknappen for å avsløre skjult gjenopprettingsmeny.

Når menyen vises, bruker du Volum ned-knappen for å navigere til alternativet Aktiver oppdatering fra ADB, og deretter trykk på strømknappen. Dette vil gjøre enheten klar til å godta OTA-filen.

Skriv på følgende:
adb sideload
... hvorupdatefile.ziper navnet på OTA-filen din .
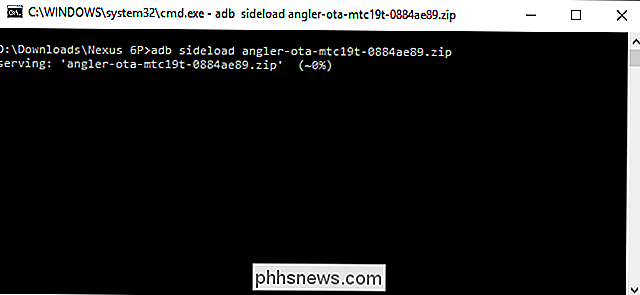
Når du er ferdig utført, begynner filen å skyve på enheten. En ferdigstillingsprosent vil dukke opp i ledeteksten, noe som gir deg en slags ide når det blir ferdig. Det vil ta litt, så ta en kaffe.
Når det er ferdig, vises gjenopprettingsmenyen igjen på telefonen, med alternativet "Reboot system now" allerede uthevet. Trykk på Power-knappen for å starte omstart.
Du kan fortsette å koble telefonen fra datamaskinen mens den starter på nytt. Det vil nok ta litt å starte opp, fordi Android må "Optimalisere apper" etter en oppdatering. Dette kan ta en mens avhengig av hvor mange apper du har installert. (Heldigvis, starter med Android N, optimaliseringstider vil bli dramatisk forbedret.)
Og det er det - du er ferdig. Gratulerer.
Selv omadb sideloadikke nødvendigvis er nytt, er dette en av de første virkelige, daglige bruksområder for det - spesielt for ikke-roterte brukere. Det er en enklere måte å manuelt blinke OTA-filer, spesielt siden du ikke trenger å gå gjennom alle problemer med å blinke en ny oppstartslader, gjenoppretting, radioer eller systemfiler, en kommando, og det er det. Jeg liker autopilot.

Hvordan får du Firefox til å utnytte sikre HTTPS-tilkoblinger som standard?
Med mindre du har et bestemt nettsted som er merket som sådan eller manuelt skriver inn https med nettadresser, vil altfor mange nettsteder automatisk være standard til http i stedet. Hvordan får du nettleseren din til å automatisk bruke https-tilkoblinger i stedet? Dagens SuperUser Q & A-innlegg har noen nyttige forslag til en sikkerhetsbevisst leser.

Slik bruker du filhistorikken til Windows for å sikkerhetskopiere dataene dine
Filhistorikk er Windows 10s hovedverktøy for sikkerhetskopiering, opprinnelig innført i Windows 8. Til tross for navnet er File History ikke bare en måten å gjenopprette tidligere versjoner av filer-det er et fullt utvalgt sikkerhetskopieringsverktøy. Når du har konfigurert filhistorikk, kan du bare koble til en ekstern harddisk til datamaskinen, og Windows vil automatisk sikkerhetskopiere filene dine til den.



