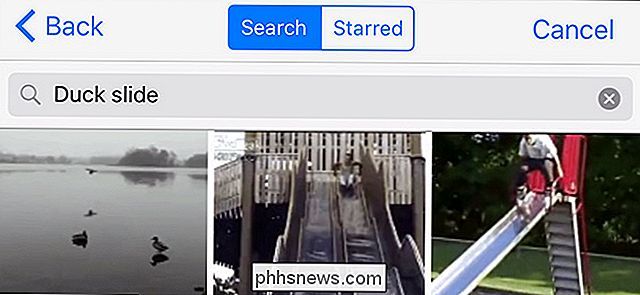Slik tilpasser du mappevisninger med fem maler i Windows

Hvis du er spesielt oppmerksom på hvordan Windows viser innholdet i mappene dine, kan du kutte tilpasningstiden din markant ved å utnytte fil Explorer's fem innebygde mappemaler.
Du har kanskje lagt merke til at når du åpner mapper med bestemte typer filer, som bilder eller musikk, viser Windows innholdet i mappen litt annerledes enn andre mapper. I Windows er hver mappe på systemet optimalisert for en av følgende fem maler:
- Generelle elementer
- Dokumenter
- Bilder
- Musikk
- Videoer
Windows gjør sitt beste for å automatisk oppdag hva slags filer som er i en mappe og bruk riktig mal. I mapper med blandede filtyper bruker Windows vanligvis mappen General Items, med mindre det overveldende flertallet av filene i den mappen passer til en av de andre kategoriene. Du kan også angi malen for en mappe manuelt.
RELATED: Slik tilpasser du mappevisningsinnstillinger i Windows
Enda bedre, du kan tilpasse visningen av en mappe som bruker en bestemt mal og deretter bruke dem Tilpasninger system-wide til alle mapper som bruker samme mal. Slike tilpasninger inkluderer visningen (liste, detaljer og så videre), hvilke kolonner som vises og hvordan, sorteringsrekkefølgen og eventuelle filgrupperinger. Slik gjør du alt skje.
MERK: Mappemaler har eksistert siden Windows XP-dagene, og bruk av dem har ikke endret seg mye gjennom årene. Teknikkene i denne artikkelen gjelder for Windows XP gjennom Windows 10.
Trinn 1: Tilpass en mappe som bruker malen du vil endre
Ditt første skritt er å tilpasse en enkelt mappe som bruker malen du vil endre . I denne artikkelen vil vi tilpasse en bildemappe og deretter bruke disse endringene i alle mapper som bruker bildemalen. Prosessen er identisk for å tilpasse mapper ved å bruke hver av de fire andre maler.
Åpne Fil Explorer og finn en mappe du vil jobbe med. For å sikre at det er en egnet kandidat, høyreklikk mappen, velg "Egenskaper", og deretter bytt til "Tilpass" -fanen. Kontroller at rullegardinmenyen "Optimaliser denne mappen for" viser riktig mal. I vårt tilfelle er bildemalen valgt, så det er bra å gå.
Hvis den riktige malen ikke vises, kan du enten velge en annen mappe eller velge riktig mal fra menyen for å bruke den til den mappen . Når du er ferdig, klikk "OK".
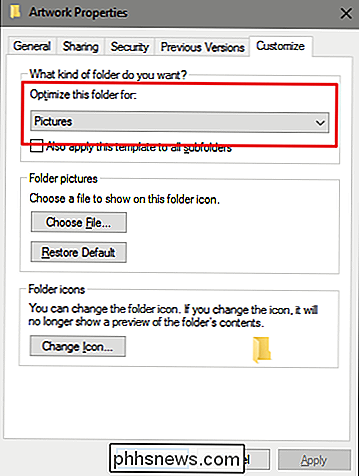
Nå er du klar til å tilpasse mappen. Hvordan du gjør dette er helt opp til deg. I vårt eksempel skal vi bytte visningen for å vise store miniatyrbilder ved å klikke på "Store ikoner" på "Vis" -menyen i Filutforsker. I eldre versjoner av Windows uten båndgrensesnittet finner du en rullegardinmeny på verktøylinjen for å gjøre denne endringen.
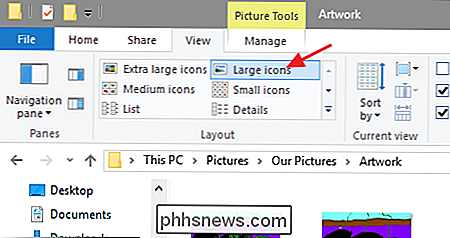
Vi skal også ha bildene gruppert etter dato ved å velge "Dato" fra " Grupper med "rullegardinmenyen på" Vis "-fanen.
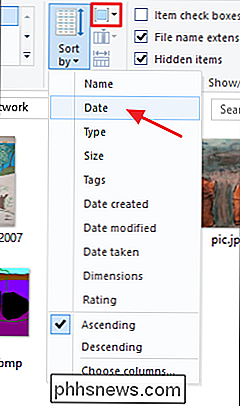
Det er alt vi skal for våre bildemapper, men det er åpenbart mye mer mappe tilpasning du kan gjøre. Hvis du bruker visningen Detaljer eller Liste, kan du tilpasse hvilke kolonner som vises i visningen, og dra kolonnene dine til forskjellige posisjoner.
Trinn to: Bruk denne tilpasningen til alle mapper Bruk malen
Når du har mappe tilpasset slik du vil ha det, kan du nå tilpasse dine tilpasninger til alle andre mapper ved hjelp av samme mal. Mens du fortsatt har den mappen åpen i Filutforsker, klikker du på "Fil" -menyen og klikker deretter på kommandoen "Endre mappe og søkealternativer". I eldre versjoner av Windows, ble denne kommandoen kalt "Fil og mappealternativer."
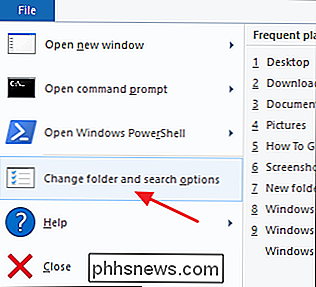
I Folder Options-vinduet, bytt til "View" -fanen, klikk "Apply to Folders" -knappen, og klikk deretter "OK".
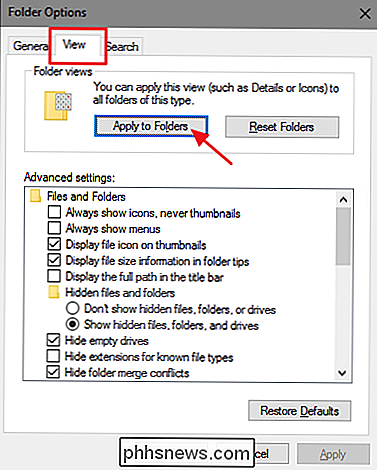
Du kan nå bla gjennom noen andre mapper som du forventer å bruke denne malen, og bekreft at tilpassingene dine er blitt brukt.
Som nevnt tidligere, når du åpner en mappe, undersøker File Explorer innholdet for å se om det automatisk kan bestemme hvilken mappemall som skal brukes. Hvis det ikke kan, vil det bruke General Items-malen. Du kan tvinge en mappe til å bruke en hvilken som helst mal ved å velge den på "Tilpass" -fanen i mappens egenskaper-vindu.
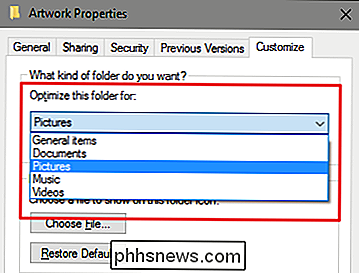
Det er synd at Microsoft aldri gikk videre med ideen etter den første implementeringen. Det ville være veldig bra, for eksempel hvis vi kunne lage egne maler. Ikke desto mindre er det fortsatt nyttig å kunne sette opp malene vi har for ulike typer mapper og bruke disse malene system bredt.

Hvordan lage Linux og MacOS virtuelle maskiner gratis med Parallels Lite
Parallels er lett den beste virtualiseringsprogramvaren på Mac, og tidligere i år la de stille en ny app kalt Parallels Desktop Lite til Mac App Store - og i motsetning til sin fetter, er det gratis å laste ned. Fangsten: Hvis du vil bruke Windows virtuelle maskiner, må du betale for $ 60 per år for et abonnement.

Se etter disse skitne triksene fra rabattprogramvareforhandlere
Lavprisoppføringer for dyr programvare som Microsoft Office eller Adobe Creative Suite er vanligvis for gode til å være sanne - spesielt på sekundære markeder som Craigslist eller eBay. La oss ta en titt på noen av måtene svindlere prøver å rive deg av. Du kan få et OEM-lisensiert produkt Ok, så dette er ikke så mye en svindel som det er noe å se etter.