Slik ser du nøyaktig hvor et bilde ble tatt (og hold posisjonen din privat)

Moderne smarttelefoner (og mange digitale kameraer) legger inn GPS-koordinater i hvert bilde de tar. Ja, de bildene du tar, har plasseringsdata innebygd i dem - minst som standard. Du kan gjerne skjule denne informasjonen når du deler sensitive bilder online.
Finn GPS-koordinatene
RELATED: Slik fjerner du de skjulte personlige opplysninger Microsoft Office legger til dokumentene dine
GPS-koordinatene lagres som " metadata "innebygd i bildefilene selv. Alt du trenger å gjøre er å se filens egenskaper og se etter det. Det er litt som den potensielt inkriminerende informasjonen som kan lagres sammen med Microsoft Office-dokumenter eller PDF-filer.
I Windows er alt du trenger å gjøre, høyreklikk en bildefil, velg "Egenskaper", og klikk deretter " Detaljer "-fanen i egenskapsvinduet. Se etter koordinatene for breddegrad og lengdegrad under GPS.
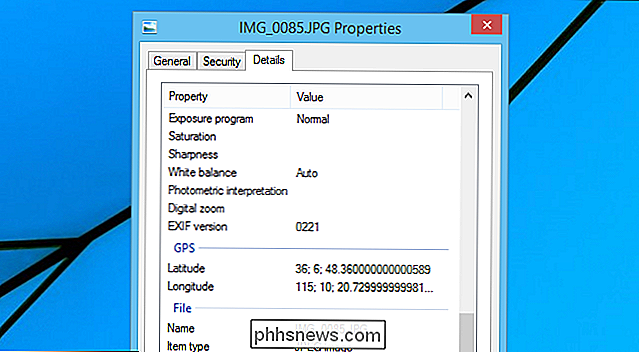
Høyreklikk på bildefilen (eller Kontroller + klikk den) i macOS, og velg "Få info." Du vil se koordinatene for breddegrad og lengdegrad under "Mer Info ".
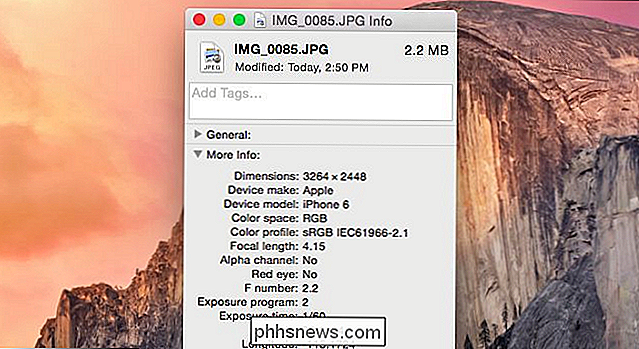
Visst, du kan kanskje se denne informasjonen med et" EXIF viewer "-program, men de fleste operativsystemer har denne funksjonen innebygd.
GPS-koordinatene er ikke innebygd i hvert enkelt bilde. Personen som tok bildet, kan ha deaktivert denne funksjonen på telefonen eller manuelt fjernet EXIF-detaljene etterpå. Mange bildedeltjenester på Internett - men ikke alle dem - fjerner automatisk geografisk informasjon av personvernsgrunner. Hvis du ikke ser disse detaljene, har du blitt fjernet fra (eller aldri inkludert i) bildefilen.
Match koordinatene til en plassering på et kart
Dette er standard GPS koordinater, så du trenger bare for å matche dem til et sted på et kart for å finne hvor bildet faktisk ble tatt. Mange kartingstjenester tilbyr denne funksjonen, for eksempel kan du koble koordinatene direkte til Google Maps. Google tilbyr instruksjoner for riktig formatering av koordinatene for Google Maps.
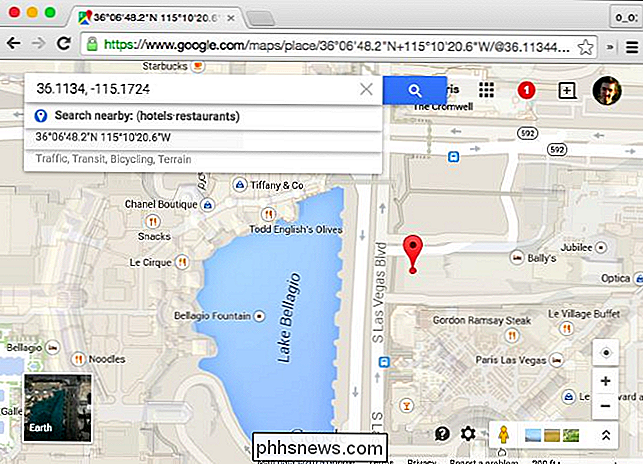
Husk at dette bare er metadata, og det kan være falskt, men det er ganske sjelden at noen vil plage å falle metadata i stedet for å fjerne den helt. Det er også mulig for GPS-posisjonen å være litt av. En telefon eller et digitalkamera kan bare ha brukt sin siste kjente plassering hvis den ikke kunne få et oppdatert GPS-signal mens du tok bildet.
Slik stopper du å legge inn GPS-koordinater i bildene dine
RELATERT: Hva er EXIF-data, og hvordan kan jeg fjerne det fra bildene mine?
Hvis du vil deaktivere å legge til GPS-data helt, kan du gå inn i telefonens Kamera-app og deaktivere stedsinnstillingen. Du kan også fjerne de innebygde EXIF-dataene før du deler potensielt følsomme bilder. Verktøy er bygget direkte inn i Windows, Mac OS X og andre operativsystemer for dette. Følg vår guide for mer informasjon.
RELATED: iOS har apptillatelser, for: og de er uten tvil bedre enn Android
På en iPhone, gå til Innstillinger> Personvern> Plasseringstjenester> Kamera, og velg deretter "Aldri" for "Tillat plasseringstilgang". Kamera-appen har ikke tilgang til posisjonen din og vil ikke kunne legge den inn i bilder.
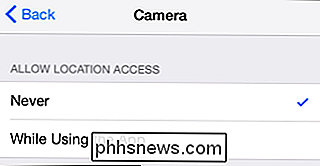
På Android varierer denne prosessen fra telefon til telefon. Ulike produsenter inkluderer sine egne tilpassede Kameraapper, og selv Android 4.4 Camera-appen fungerer annerledes enn i Android 5.0. Grav rundt kameraprogrammets hurtige innstillinger, bytter eller innstillingsskjerm og se etter et alternativ som deaktiverer denne funksjonen - eller bare utfør et raskt nettsøk for å finne ut hvordan du deaktiverer det på telefonen din og kamerapappen.
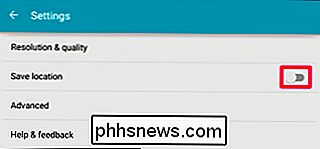
Husk på, Selv om GPS-koordinatene kan være veldig nyttige også. For eksempel, med en tjeneste som Google Photos, Yahoo! Flickr, eller Apple iCloud Photo Library, kan du organisere bildene dine og se dem etter hvor de ble tatt, noe som gjør det veldig enkelt å bla gjennom bilder tatt på en bestemt ferie eller på et favoritt landemerke. Du kan alltid fjerne plasseringsinformasjonen selv hvis du vil dele et bilde. Derfor fjerner så mange tjenester automatisk geografisk detaljering når du deler bildet med noen andre.
EXIF-metadata lagret sammen med bilder inneholder også noen andre detaljer. For eksempel kan du se nøyaktig hvilken modell av kamera (eller smarttelefon) personen brukte til å ta bildet. Du kan også undersøke eksponeringsinnstillinger og andre detaljer. De fleste av disse detaljene vurderes ikke hvor som helst nær så følsomme som GPS-plasseringsdetaljer, selv om profesjonelle fotografer kanskje vil holde sine triks og innstillinger hemmelige.

Den beste måten å spare penger på Tech: Kjøp Brukt
Teknologi er dyrt. Vi geeks elsker å dusje oss med nye gadgets, men det er veldig kostbart. Det er mange måter å spare penger på techavhengigheten din, men ingen av dem slår å kjøpe brukt. Hvorfor kjøpe brukt er fantastisk Jeg leter alltid etter måter å spare penger på. Jeg er sjelden fornøyd med en enkel kupong eller salg; Jeg vil sint tilbud.

Slik tillater bare venner å kontakte deg i Snapchat
Som standard lar Snapchat alle som legger til deg, sende deg Snaps, noe som ikke er ideelt. Hvis du heller ikke vil få meldinger fra fremmede, kan du endre det slik at Snapchat bare lar venner (personer du har lagt til i tillegg) kontakte deg. Åpne Snapchat og sveip opp på kameraskjermen. Trykk på tannhjulikonet for å komme til innstillingssiden.



