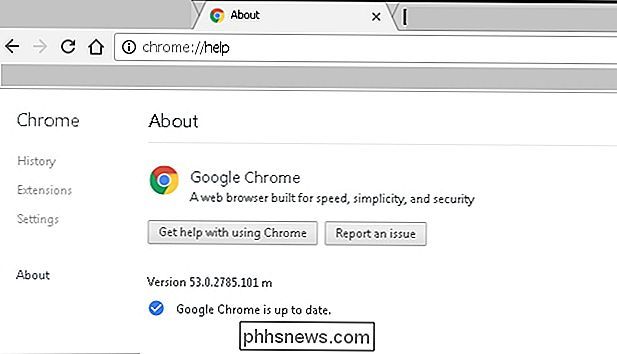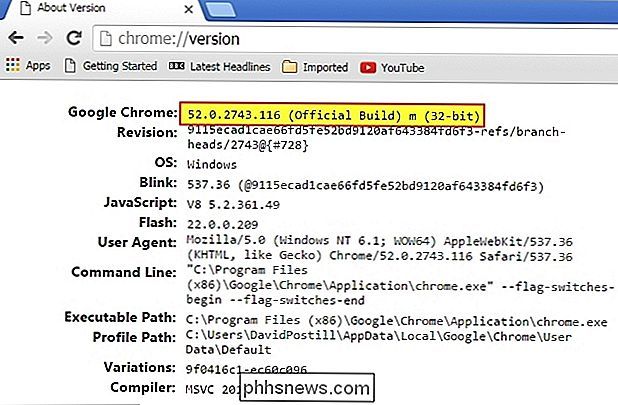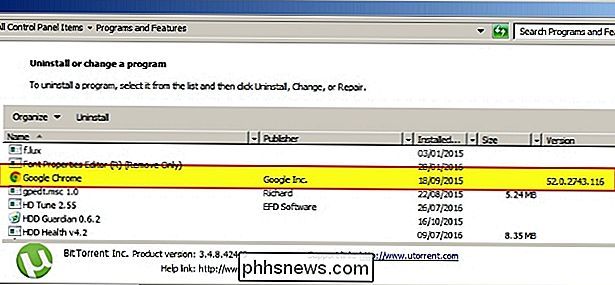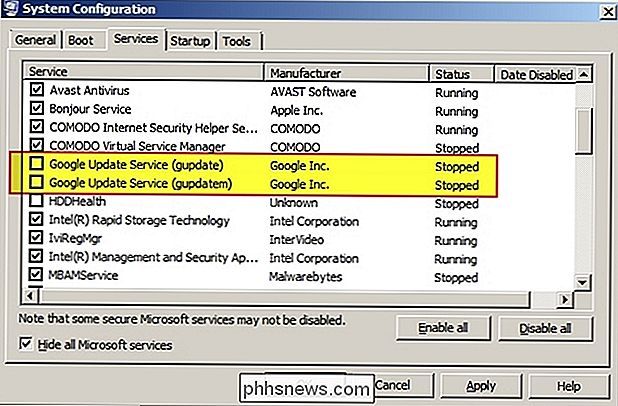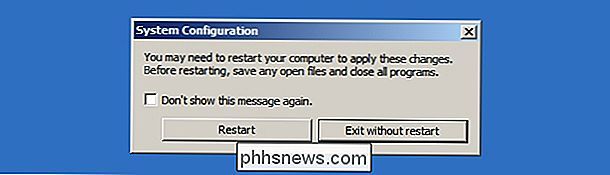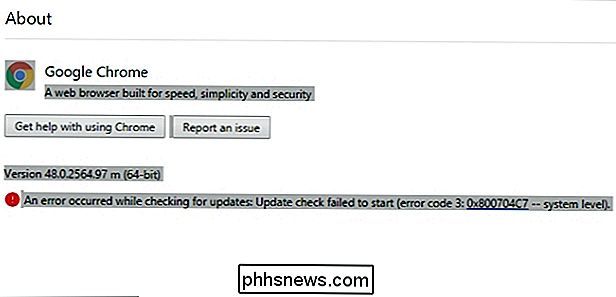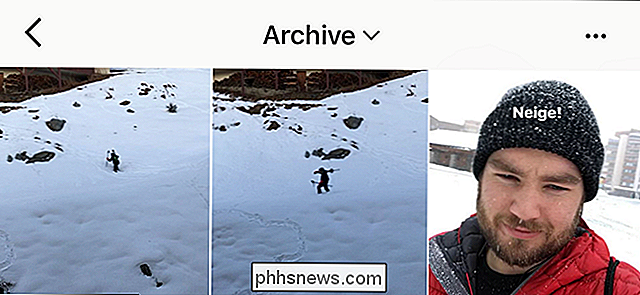Hvordan sjekker du Google Chrome versjon uten at den automatisk oppdaterer seg?

Noen ganger må du kjenne den spesifikke versjonen av et program du har installert uten all trøbbel med automatiske oppdateringer eller andre "problemer" "Komme i veien. Er det en enkel måte å gjøre det på? Dagens SuperUser Q & A-innlegg hjelper en leser til å sjekke Google Chrome-versjonen uten oppdateringsproblemer.
Dagens Spørsmål og svar-sesjon kommer til oss med høflighet av SuperUser-en underavdeling av Stack Exchange, en fellesskapsdrevet gruppe av Q & A-nettsteder.
Spørsmålet
SuperUser-leseren Franck Dernoncourt vil vite hvordan du sjekker Google Chrome-versjonen uten at den automatisk oppdaterer seg selv:
Jeg vet at Google Chrome versjoninformasjon kan kontrolleres ved å gå til krom: // hjelp . Men hvis Google Chrome ikke er oppdatert, oppdateres det automatisk uten å spørre brukeren. Hvordan kan jeg sjekke versjonen av Google Chrome installert på datamaskinen min uten at den automatisk oppdaterer seg? Jeg bruker Google Chrome på Windows 7 SP1 x64 Ultimate.
Hvordan ser du Google Chrome versjon uten at den automatisk oppdaterer seg?
Svaret
SuperUser-bidragsyteren DavidPostill har svaret for oss:
Nedenfor er noen muligheter.
Skriv krom: // versjon i adresselinjen til Google Chrome
Versjonsnummeret vises:
Kontroller versjonen ved hjelp av "Programmer og funksjoner"
I Windows Startmeny , velg Kontrollpanel , deretter Programmer og funksjoner . Versjonsnummeret vises i den siste kolonnen:
Slå av Google Update, og skriv deretter krom: // versjon i adresselinjen til Google Chrome
For å se etter oppdateringer bruker Google Chrome to systemtjenester, Google Update Service ( gupdate) og Google Update Service (gupdatem). Hvis du vil slå av automatiske oppdateringer i Google Chrome, må vi deaktivere disse Google-tjenestene. Du kan enkelt deaktivere disse tjenestene fra vinduet Systemkonfigurasjon ved å følge disse trinnene.
Husk at å slå av automatiske oppdateringer bør gjøres med forsiktighet. Du kan ikke motta de nyeste sikkerhetsoppdateringene hvis du ikke oppdaterer Google Chrome automatisk eller manuelt.
1. Pass på at du lagrer alle åpne faner i Google Chrome hvis du vil gjenopprette dem senere, og lukk deretter nettleser.
2. Trykk Windows + R for å åpne dialogboksen Kjør kommando .
3. Type msconfig i boksen og trykk Enter for å åpne vinduet Systemkonfigurasjon .
4. I vinduet Systemkonfigurasjon velger du Tjenester-fanen .
5. Nederst velg / merk av i boksen Skjul alle Microsoft-tjenester . Dette vil skjule alle tjenester knyttet til Microsoft, slik at du ikke deaktiverer viktige tjenester.
6. Under delen Tjenester , søk etter og finn Google Update Service (gupdate) og Google Update Service (gupdatem).
7. Fravelg / fjern merket for begge Google-tjenestene og klikk Bruk . Klikk OK for å lagre innstillingene.
8. Nå blir du spurt om du vil avslutte uten omstart eller hvis du vil starte datamaskinen på nytt nå. Velg den ene eller den andre i henhold til din nåværende situasjon.
Det er alt der er til det! Du har deaktivert automatiske oppdateringer i Google Chrome. For å sjekke om innstillingene har blitt brukt riktig eller ikke, åpne Google Chrome og klikk på Chrome-menyen> Hjelp> Om Google Chrome.
Google Chrome vil begynne å sjekke eventuelle tilgjengelige oppdateringer. Hvis du ser "Det oppstod en feil mens du sjekket etter oppdateringer: Oppdatering av taster ble ikke startet (feilkode 3: 0x800704C7 - systemnivå)." melding, da har du deaktivert automatiske oppdateringer i Google Chrome.
Merk: Når du åpner Google Chrome neste gang, kan du bli bedt om å gi administrativ tilgang for å aktivere automatiske oppdateringer i Google Chrome. Velg bare Nei hver gang.
Kilde: Deaktiver automatiske oppdateringer i Google Chrome [Tekniske notater]
Har du noe å legge til forklaringen? Lyder av i kommentarene. Vil du lese flere svar fra andre tech-savvy Stack Exchange-brukere? Se hele diskusjonstråden her.

Slik kjører du Mac-kalendere raskt med tastaturgenveier
Mac-kalenderen er en kraftig måte å planlegge hendelser og avtaler på, og best av alt, er det inkludert i OS X. En av de hyggeligste ting om kalender er at du enkelt kan endre måten det ser ut til å zoome inn eller ut på et bestemt sett med hendelser. Det er viktig å kunne endre kalenderenes visningsmodus.

De beste nettleserne for fart, batterilevetid og tilpasning
La oss være ærlige: Moderne nettlesere er alle ganske solide. Selv Microsoft Edge er mye bedre enn eldre versjoner av Internet Explorer. Men vi tror at Google Chrome fortsatt er den beste nettleseren for de fleste. Den beste generelle for de fleste mennesker: Google Chrome Generelt foretrekker vi Google Chrome.