Slik tvinges du av på et program på hvilken som helst smarttelefon, datamaskin eller tabell

Ctrl + Alt + Slett er ikke bare nødvendig på Windows og andre stasjonære operativsystemer. Applikasjoner kan fryse eller bli sittende fast i dårlige tilstander på moderne iPhones, iPads og Android-enheter også.
Hvert operativsystem har en måte å tvinge til å stoppe misbehavende applikasjoner. Etter at du har gjort det, kan du starte dem på nytt, og de bør forhåpentligvis fungere skikkelig.
iPhone og iPad
RELATED: Nei, avsluttende bakgrunnsbilder på iPhone eller iPad vil ikke gjøre det raskere
For å tvinge -quit en kjørende app på en iPhone eller iPad, dobbeltklikk på Hjem-knappen for å åpne listen over nylig åpnede applikasjoner. Bla til venstre og høyre for å finne appen du vil lukke. Trykk på appens miniatyrbilde og skyv den opp og ut av skjermen. Neste gang du åpner appen, starter den på nytt fra nytt.
Dette vil ikke hjelpe deg med å lagre systemressurser. Du trenger ikke å gjøre dette for å lukke apper bare fordi du ikke bruker dem lenger. Men hvis en app er frossen eller på annen måte fast i dårlig tilstand, er dette en måte å tvinge på, og tvinge den til å starte på nytt fra en ren tilstand.
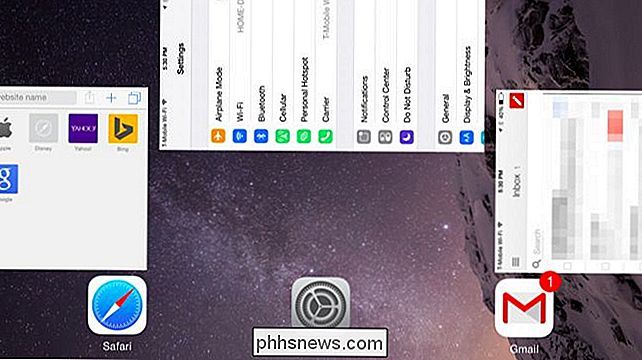
Android
RELATED: Du gjør ikke Trenger du å installere en oppgavebehandling: Slik administrerer du løpende apper på Android
Den enkleste måten å tvinge opp apps på Android, er også fra den nyeste appbryteren. Trykk på multitasking-knappen for å åpne listen over nylig åpnede apper. På enkelte enheter kan det hende du må trykke lenge på Hjem-knappen eller utføre en annen handling hvis det ikke er noen nylige apps-knapper.
Trykk på en av miniatyrene for apps eller kortene i listen og dra den til venstre eller høyre, flytte den av skjermen. Appen vil bli stengt og vil åpne fra en ren tilstand neste gang du får tilgang til den.
Som på iOS, er dette ikke noe du bør gjøre med mindre du virkelig har grunn til det. Du bør generelt la Android håndtere prosesser på egenhånd - det er også grunnen til at du ikke bør bruke en automatisk oppgavebriller.
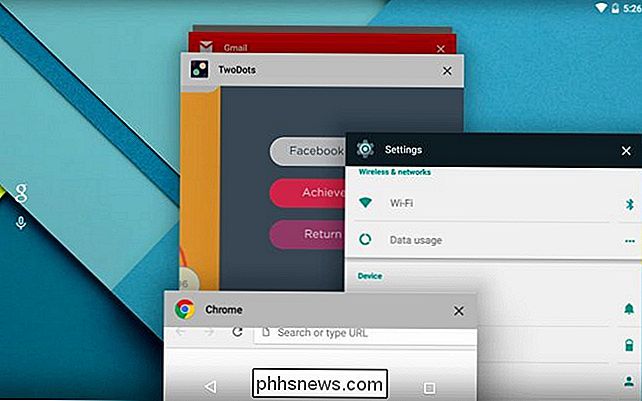
Windows
RELATERT: Beginner Geek: Hva hver Windows bruker trenger å vite om bruk Windows Oppgavebehandling
Bruk Oppgavebehandling til å gjøre dette på Windows. Du trenger ikke å bruke Ctrl + Alt + Delete for å åpne oppgavebehandling - en raskere måte trykker Ctrl + Shift + Escape. Eller, med musen, høyreklikk på oppgavelinjen og velg snarvei til oppgavestyring.
Windows 8 har en flott oppgavebehandling, men Windows 7 fungerer også bra. Finn vinduet eller programmet du vil tvinge til å slutte, og klikk på knappen Sluttoppgave.
Du kan tvinge til å avslutte "Lagre apper" fra oppgavebehandling på Windows 8. Du kan også plassere fingeren på toppen av skjermen og flytt den ned til appen blir et miniatyrbilde, flytt miniatyrbildet til bunnen av skjermen. Når den skifter fra en miniatyrbilde av programmet som kjører for øyeblikket, til generisk flisbilde av det gjeldende programmet, slipper du det. Windows lukker Store-appen.
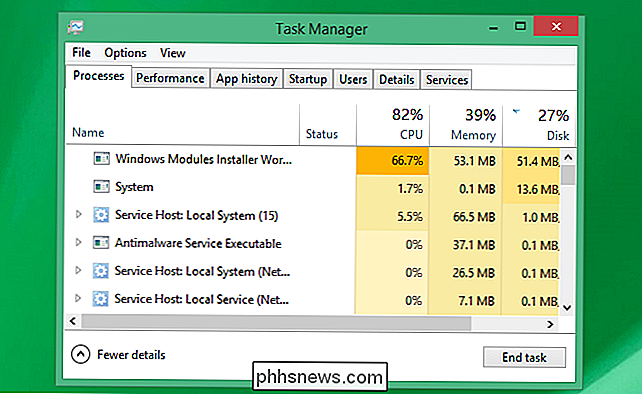
Mac OS X
RELATED: Slik tvinges du avslutte programmer på Mac-en din når de ikke svarer
I Mac OS X trykker du på Kommando + Alternativ + Escape til åpne dialogboksen Force Quit Applications. Du kan også bare klikke på Apple-menyen på menylinjen og velge Force Quit. Dette verktøyet hjelper deg med å avslutte disse programmene.
Du kan også holde Alternativ-tasten og høyreklikke et programikon på docken. og klikk deretter på Force Quit-alternativet.
Hvis du trenger et kraftigere verktøy som også viser bakgrunnsprosesser og lar deg drepe dem, åpner du Aktivitetsmonitor-programmet.
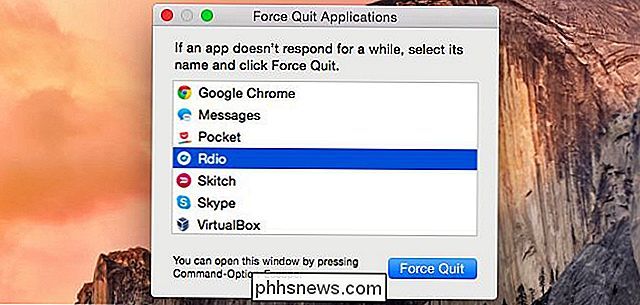
Linux
RELATERT: Slik Drep en stasjonær applikasjon eller bakgrunnsprosess på Linux
Linux har sitt eget sett med verktøy for tvingende lukkede skrivebordsapplikasjoner og drapprosesser. Hvert skrivebordsmiljø inkluderer sitt eget prosesshåndteringsverktøy - som aktivitetsovervåkingsverktøyet på Ubuntus enhet og GNOME-baserte skrivebord. Det er også kommandoen xkill, som lar deg klikke på et vindu og umiddelbart lukke det. Og fordi dette er Linux, er det mange andre terminalkommandoer for raskt å håndtere disse prosessene.
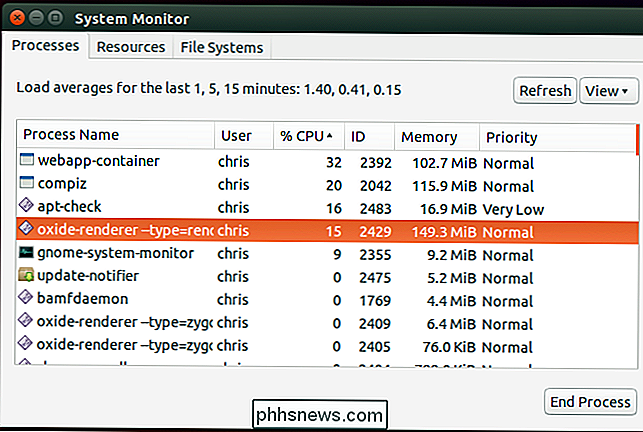
Chrome OS (og Chrome)
Chrome OS bruker Chromes oppgavebehandling. Klikk på menyknappen, pek på Flere verktøy, og velg Oppgavebehandling for å åpne den - eller bare trykk Shift + Esc på en Chromebook. Velg en av prosessene, og klikk Avslutt prosess for å avslutte den.
Dette lar deg også håndtere de forskjellige prosessene Chrome bruker til nettsider, apper og utvidelser når du kjører Chrome på Windows, Mac eller Linux. Hvis en nettside eller app er frosset, bruker du Chromes egen oppgavebehandling til å identifisere feilbehandlingsprosessen og drepe den.
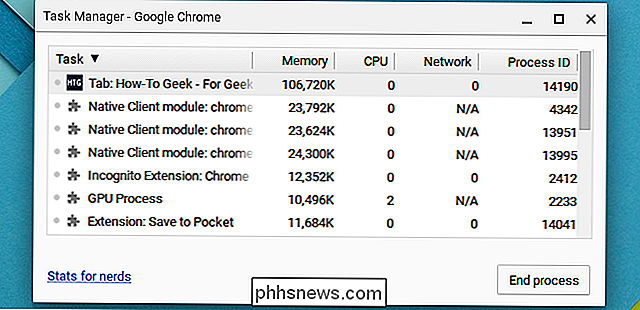
Det er også kraftigere alternativer for dette. Mac OS X og Linux har kraftige terminalkommandoer for styring av prosesser, og Windows har PowerShell cmdlets for å drepe prosesser. På Android kan apper fra tredjepart håndtere prosesser, og du finner også knapper for å tvinge apps til å lukke i Android-listen over programmer på Innstillinger-skjermen.
Bilde Kreditt: Jennifer 8. Lee på Flickr

Windows 10 er nesten her: Her er det du trenger å vite
Windows 10 vil bli utgitt 29. juli 2015. Microsoft reklamerer allerede for Windows 7 og 8.1 brukere ved hjelp av en systemstatusfelt pop-up. Dette er en gratis oppgradering, og vil trolig være en god for både Windows 7 og 8 brukere. RELATED: Hvor å laste ned Windows 10, 8.1 og 7 ISOs Legally Microsoft ønsker å få alle de siste Windows-maskiner på samme operativsystem, som gir en standardisert Windows-plattform og skyver "universelle applikasjoner" som tilbys av Windows Store.

Slik bruker du filhistorikken til Windows for å sikkerhetskopiere dataene dine
Filhistorikk er Windows 10s hovedverktøy for sikkerhetskopiering, opprinnelig innført i Windows 8. Til tross for navnet er File History ikke bare en måten å gjenopprette tidligere versjoner av filer-det er et fullt utvalgt sikkerhetskopieringsverktøy. Når du har konfigurert filhistorikk, kan du bare koble til en ekstern harddisk til datamaskinen, og Windows vil automatisk sikkerhetskopiere filene dine til den.



