Slik aktiverer du foreldrekontroll på Xbox One

Foreldrekontroll lar deg begrense barnekontoer på en Xbox One. Du kan begrense tilgangen til spill, medier og programmer ved aldersklassifisering, filtrere Internett og kontrollere online personvern og chatfunksjoner. Dette fungerer på samme måte som foreldrekontrollene i Windows 10.
Denne funksjonen er avhengig av at barna dine har egne kontoer. I motsetning til på PlayStation 4, er det ikke mulig å sette konsoll-brede foreldrekontroll.
Hvordan Microsoft definerer barnekontoer og voksenkontoer
RELATED: Slik legger du til og overvåker en barns konto i Windows 10
Merk at Microsoft-kontoer alltid behandles som voksne kontoer hvis de er 18 år eller eldre (20 i Japan og Sør-Korea). Du vil ikke kunne administrere kontoen hvis brukeren er 18 år gammel. Når en barnekonto blir 18, fjernes alle restriksjonene automatisk, og den får full tilgang til å administrere eventuelle barnekontoer i familien.
Hvis du trenger å oppdatere og rette alderen på en konto, kan du gå til Microsofts kontosider, logg inn med den kontoen, og besøk Info> Rediger din personlige info. Du kan endre kontoens alder herfra.
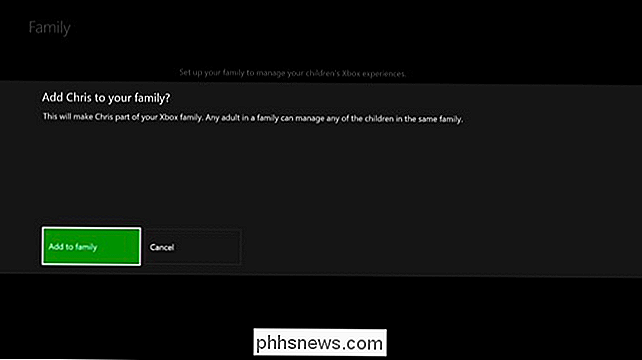
Legg til ett eller flere barnekontoer til familien din
Du må legge til separate kontoer for barna dine til Xbox One hvis du ikke allerede har det. Trykk på Xbox-knappen i midten av kontrolleren din for å gå til dashbordet, og trykk deretter til venstre på styrespaken eller retningsruten for å åpne menyen. Rull ned til tannhjulikonet og velg "Alle innstillinger" med A-knappen.
Gå til Konto> Familie på Innstillinger-skjermen.
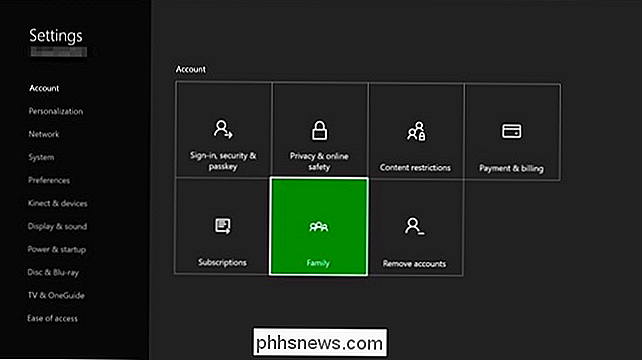
Velg "Legg til i familie" for å legge til en barnekonto hos familien din.
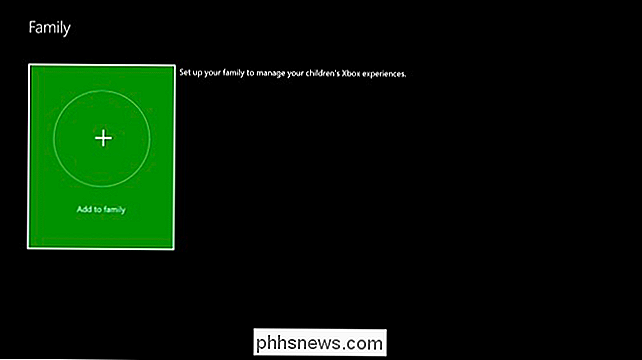
Du ser en liste over kontoer som er aktivert på Xbox One. Hvis barnet allerede har en konto på Xbox One, velger du den. Ellers velger du "Legg til nytt."
Barnet skal logge på med sin Microsoft-konto her. Hvis barnet ikke allerede har sin egen Microsoft-konto, kan du velge "Få en ny konto" og opprette en. Du kan også bare opprette en Microsoft-konto på nettet og logge på med den her.
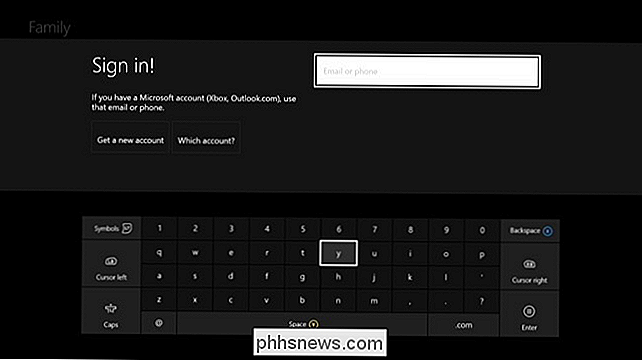
Du får se skjermbildet "Spør din foreldre om å logge inn" hvis du logger deg på en mindreårig konto. Velg "Jeg er en voksen." Du må da velge din foreldrekonto og angi passordet for å fullføre tilføyelsen til mindreårige brukeren.
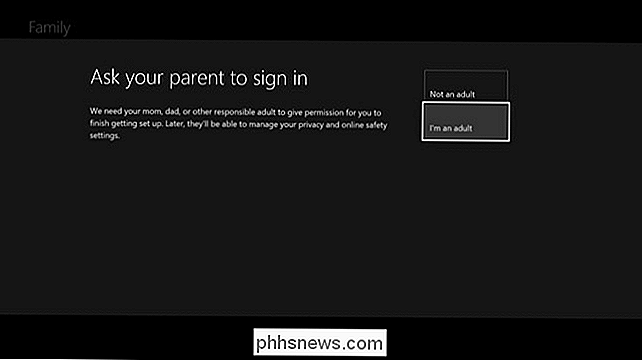
Du vil da gå gjennom de vanlige kontooppsett-skjermbildene - personvernreglene, signere- i og sikkerhetsinnstillinger, tilpassing, Kinect-oppsett (hvis du har en Kinect) og Xbox Live Gold-oppsett. Du vil kanskje låse Xbox-profilen din med en PIN-kode for mer sikkerhet.
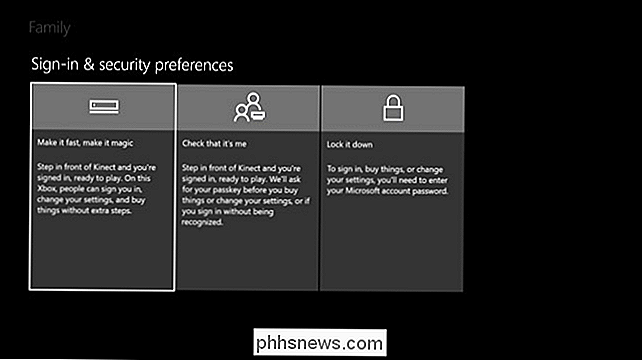
Etter at kontoen er lagt til, blir du spurt om du vil legge til kontoen i familien din. Velg "Legg til i familie".
Dette er den samme familiekonto-gruppen som deles med Windows 10-PCer. Du kan også administrere familien din online.
Tilpass foreldrekontrollene for hver barnekonto
Eventuelle kontoer du legger til i familien din, vises under Innstillinger> Familie. Velg en konto på dette skjermbildet for å administrere den.
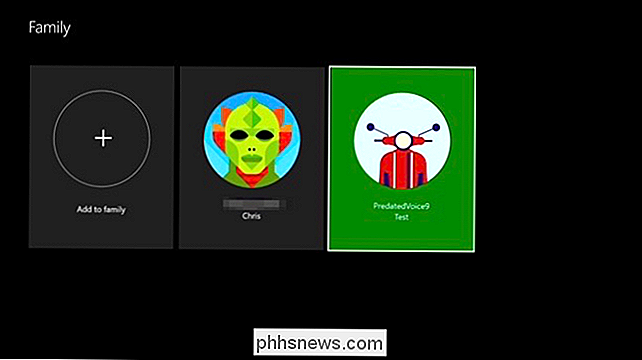
Du ser flere kategorier med innstillinger her: Personvern og Internett-sikkerhet, tilgang til innhold og webfiltrering. Du kan også velge å fjerne brukerkontoen fra Xbox One eller familien din herfra.
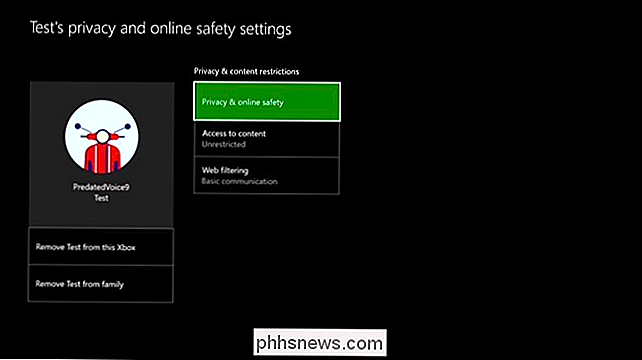
Skjermbildet "Personvern og Internett-sikkerhet" lar deg tilpasse personvern og nettverksinnstillinger. Du kan velge enten "Barn Standard", "Teen Standard" eller "Voksent Standard". Du kan også velge "Vis detaljer & Tilpass" for å justere innstillingene mer detaljert.
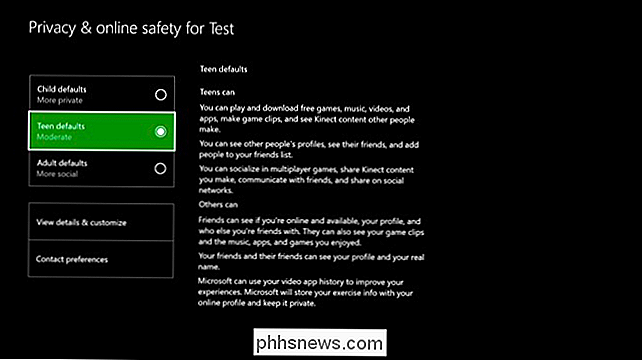
Disse innstillingene lar deg styre en rekke personverninnstillinger. For eksempel kan du kontrollere hvem som kan se når kontoen er online, hva den ser på eller lytter til, sin Xbox-profil, historien om spillspill og applikasjoner som brukes, og hvilke videoer kontoen har sett.
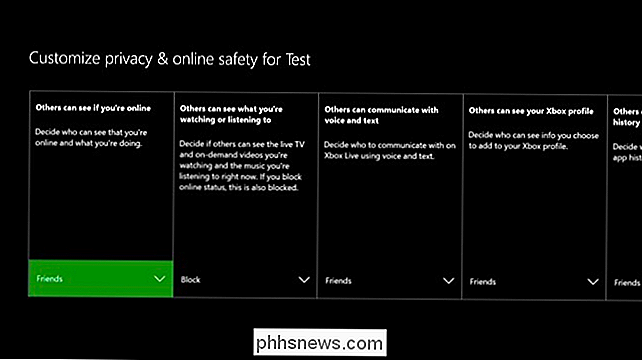
"Tilgang til Innhold "-skjermbildet lar deg kontrollere hvilke spill, medier og apper en konto kan spille. Dette bruker spill, film, TV, musikk og app aldersgrader. Du kan også skjule bilder og demoer av modne spill i butikken, og forhindre at de vises når brukerkontoen søker.
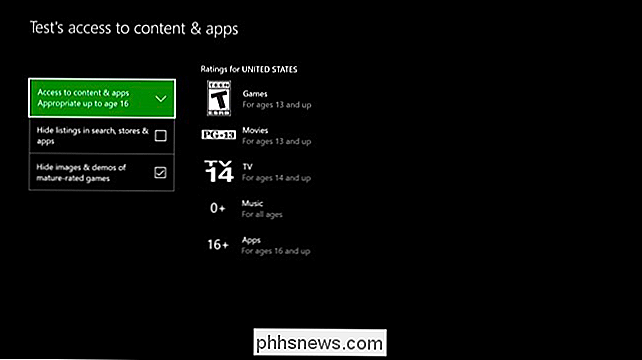
Skjermbildet "Webfiltrering" lar deg konfigurere webfiltreringsfunksjoner. Du kan velge Slått av, Advarsel om voksen, Grunnleggende kommunikasjon, Generell interesse, Designet for barn, eller Tillat bare liste. Disse alternativene kjører spekteret fra helt ufiltrert til bare å tillate bestemte nettsteder du velger.
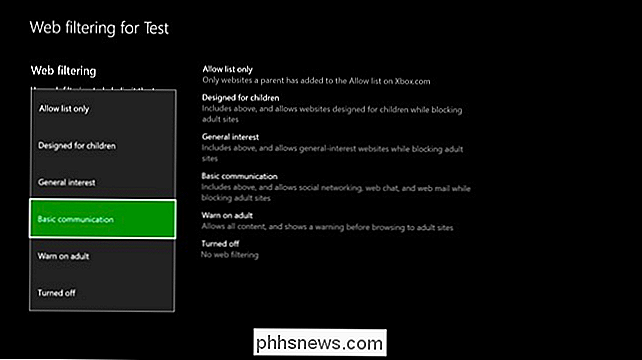
Hvis barnet ditt ønsker å få tilgang til begrenset innhold i fremtiden, vises en "Velg hvem som vil gi tillatelse" skjermbildet. Barnet kan deretter velge din foreldrekonto for å be om tilgang. Du må angi passordet ditt, og angir at du har gitt tillatelse til at barnet får tilgang til det normalt begrensede innholdet.

Advarsel: Android-telefonens nettleser Sannsynligvis får ikke sikkerhetsoppdateringer
Nettleseren i Android 4.3 og tidligere har mange store sikkerhetsproblemer, og Google vil ikke lappe det lenger. Hvis du bruker en enhet med Android 4.3 Jelly Bean eller tidligere, må du gjøre noe. Dette problemet er løst i Android 4.4 og 5.0, men mer enn 60 prosent av Android-enheter sitter fast på enheter som ikke vil motta noen sikkerhetsoppdateringer.

Hvordan finner du en datamaskinens geografiske plassering ved hjelp av kommandolinjen?
Det er mange måter å lære på plasseringen av en datamaskin fra sin IP-adresse, men hvordan går du til det hvis du bestemmer deg for å bruke kommandolinjen for å finne informasjonen? Dagens SuperUser Q & A-post har noen nyttige forslag til å hjelpe en leser til å finne den informasjonen han ønsker. Dagens Spørsmål og svar-sesjon kommer til oss med høflighet av SuperUser-en underavdeling av Stack Exchange, en fellesskapsdrevet gruppe av Q & A-nettsteder.



