Slik ser du levende bilder på Apple-watchen

Mye har blitt gjort av Apples nye Live Photos-funksjon, og med god grunn er det veldig kult og en fin måte å bevare spesielle minner på. Hvis du eier en Apple Watch, kan du se Live Photos og til og med gjøre dem til se på ansikter.
For å se Live Photos på Apple Watch må du først synkronisere bilder til den. Vi forklarer hvordan du gjør det i detalj, men i denne artikkelen ønsker vi å vise deg hvordan du skal kutte til jakten.
Se på levende bilder på Apple Watch
Hva du vil sannsynligvis gjøre Legger til noen av dine foretrukne Live-bilder til favorittene dine. Dette garanterer at de er enkle å finne, og du vil raskt kunne se dem og gjøre dem til se på ansikter.
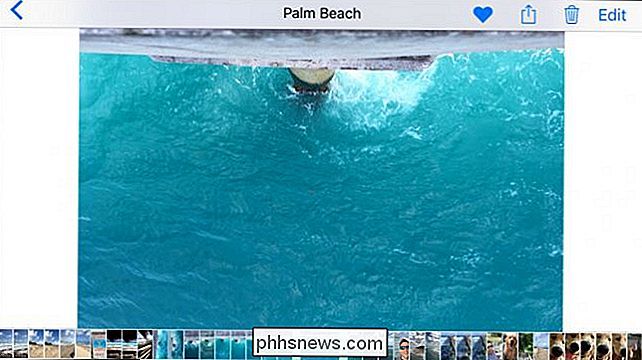
Gjør deg selv en tjeneste og favoritt de Live-bildene du vil se på Watchen. På den måten vil du ikke bruke mye tid på å se på bildene dine på jakt etter dem.
Deretter åpner du Watch-appen på iPhone og kontrollerer at det felles albumet Photo Syncing er satt til "Favoritter". Åpenbart kan du alltid lage et spesielt album med bare Live-bilder, men for vårt formål vil dette fungere best.
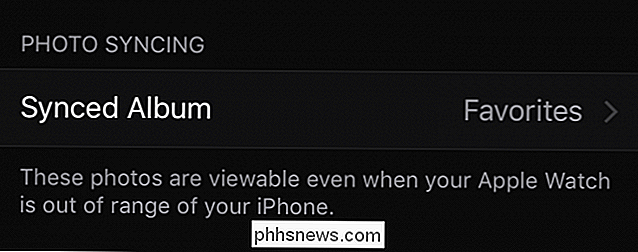
Siden vi allerede har gått gjennom og lagt til våre Live-bilder til Favoritter, kan vi bare legge igjen det synkroniserte albumet på Våre klokke som standard (Favoritter).
Med dette trinnet, kan vi nå vende oss til Watch og se våre Live-bilder på den. For å gjøre det, åpne appen Bilder på klokken din.
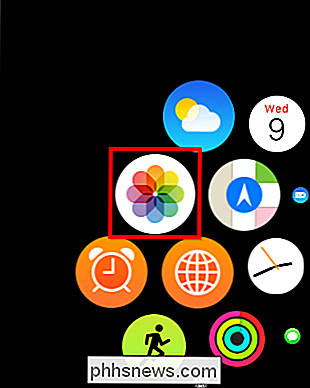
Med Photos-appen åpen kan du gå gjennom og se på alt i din synkroniserte mappe, som er våre favoritter og dermed inneholder alle våre ønskede Live-bilder.
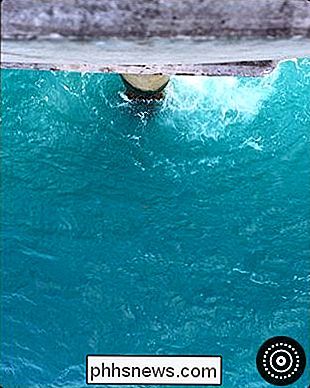
Du kan fortelle når noe er en Live Photo fordi du vil se ikonet i det nedre høyre hjørnet.
For å se et bestemt Live-bilde på Apple Watch, legg bare fingertuppet på klokken og bildet vil spille etter en veldig kort forsinkelse.
Opprette et klokkeslett fra en levende fotografi
For å raskt slå en levende fotografi inn i et klokke ansikt, trykk og hold fingeren på den til den viser skjermbildet "Opprett se ansikt".
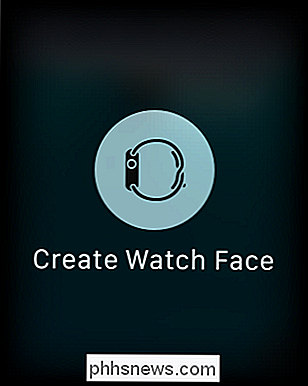
Trykk på "Create Watch Face" -skjermbildet og din Live Photo blir forvandlet til et nytt klokkeansikt.
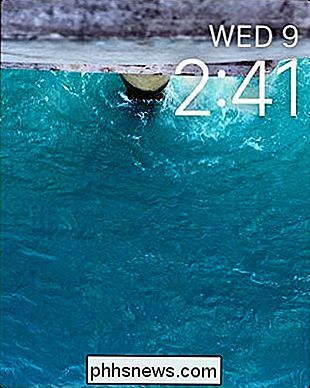
Merk at du kan dra Live Photo til venstre og høyre til du får det akkurat slik du vil.
Den andre metoden for å skape et Live Photo-ansikt er å trykke og hold ditt nåværende klokke ansikt til det lar deg velge et nytt klokke ansikt. Sveip til høyre til du kommer til skjermbildet "Ny".
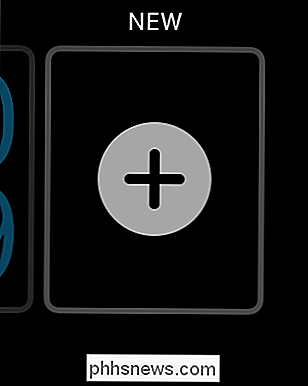
Nå blar du til du kan velge alternativet "Foto". Trykk på igjen for å angi det som ditt nye klokke ansikt.

Hvis det ikke er orientert slik du vil, trykker du på og holder visningsflaten igjen til du ser "Tilpass" -alternativet. Trykk på "Tilpass" -knappen, og du vil kunne flytte bildet til venstre eller høyre til du får det akkurat slik du vil ha det.
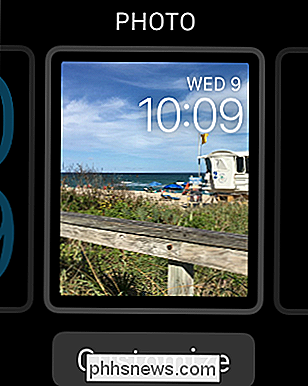
Når du har ditt Live Photo-ansikt, sett opp slik du vil ha det, når du se på klokken din for å se tiden, den vil animere. Du trenger ikke å samhandle med det for å få det til å gjøre dette, det kommer bare til liv når du vil sjekke tiden.
Hvis du vil lære mer om hvordan du tar gode Live-bilder, så du bør sjekke ut vår artikkel om dette emnet. På den annen side, hvis du vil lære om hvordan du raskt deler Live Photos med andre ikke-Apple-brukere, som på Facebook eller Instagram, har vi også dekket deg der.
Forhåpentligvis fant du denne artikkelen nyttig. Hvis du har spørsmål eller kommentarer du vil legge til, vennligst la tilbakemeldingen din stå i vårt diskusjonsforum.

Slik oppretter du og bruker Open365, en åpen kildekode-alternativ til Office 365
Hvis du bruker LibreOffice-pakken med programmer, vil du gjerne lære om Open365. Akkurat som LibreOffice er gratis, åpen kildekode-alternativ til Microsoft Office, er Open365 den frie motparten til det skybaserte Office 365. Open365, som for øyeblikket er i beta, fungerer mye som Office 365. Den lar deg redigere dokumenter, for eksempel .

Hva er "Spear Phishing", og hvordan tar det opp store selskaper?
Nyheten er full av rapporter om "spydsfiskeangrep" som brukes mot regjeringer, store selskaper og politiske aktivister. Spear-phishing-angrep er nå den vanligste måten bedriftens nettverk er kompromittert i, ifølge mange rapporter. Spear-phishing er en nyere og farligere form for phishing. I stedet for å kaste et bredt nett i håp om å fange noe i det hele tatt, håndterer spydspisseren et forsiktig angrep og retter det mot enkeltpersoner eller en bestemt avdeling.



