Slik merker du hvilken som helst Windows-fil for enkel organisering

Hvis Windows Search bare ikke skjærer den for å hjelpe deg med å finne filene dine, kan du gi den litt hjelp ved å legge til koder i Windows fil.
Etiketter fungerer mer eller mindre som de gjør i andre system-fotobiblioteker, sosiale nettverk, og så videre. Dessverre er det ikke mulig for Windows å automatisk generere koder i seg selv. Du må legge til og administrere dem manuelt. Så igjen kan det være et pluss, avhengig av din personlige organisasjonsstil.
Merking av filer i Windows Utforsker
La oss se på min uorganiserte Bilder-mappe for et eksempel. Jeg bruker noen undermapper for grunnleggende organisering, men ingen av filene i hovedmappen er riktig kalt riktig - det er bare en masse ting som ikke passer noe annet sted.
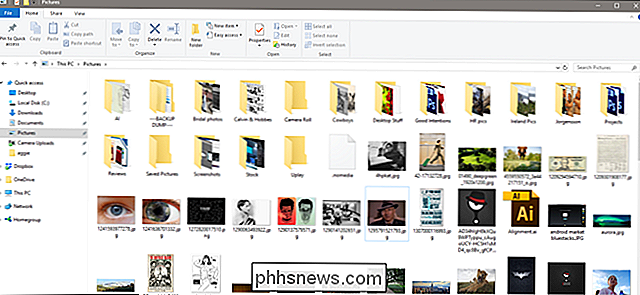
Jeg bruker dette gamle arkivbildet til Adam West som et eksempel. For å merke en hvilken som helst fil, høyreklikk den i Utforsker, og klikk deretter på "Egenskaper" -kommandoen. I bildeets egenskaper-vindu, bytt til "Detaljer" -fanen. Du får se oppføringen "Tags" i "Beskrivelse" -delen.
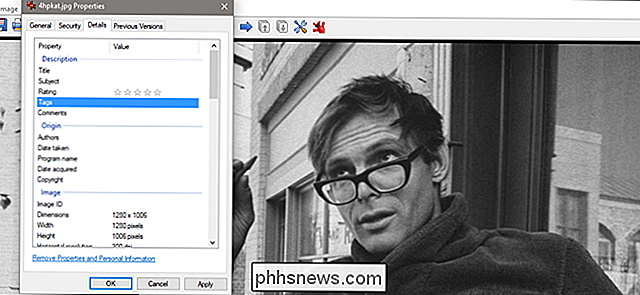
Til høyre for oppføringen "Tags" klikker du på det tomme rommet i kolonnen "Verdi" og en tekstboks vises som bare inneholder noen "Legg til" en tag "-tekst. Skriv inn hvilken som helst tag du vil legge til. Det er ingen forhåndsdefinerte koder, så det du skriver inn er opp til deg. En etikett kan være lengde og bruke noen form for vanlig karakter, inkludert mellomrom, men vi anbefaler å holde dem rimelig korte og enkle å huske.
Hvis du vil legge til flere koder samtidig, bare skille dem med et semikolon.
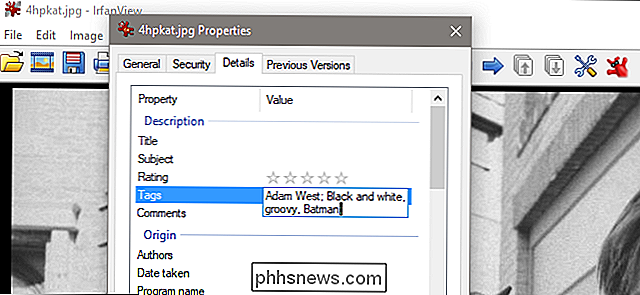
Når du er ferdig med å merke, klikker du bare på "OK" for å fullføre.
Bruke etiketter til søk
Når du har merket noen filer, kan du bruke disse kodene i søkene dine. Men ting er litt rart, avhengig av hvor du søker.
I File Explorer, hvis du har mappen åpen der filen er inne, kan du bare skrive inn en kode i søkeboksen, og Windows vil vise dine filer merket på den måten. Selvfølgelig inneholder resultatene også filer som har den teksten i navnet eller annet søkbart innhold.
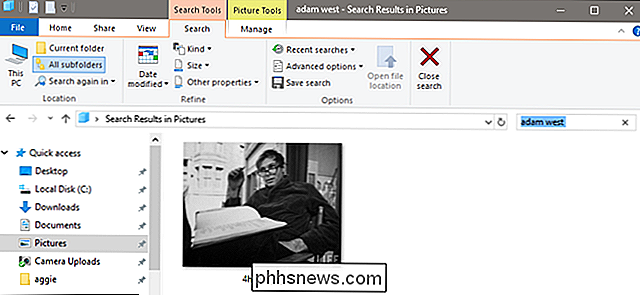
Men hvis du er utenfor denne mappen (si, du vil søke på hele PCen eller hele Dokumenter-mappen), du må legge til «tagger:» -operatøren til begynnelsen av søket ditt. Den enkleste måten å gjøre dette på er å bare skrive «tagger:» i søkeboksen, og skriv deretter tagteksten du vil søke på.
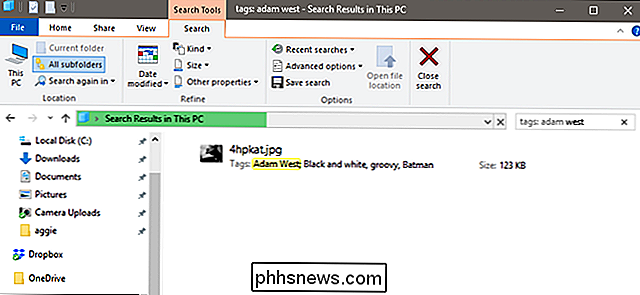
Du kan også legge til operatøren fra "Søk" -fanen på Filutforskerens Bånd, hvis du vil. Det er vanskeligere enn å skrive operatøren, men det kan være nyttig hvis du allerede har utført et søk og bare vil begrense det til merker.
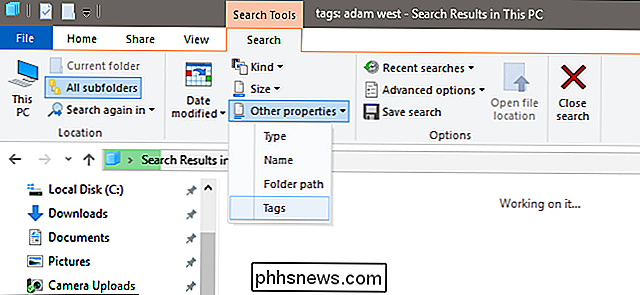
Merk filer mens du lagrer i Microsoft Office
Noen programmer, inkludert alle Med Microsoft Office-appene kan du legge til koder i filer som du lagrer dem. Andre apper, som Photoshop, gjør det ikke. Du må bare leke med appene dine for å se hvilke tillater lagring med tagger.
Slik ser det ut i Word 2016. Når du lagrer et dokument, klikker du bare koblingen "Flere alternativer" for å åpne hele Lagre som dialogboks.
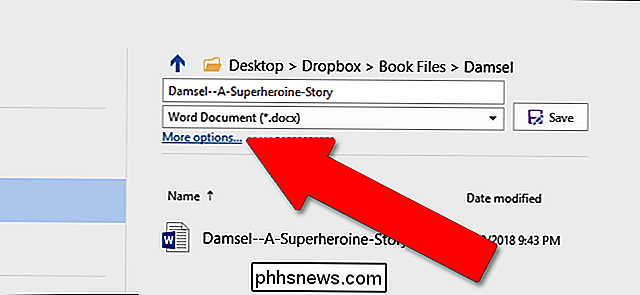
Du finner en boks "Merker" tucked under rullegardinmenyen for filtype. Klikk på boksen, og skriv deretter inn hvilke tagger du liker.
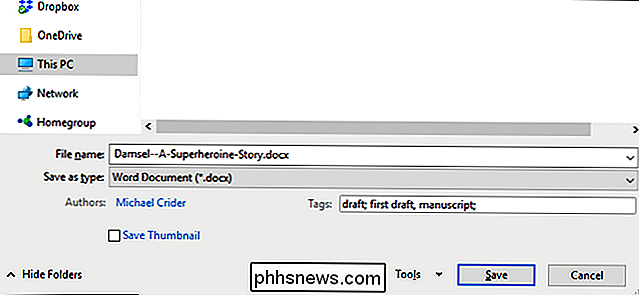
Hvis du begynner å skrive en tag du har brukt før, vil Word til og med komme opp noen forslag.
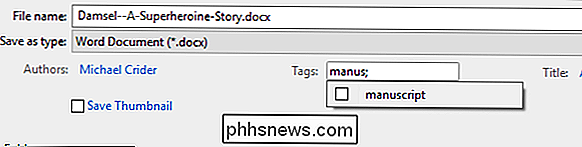
For å fjerne tagger klikker du bare på tagboks og deretter Slett koder du ikke lenger vil ha. Lagre filen igjen og endringene blir brukt.

Slik setter du alarmer og tidtakere på HomePod
HomePod er ikke bare en fin høyttaler. Du kan også utføre noen oppgaver med den, som angitte alarmer og tidtakere. Slik gjør du det: RELATED: Slik setter du opp Apple HomePod Før du kommer i gang, vær oppmerksom på at alarmer og tidtakere på HomePod ikke er like tilpassbare som de er med Alexa og Google Assistant.

Slik administrerer du partisjoner på Windows uten å laste ned annen programvare
Det finnes tonn partisjonskonsulenter fra tredjepart for Windows, men visste du at Windows inkluderer sin egen? Microsoft har gjort en god jobb med å gjemme Disk Management-verktøyet, men det er der. RELATED: Beginner Geek: Harddiskpartisjoner forklart Du kan bruke Disk Management-verktøyet til å endre størrelse, opprette, slette og formatere partisjoner og volumer, samt endre stasjonsbokstaver - alt uten å laste ned eller betale for annen programvare.



