Slik oppretter du et bildepassord i Windows 10

Et bildepassord er et alternativ til å skrive vanlige passord når du logger på Windows 10. Det er ganske enkelt å sette opp en enkelt og vi skal å gå gjennom det.
Windows 8 og Windows 10 har hver med nye måter å logge på kontoen din. Du har nå muligheter som å logge inn med en PIN-kode eller et bildepassord som er bygd inn i de grunnleggende kontoalternativene dine. Med riktig tilleggsutstyr kan du bruke Windows Hello til å logge på med et fingeravtrykk eller til og med ditt webkamera. Og det er alt i tillegg til enhetlig pålogging på tvers av enheter du får når du bruker en online Microsoft-konto i stedet for en lokal brukerkonto.
Hva er et bildepassord?
Bildepassordet gir en måte å logge på som er lettere enn å huske og skrive et langt passord, mer brukervennlig til touchscreen-enheter, og ærlig talt litt mer moro generelt. Du logger på ved å tegne figurer, trykke på de riktige punktene, eller gjøre de riktige bevegelsene over et bilde du velger på forhånd.
Bildepassord er like sikre som PIN-koder, som er ganske sikre. Dataene lagres lokalt, slik at noen må ha enheten til å bruke dem. Men du må huske på at bildepassord og PIN-koder ikke egentlig er ment å gi et ekstra lag med sikkerhet. Ved innlogging har du alltid muligheten til å bruke ditt vanlige passord i stedet for bildepassordet eller PIN-koden du har konfigurert. Alt du trenger å gjøre er å klikke på «Innloggingsalternativer» -teksten og velg hvilken måte du vil logge på.
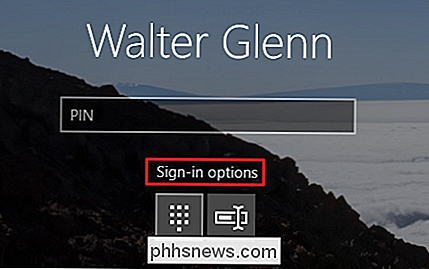
Sett enklere: Bildepassord er enklere og raskere, og gir et tilsvarende beskyttelsesnivå - men ikke noen ekstra beskyttelser til passord.
Vær imidlertid oppmerksom på at tapping og tegning av bevegelser på skjermen etterlater seg oljer og andre smører. I det riktige lyset i riktig vinkel kan noen kanskje dekode dine bevegelser, men en rask torking av skjermen etter at du har skrevet passordet ditt, bør lindre dette.
Hvordan sette opp et bildepassord
Sette opp et bilde passordet er ganske greit. Bare klikk på Windows + I for å åpne vinduet Innstillinger og klikk deretter på "Kontoer".
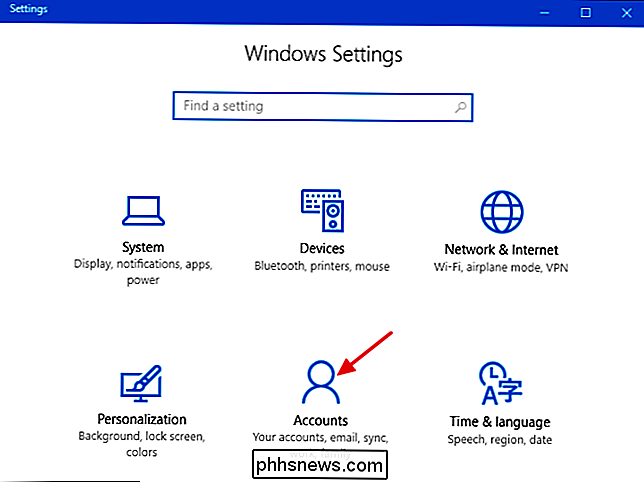
På siden "Kontoer" velger du kategorien "Innloggingsalternativer" til venstre, og deretter, til høyre, klikker du på " Legg til "-knappen i avsnittet" Bildepassord ".
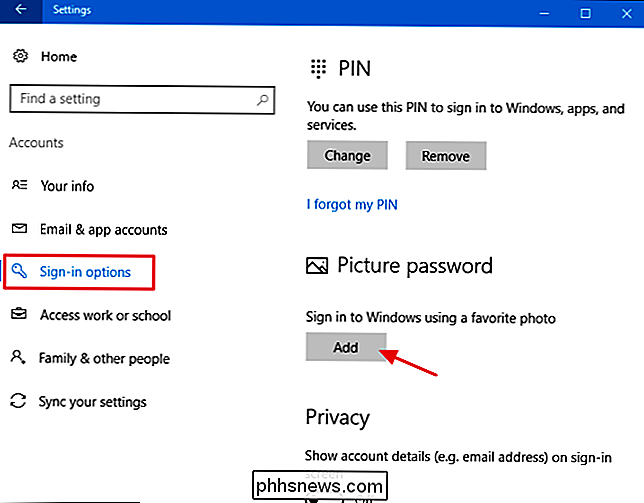
Windows vil be deg om å verifisere at du er eieren av kontoen ved å skrive inn passordet ditt. Skriv inn passordet ditt og klikk "OK".
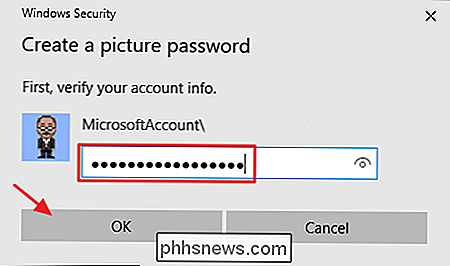
I vinduet "Bildepassord" klikker du på "Velg bilde" -knappen. Bruk dialogboksen Åpne / Lagre som, finn og velg bildet du vil bruke. Det ser best ut hvis du bruker et høyoppløselig, fullskjermbilde. Etter at du har valgt bildet, klikker du på "Bruk dette bildet" -knappen for å fortsette eller klikke på "Velg nytt bilde" -knappen hvis du vil prøve noe annet.
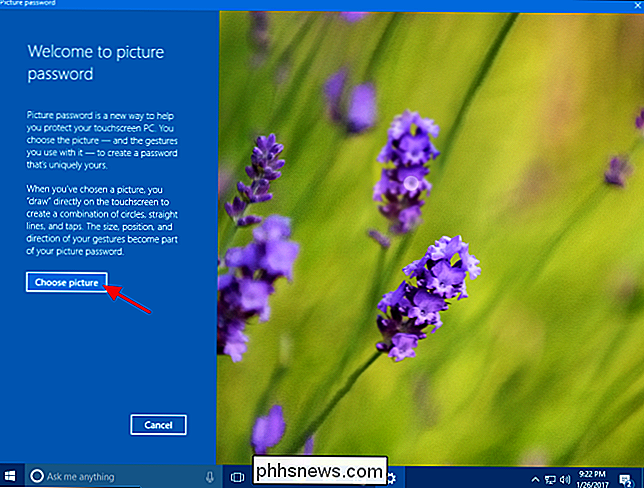
Deretter skal du tegne tre bevegelser på bildet. Du kan klikke og dra for å tegne en enkel form som en sirkel eller trekant, eller du kan bare klikke for å lage et trykk. Når du tegner hver gest, vil du se tallene flytte fra en til tre. I dette eksemplet, for de to første bevegelsene, tegner jeg sirkler som matcher brillens linser og en endelig trykk på nesen. Etter at du har tegnet dine tre bevegelser, blir du bedt om å tegne dem alle igjen til bekreft passordet. Hvis du knuser opp når som helst, mens du tegner eller bekrefter bevegelsene, klikker du bare på "Start over" -knappen for å prøve igjen.
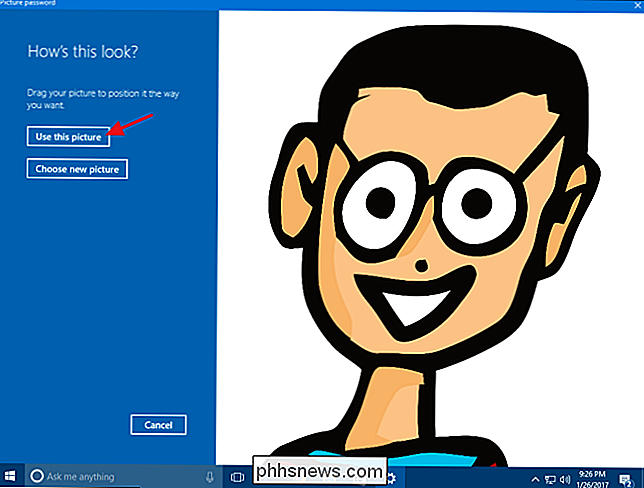
Når du har bekreftet bevegelsene, klikker du på "Fullfør" for å implementere ditt nye bildepassord.
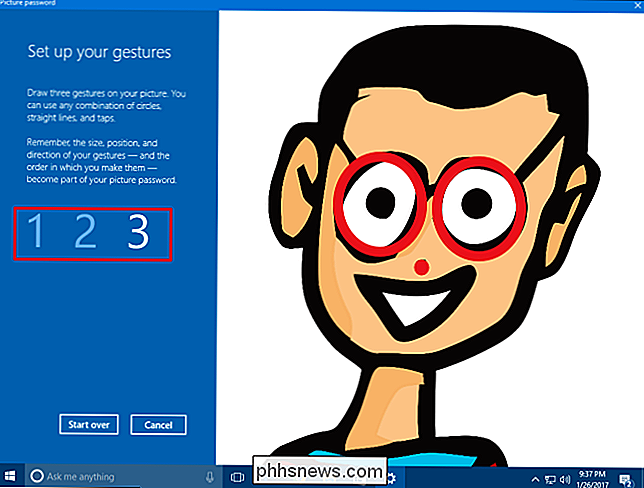
Nå, når du logger på, vil påloggingsskjermen din se ut som eksempelet nedenfor. Bare tegne dine bevegelser på bildet, og Windows vil signere deg rett inn.
Du kan også klikke på "Innloggingsalternativer" hvis du foretrekker å logge på med en annen metode som en PIN eller et vanlig passord. Windows husker den siste innloggingsmetoden du brukte, og presenterer det som det første alternativet på ditt neste innlogging.
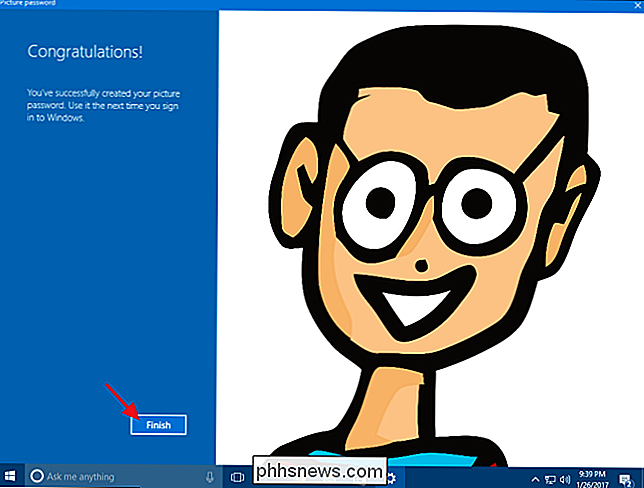

Slik skanner og diagnostiserer maskinvareproblemer på Mac-maskinen din med Apples innebygde verktøy
Kan ikke få Mac-en din til å starte opp? Problemet kan være programvare, og i så fall kan det være best å sette på nytt macOS. Hvis det mislykkes, kan problemet imidlertid være maskinvare-relatert. Apple tilbyr heldigvis verktøy utenfor operativsystemet som kan skanne datamaskinen og diagnostisere maskinvareproblemer.

Slik tømmer du macOS-søppelet på de eksterne diskene dine
Du vet at flash-stasjonen er full av kattungebilder du alltid har? Selvfølgelig gjør du: vi har alle en. Noen ganger vil du frigjøre litt plass på kattungen, slik at du drar et par gigabyte gamle bilder til papirkurven på din Mac. Men du ser ikke mer ledig plass oppnådd. Hva gir? Vel, filene er fortsatt i søppelet.



