Slik konverterer du PDF-filer og bilder til Google Dokumenter Dokumenter

Du vet sikkert at du kan opprette og redigere dokumenter med Google Dokumenter, men du kan redigere mer enn bare .doc-filer. Google Disk kan også konvertere PDF, JPG, PNG eller GIF til et dokument med fullstendig redigerbar tekst. Slik gjør du det.
Grunnleggende retningslinjer for å følge de beste resultatene
Prosessen for å konvertere PDF-filer og bilder til tekst er veldig enkelt, men gode resultater avhenger av godt kildemateriale, så her er noen grunnleggende retningslinjer som følger:
- Teksten i PDF-filen eller bildet ditt skal være minst 10 piksler høyt.
- Dokumenter må rettes opp på høyre side. Hvis de vender til venstre eller høyre, må du sørge for at du roterer dem først.
- Dette fungerer best hvis filen inneholder vanlige fonter som Arial eller Times New Roman.
- Bildene skal være skarpe og jevnt opplyste med sterk kontrast. Hvis de er for mørke eller uklare, vil du ikke få svært gode resultater.
- Maksimal størrelse for et bilde eller PDF er 2 MB.
Jo mer komplisert bildet eller PDF-filen, jo mer problem kan Google Disk ha konvertere det riktig. Det vil nok ikke ha problemer med skrifttypestiler som fet og kursiv, men andre ting som lister, tabeller og fotnoter kan ikke beholdes.
Slik bruker du Google Disk til å konvertere bilder til tekst
I vårt eksempel, Vi konverterer en PDF-fil til redigerbar tekst. Først åpner du en nettleser og logger deg på Google Disk-kontoen din (dessverre fungerer dette bare på skrivebordet, ikke mobil). Dra deretter PDF-filen du vil konvertere til Google Disk-kontoen din i nettleservinduet.
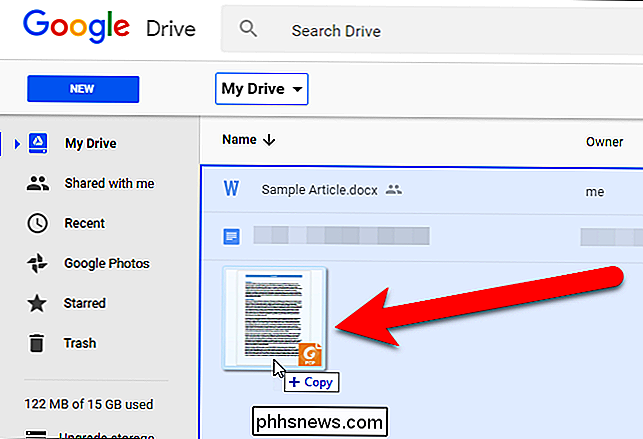
En dialogboks viser fremdriften av opplastingen og når opplastingen er fullført. Klikk på "X" i dialogboksen for å lukke den.
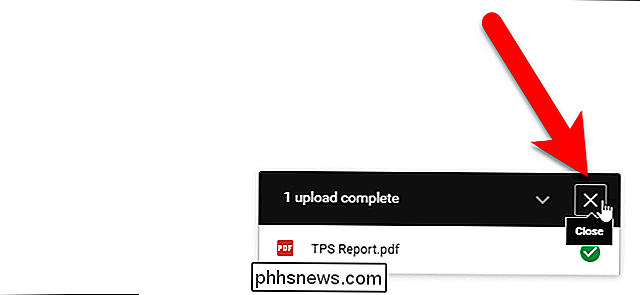
Høyreklikk på PDF-filen i fillisten, og velg Åpne med> Google Dokumenter.
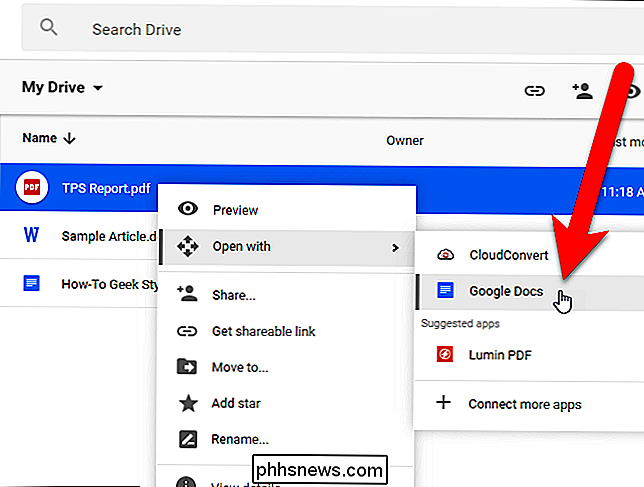
PDF-filen konverteres til en Google Doc som inneholder redigerbar tekst .
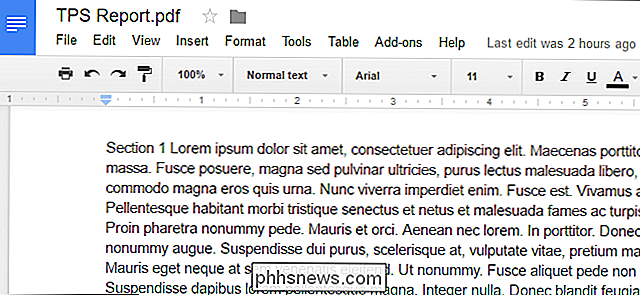
Merk at Google Docs-versjonen av filen fortsatt har .pdf-utvidelsen på den, så filene har samme navn i listen. Men Google Docs-filen har et annet ikon enn PDF-filen.
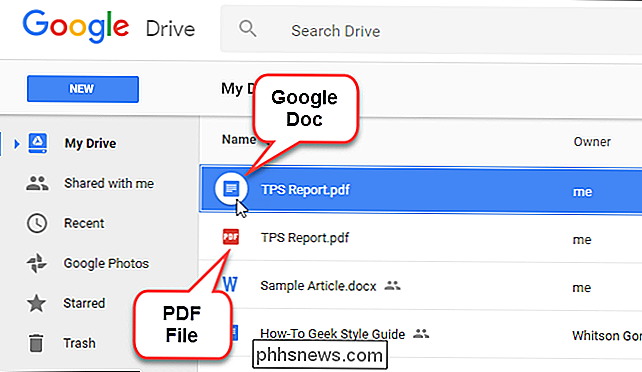
Du kan deretter konvertere Google Doc til en Microsoft Word-fil som du kan laste ned eller fortsette å jobbe med online i Google Disk-kontoen din.
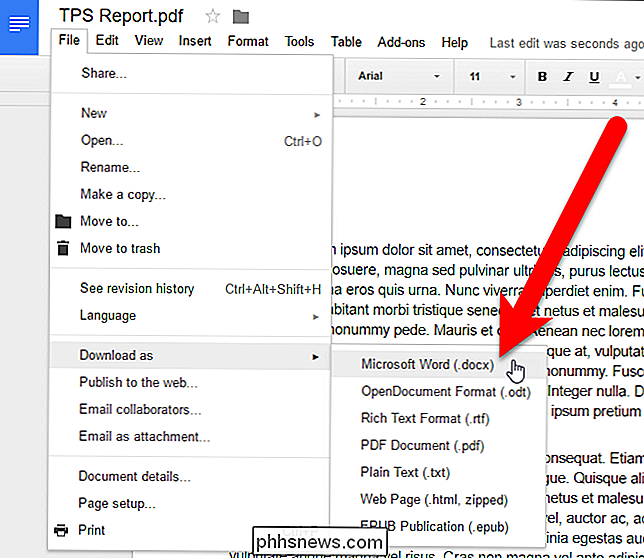
Du kan konvertere en bildefil som inneholder tekst på samme måte. Du ender med en Google Docs-fil som inneholder bildet i begynnelsen, etterfulgt av teksten hentet fra bildet i en redigerbar form. Resultatene av konverteringer fra bildefiler er vanligvis ikke like gode som fra PDF-filer, skjønt.
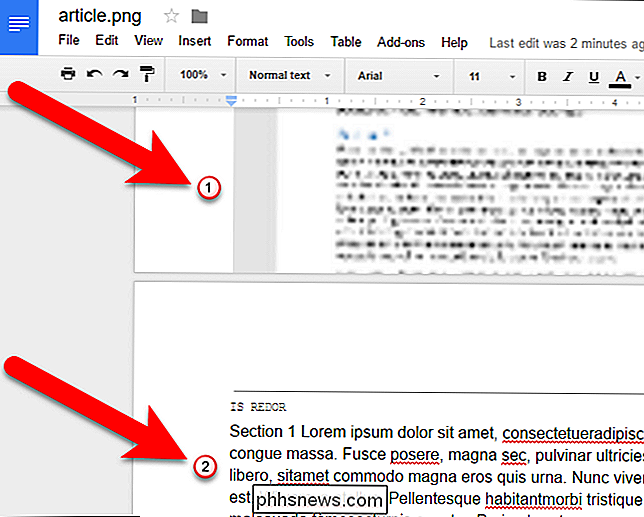
Uansett om du konverterer en PDF-fil eller en bildefil, blir ikke layoutet godt bevart. Legg merke til at delen 1-overskriften fra vår opprinnelige fil blir en del av første ledd i både PDF-filen og bildefileksemplene. Kildedokumentets kvalitet går langt - jo lavere kvalitet eller jo mer komplisert bildet er, desto mer må du sannsynligvis redigere ting for å få dem til å se bra ut. Men det er mye enklere enn å transkribere dem fra bunnen av.

Slik krymper du en VMware-virtuell maskin og frigjør diskplass
Som standard oppretter VMware "voksbare" disker som blir større i størrelse når du legger til data. Dessverre krymper de ikke automatisk når du fjerner data. Du må rydde opp eller komprimere diskene dine for å faktisk frigjøre plass på harddisken. Prosessen er litt annerledes på forskjellige versjoner av VMware.

Slik bruker du Mac Terminal skjult oppgavebehandling til å se bakgrunnsprosesser
Du lukker et Terminal-vindu, bare for å bli fortalt at dette vil avslutte en løpeprosess. Det er forvirrende, fordi du ikke visste at noe kjørte i det hele tatt. Det er mange grunner til at et program kan kjøre i bakgrunnen i et Terminal-vindu, og det kan ikke være lurt å lukke vindu mens en kjører, i det minste ikke uten å finne ut hva som skjer.



