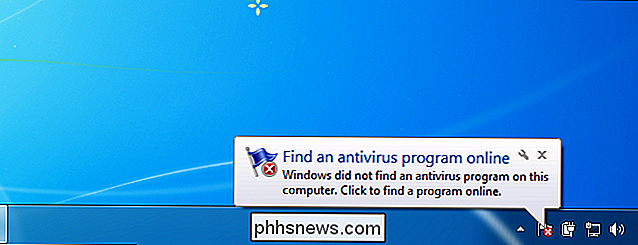Konfigurer strømalternativer i Windows 7/8 / 8.1
Hvis du nylig kjøpte en bærbar datamaskin og vil finjustere strøminnstillingene dine for forskjellige stater som plugget inn eller på batteriet, vil jeg forklare alle de forskjellige strømalternativene som er tilgjengelige i Windows 7 og Windows 8. Begge operativsystemene har stort sett det samme strømalternativer, så jeg bruker skjermbilder av Windows 7 for artikkelen.
For å konfigurere noen av strømalternativer må du først gå til Start, deretter Kontrollpanel, og deretter klikke på Strømalternativer . I Windows 8.1, høyreklikker du bare på den nye Startknappen og velger Kontrollpanel derfra.

Nå kommer du til hoveddialogen Strømalternativer, som legger kraftplaner foran og midt. Microsoft har virkelig forenklet dette ned fra tidligere kraftordninger som tidligere eksisterte i Windows XP og Vista. Nå er det to hoved og en tredje, som er skjult, men kan vises hvis du klikker på knappen Vis flere planer .
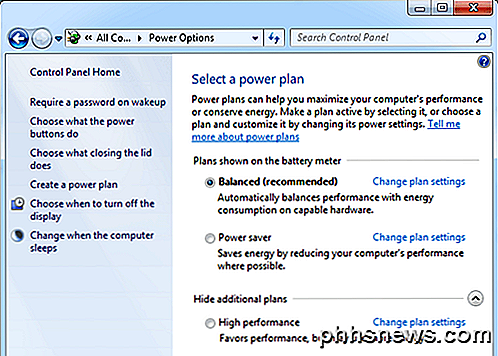
Som standard blir Windows satt til å bruke Balanced power plan. Du kan endre det, men først la oss se på alle alternativene på venstre side.
- Krev et passord på wakeup - Denne er ganske selvforklarende, men litt forvirrende fordi det avhenger av om du har et passord angitt for brukerkontoen din eller ikke. Hvis du gjør det, så når du kommer tilbake fra søvn eller dvalemodus, må du skrive inn passordet ditt. Hvis du ikke har et passord for brukerkontoen din, krever det et passord her, det er ingen forskjell, og du kan fortsatt logge inn, så det er verdt å merke seg.
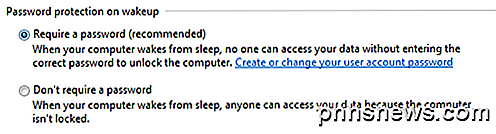
- Velg hva strømknappene gjør - Dette bringer deg til samme skjerm som det forrige alternativet, men det er bare den øverste delen. Her kan du velge om du vil at datamaskinen skal sove eller avslutte eller gjøre ingenting når du trykker på strøm- eller hvileknappene eller lukker lokket. Du kan velge forskjellige alternativer når du er på batteriet og når du er plugget inn.
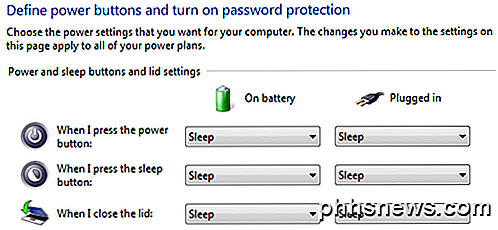
- Velg hva lukke lokket gjør - Ikke sikker på hvorfor dette er her fordi det bringer deg til samme sett med alternativer som ovenfor.
- Opprett en kraftplan - Hvis du ikke liker de tre standardmaktplanene, eller hvis du vil redigere standardinnstillingene for en av de tre kraftplanene, så er dette her du kan gjøre det. For å opprette en ny plan, gi den et navn og velg en av planene som utgangspunkt. I utgangspunktet kan du justere tidspunktene for når datamaskinens skjerm slås av og når datamaskinen går i dvale.
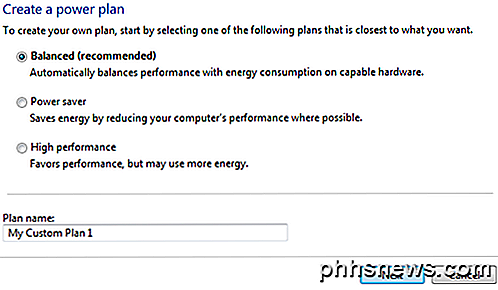
- Velg når du skal slå av skjermen - Denne lenken fører deg til samme skjermbilde som du kommer til når du klikker på Endre planinnstillinger-koblingen ved siden av den valgte strømplanen. Jeg vil forklare disse alternativene der.
- Endre når datamaskinen sover s - Samme sett med alternativer som linken ovenfor. Vil forklare nedenfor.
Nå for å se hva kraftinnstillingene dine er, fortsett og klikk på knappen Endre planinnstillinger ved siden av strømplanen som er valgt.
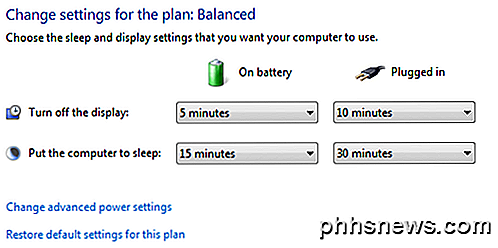
De grunnleggende alternativene du kan endre er når skjermen slås av og når datamaskinen går i dvale. For balansert plan vises standardinnstillingene ovenfor. Hvis du vil redigere flere innstillinger, klikker du koblingen Endre avansert strøminnstillinger .
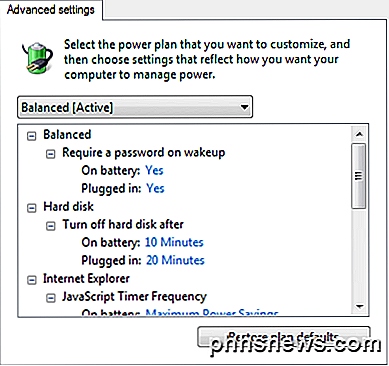
Her kan du ganske mye redigere alle innstillingene knyttet til denne strømplanen. Noen alternativer er selvforklarende, men noen trenger litt avklaring.
1. Under Harddisk, får du se muligheten til å slå av harddisken etter en viss tid for batteri og strøm. Vær oppmerksom på at dette er annerledes enn skjermen før du valgte tidspunktet da du ville at datamaskinen skulle gå i dvale. Som du kan se i strøminnstillingene, slår harddiskene av på 10/20 minutter, men datamaskinen vil ikke sove til 15/30 minutter på henholdsvis batteri og strøm. Så først vil stasjonene slå av og etter litt tid går datamaskinen til å sove.
2. Kontroller at Maksimal ytelse er valgt for Plugged In under Wireless Adapter Settings.
3. Hvis du har problemer med Windows 7, ikke å sove eller sovne, må du passe på at du deaktiverer wake timere for både batteri og strøm.
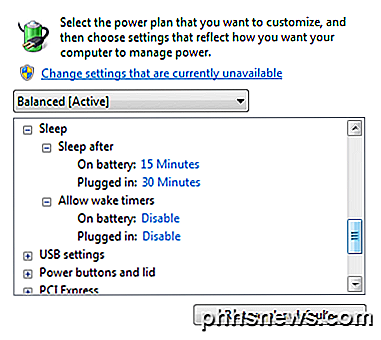
4. Det er normalt ikke nødvendig å rote med visse innstillinger som USB-innstillinger, PCI Express, Processor Power Management og Multimedia Settings, med mindre du virkelig forstår de tekniske aspektene.
5. Under Batteri kan du justere hva som skjer med datamaskinen når det når bestemte batteristillinger som Kritisk, Lav, etc. Du kan også justere prosentandelen for batteristatusene hvis du vil. Som standard er lav 10% batteri igjen og kritisk er 5%. Du kan få datamaskinen til å sovne, dvale, stenge eller ikke gjøre noe når disse forskjellige tilstandene er nådd.
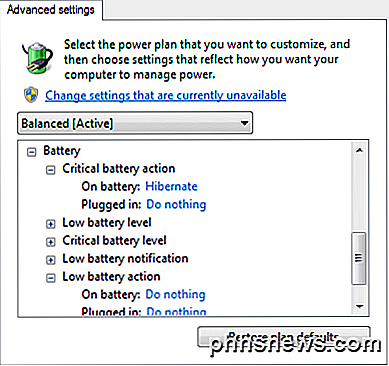
Hvis noen andre endret strøminnstillingene, og du bare vil få dem tilbake til standardverdiene, gå videre og klikk på Gjenopprett planinnstillinger- knappen. Sørg også for å klikke på Endre innstillinger som ikke er tilgjengelig for øyeblikket øverst for å se alle strømalternativer fordi noen er skjult fordi de krever administratorrettigheter for å endre. I mitt tilfelle så jeg ikke noen nye alternativer, men det avhenger av datamaskinen.
Forhåpentligvis vil dette gi deg nok informasjon om hvordan strømalternativer fungerer i Windows 7 og Windows 8, slik at du kan maksimere batteriets levetid når du er på batteriet og redusere strømforbruket når du er plugget inn. Hvis du har spørsmål om strømalternativer, la oss en kommentar. Nyt!

Slik kobler du Mac til hvilken som helst VPN (og automatisk tilbakekobling)
Mac OS X har innebygd støtte for tilkobling til de fleste vanlige typer VPN-er. Hvis du vil sikre at Macen din automatisk kobles til VPN-en eller kobles til et OpenVPN-VPN, trenger du en tredjepartsprogram. Denne prosessen ligner om du bruker Windows, Android, iOS eller en annen operativsystem system.

Slik lagrer du din iPhone manuelt (i forberedelse til iOS 9)
Med iOS 9 og lanseringen av den nye iPhone 6-modellen bare noen uker unna, har det aldri vært en bedre tid å lage sikker på at alle dataene som er lagret på iPhone, er sikkerhetskopiert og sikkert. Som forberedelse til den store lanseringen har vi skrevet en veiledning om hvordan du kan få viktige kontakter, notater, tekster eller musikk kopiert fra mobilenheten din til en lokal harddisk eller koblet iCloud-konto.