Slik fjerner du Windows Disk Encryption Key fra Microsofts servere

Windows gjør det mulig å kryptere enhetskryptering på mange Windows 10 og 8.1-PCer utenom boksen. Det laster også opp gjenopprettingsnøkkelen til Microsofts servere, slik at du kan gjenvinne tilgang til deg krypterte stasjoner, selv om du glemmer passordene sine.
Hvis du ikke er komfortabel med dette, er det imidlertid mulig å slette gjenopprettingsnøkkelen fra Microsofts servere eller til og med lage en ny nøkkel. Denne prosessen fungerer også på Home-utgaver av Windows, selv om de ikke har tilgang til full BitLocker-kryptering levert av Professional-versjonene.
Du bør nok ikke gjøre dette
RELATED: Her er hvorfor Windows 8.1-kryptering ser ikke ut til å skremme FBI
Realistisk bør du sannsynligvis ikke gjøre dette. Det er uvanlig at Microsoft tydelig laster opp gjenopprettingsnøkler til sine egne servere, men det er ikke verre enn forrige status quo. Tidligere versjoner av Windows - og de mange nåværende Windows-PCene som fremdeles ikke leveres med enhetskryptering aktivert - er bare ukryptert. Det betyr at alle kunne få tilgang til filene deres hvis de kan få hendene på datamaskinen. Aktivering av kryptering og gi Microsoft en gjenopprettingsnøkkel er en stor hjelp mot laptop-tyver og andre som kanskje vil snuse på filene dine.
Gjenopprettingsnøkkelen lar deg gjenvinne tilgang til datamaskinens filer, selv om du glemmer passordet ditt, eller oppgrader maskinvaren på systemet ditt (som noen ganger kan låse deg ut av den krypterte stasjonen). Du logger deg bare inn på din Microsoft-konto på nettet, finner gjenopprettingsnøkkelen, og skriver den inn i datamaskinen for å få tilgang til den låste harddisken. Dette er en stor velsignelse for hjemmebrukere som ikke nødvendigvis ville sikkerhetskopiere gjenopprettingsnøklene på et trygt sted, og kanskje glemme passordene sine. Hjemmebrukere ville ikke være lykkelige hvis de mistet alle filene på sine datamaskiner over noe så dumt.
Selvfølgelig er den andre siden av mynten her at Microsoft kunne bli tvunget til å gi din gjenopprettingsnøkkel til regjeringen. Eller alternativt, at noen kunne få fysisk tilgang til datamaskinen din og på en eller annen måte komme inn i din Microsoft-konto for å få tilgang til gjenopprettingsnøkkelen og omgå kryptering. Tipsene nedenfor tar den gjenopprettingsnøkkelen fra Microsoft. Men hvis du gjør dette, må du beholde en kopi av det selv og lagre det et sikkert sted . Hvis du mister det, og du glemmer passordet eller oppdaterer maskinvaren din uten å deaktivere kryptering først, blir du låst ut av datamaskinen din for godt.
Slett gjenopprettingsnøkkelen fra Microsofts servere
For å sjekke om Microsoft lagrer en gjenopprettingsnøkkel for en eller flere av PCene dine, åpne //onedrive.live.com/recoverykey-siden i nettleseren din. Logg inn med den samme Microsoft-kontoen du først loggte på med den Windows-PCen.
Hvis du ikke har noen nøkler lagret på Microsofts servere, vil du se en "Du har ingen gjenopprettingsnøkler for BitLocker i din Microsoft-konto "-melding.
Hvis du har gjenopprettingsnøkler lagret på Microsofts servere, ser du en eller flere gjenopprettingsnøkler her. Klikk på navnet på datamaskinen din, og klikk deretter koblingen Slett som ser ut til å slette gjenopprettingsnøkkelen fra Microsofts servere.
Advarsel : Skriv ned denne gjenopprettingsnøkkelen eller skriv den ut og hold den et sted trygt før du sletter den ! Du må ha gjenopprettingsnøkkelen hvis du noen gang trenger å gjenvinne tilgangen til de krypterte filene dine.
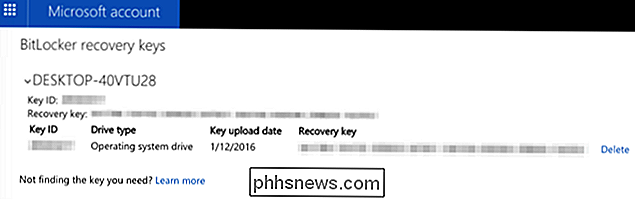
Generer en ny gjenopprettingsnøkkel
Microsoft lover at de raskt vil slette alle gjenopprettingsnøkler du fjerner fra sine servere. Men hvis du er litt paranoid, vil dette nok ikke være bra nok for deg. Du kan i stedet få Windows til å generere en ny gjenopprettingsnøkkel som aldri vil bli lastet opp til Microsofts servere.
Dette krever ikke kryptering av hele disken din. I utgangspunktet bruker BitLocker-kryptering to nøkler. Den første nøkkelen er kun lagret på datamaskinen og brukes til å kryptere og dekryptere filene dine. Den andre nøkkelen brukes til å dekryptere nøkkelen som er lagret på datamaskinen. Denne prosessen endrer bare den andre nøkkelen, som er den eneste som noensinne forlater datamaskinen uansett.
For å gjøre dette, høyreklikker du Start-knappen og velger "Kommandoprompt (Admin)" for å åpne et kommandopromptvindu som administrator.
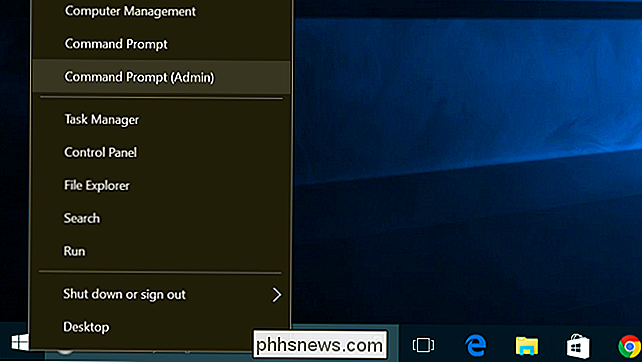
Skriv inn følgende kommando og trykk Enter for å midlertidig "suspendere" BitLocker-beskyttelse:
administrere -bde -protectors -disable% systemdrive%
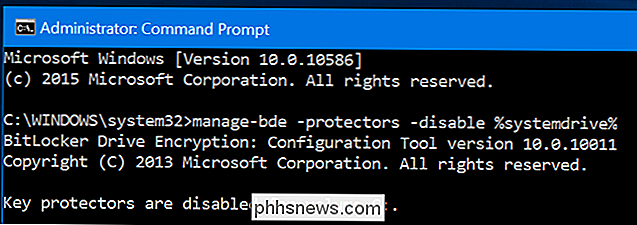
Kjør følgende kommando for å slette gjeldende gjenopprettingsnøkkel:
manage-bde -protectors -delete% systemdrive% -type RecoveryPassword
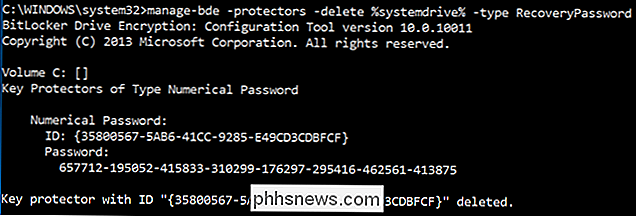
Kjør deretter denne kommandoen for å generere en ny gjenopprettingsnøkkel:
manage-bde -protectors -add% systemdrive% -RecoveryPassword
Viktig : Skriv ned eller skriv ut gjenopprettingsnøkkelen som vises når du har kjørt denne kommandoen, og hold den på et trygt sted! Dette er din nye gjenopprettingsnøkkel, og du er ansvarlig for å beskytte den.
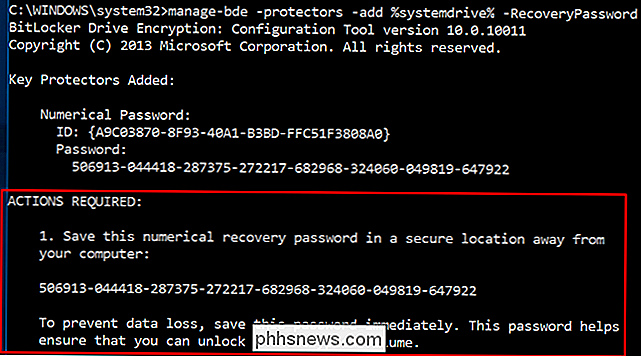
Til slutt, aktiver igjen BitLocker-beskyttelsen:
manage-bde -protectors -enable% systemdrive%

Du vil se en melding sier ingen stasjoner i kryptering av datamaskinstøttenheten. Imidlertid er de kryptert. Hvis du vil angre alle endringene dine, må du deaktivere kryptering i et ledetekstvindu.
Eller bare bruk BitLocker i stedet
RELATED: Slik setter du inn BitLocker-kryptering på Windows
Hvis du har den profesjonelle utgaven av Windows - eller hvis du er villig til å betale en annen $ 99 for å oppgradere til den profesjonelle utgaven av Windows - kan du hoppe over alt dette og bare sette opp normal BitLocker-kryptering. Når du konfigurerer BitLocker, blir du spurt hvordan du vil sikkerhetskopiere gjenopprettingsnøkkelen. Ikke velg alternativet "Lagre i Microsoft-kontoen din", og du får det bra. Pass på å skrive ned gjenopprettingsnøkkelen eller skriv den ut og hold den på et sikkert sted!
Dette er også den eneste offisielle måten å kryptere Windows-systemstasjonen hvis datamaskinen ikke ble levert med enhets kryptering aktivert. Du kan ikke bare aktivere enhetskryptering senere - på Home Windows-PCer uten enhetskryptering, du må betale for Windows Professional, slik at du kan bruke BitLocker. Du kan prøve å bruke TrueCrypt eller et lignende åpen kildekodeverktøy, men en usikkerhetssky fortsatt hender over dem.
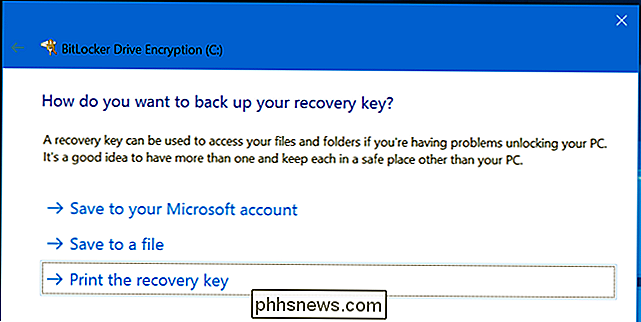
Igjen, de fleste Windows-brukere vil ikke gjøre dette. Med enhetskryptering flyttet Microsoft fra alle Windows-PCer som ukryptert som standard til at mange Windows-maskiner krypteres som standard. Selv om Microsoft har gjenopprettingsnøkkelen, er det en stor gevinst for datasikkerhet og en stor forbedring. Men hvis du vil gå lenger, vil triksene ovenfor gi deg kontroll over gjenopprettingsnøkkelen uten å betale for en profesjonell utgave av Windows.
Bilde Kreditt: Moyan Brenn på Flickr
![Hvordan får du Windows og Linux klokker til å vise riktig og matchende tid? [Dual-Boot]](http://phhsnews.com/img/how-to-2018/how-to-get-windows-and-linux-clocks-to-display-correct-and-matching-time.jpg)
Hvordan får du Windows og Linux klokker til å vise riktig og matchende tid? [Dual-Boot]
Noen ganger når du konfigurerer et dual-boot-system, kan ting bli litt rart med klokkeinnstillingene, så hvordan løser du problemet? Dagens SuperUser Q & A-innlegg har den perfekte løsningen for å hjelpe en frustrert leser å fikse sin dual-boot-klokke. Dagens Spørsmål & Svar-sesjon kommer til oss med høflighet av SuperUser-en underavdeling av Stack Exchange, en fellesskapsdrevet gruppering av Q & A web Foto med bruk av Straws trukket tilfeldig (Flickr).

Slik finner du eller finner din MAC-adresse
Trenger du å finne ut hva MAC-adressen din er? Jeg vil forklare hvordan du gjør det i denne artikkelen! ): Men først, her er hva en MAC-adresse er (utdrag fra Wikipedia ):). "I datanettverk er en Media Access Control-adresse (MAC-adresse) en unik identifikator som er koblet til de fleste nettverkskort ( NIC ). D



