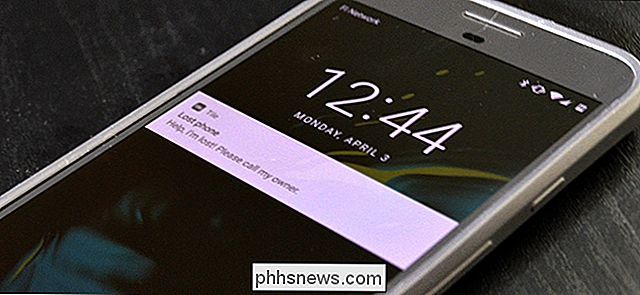Slik ser du Chromebook-maskinvarespesifikasjonene og systeminformasjonen

Google gir ikke en enkel måte å se lagringsplassen, RAM, CPU og andre spesifikasjoner på Chromebook på. Men det er mulig å grave all denne informasjonen opp, akkurat som du kan på et tradisjonelt datoperativsystem.
RELATERT: 4 Ting å huske på når du kjøper en Chromebook for Linux
Spesifikasjonene er viktig hvis du ' re vurderer å oppgradere din Chromebook og vil vite hvor mye maskinvare du har. Teknikkene vi dekker, forteller deg også om du har en ARM eller Intel CPU, noe som er viktig hvis du installerer et komplett Linux-system på Chromebook.
Kontroller tilgjengelig lagring
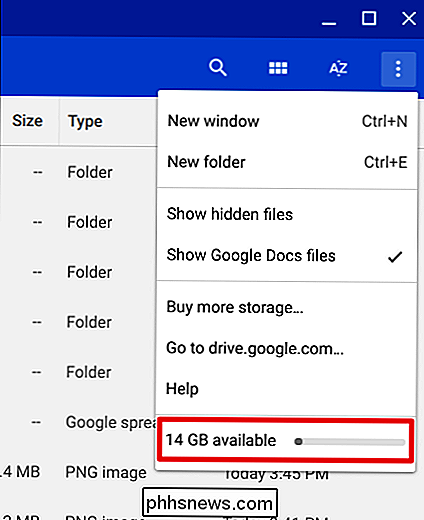
RELATERT: 6 måter å frigjøre plass på en Chromebook
For å se hvor mye lokal lagring Chrome OS-enheten din har tilgjengelig, åpne "Filer" -appen og klikk på menyknappen. Du får se en meter som viser hvor mye lokal lagringsplass du har igjen. Du kan frigjøre plass ved å slette filer fra nedlastingsmappen din og rydde cachen din.
Se minne, CPU og nettverksbruk
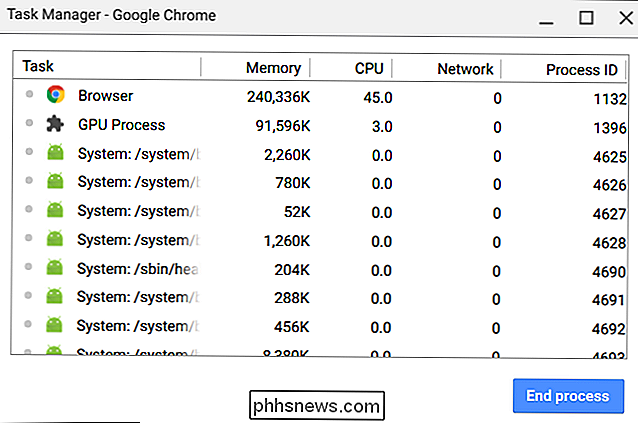
Chrome har også sin egen oppgavebehandling på Chrome OS. For å bruke det, åpne et hvilket som helst Chrome-vindu. Klikk på menyknappen, pek på "Flere verktøy", og velg deretter "Oppgavebehandling" -alternativet. Oppgavebehandling viser hvor mye minne, CPU og nettverksaktivitet ulike websider, nettleserutvidelser og apper bruker.
Bruk systemsiden
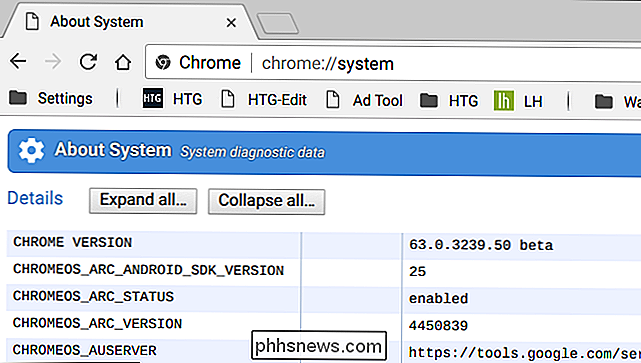
Chrome OS tilbyr en spesiell side som viser systeminformasjon. Du trenger ikke å installere noe ekstra for å finne det. Dessverre gir denne funksjonen ikke det mest brukervennlige grensesnittet.
For å finne dette grensesnittet, skriv "krom: // system" inn i Chrome adresselinje og trykk Enter. (Du kan også åpne denne siden på Windows, Mac eller Linux - men Chrome vil ikke vise noe i nærheten av så mye systeminformasjon.)
Mye av informasjonen her er mer teknisk enn det de fleste trenger, men du kan se detaljert informasjon om utgivelsesversjonen av Chrome OS, enhetens CPU, diskbruk, maskinvareplattform og nettverkstilkoblingsinformasjon.
Undersøk nettverksforbindelsesdetaljer
Hvis du trenger å vite Chromebooks nettverksforbindelsesinformasjon, for eksempel , den nåværende IP- eller MAC-adressen eller ruterenes IP-adresse - først, åpne Innstillinger-siden. Den enkleste måten å komme seg dit er å klikke på varslingsområdet, og velg deretter det girformede ikonet "Innstillinger".
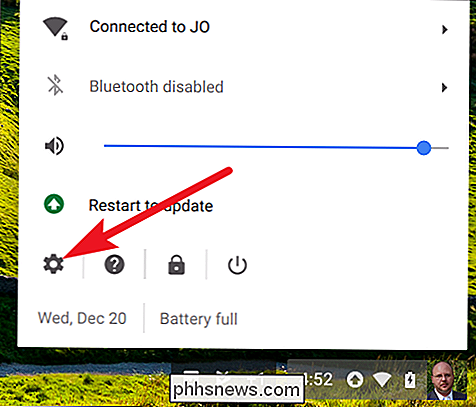
Klikk navnet på nettverksforbindelsen din under "Nettverk" -delen øverst i Innstillinger-vinduet, og klikk deretter på tilkoblingsnavnet i listen. IP-adressen vises på hovedsiden.
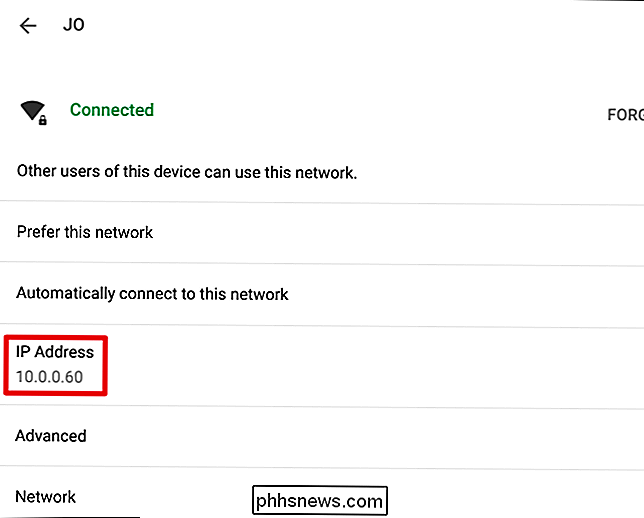
Utvid "Avanserte" -delen for å se detaljer som din MAC-adresse, SSID og signalstyrke.
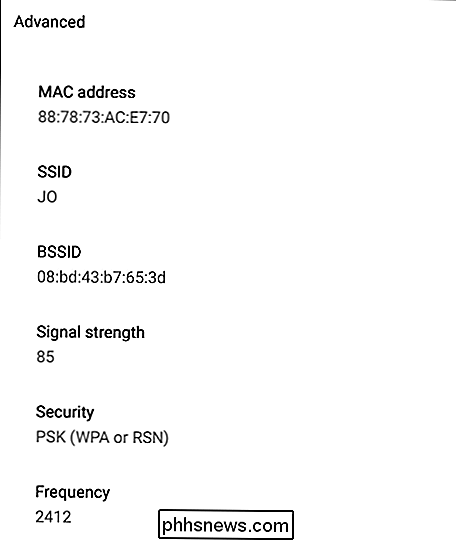
Utvid "Nettverksavsnitt for å se detaljer som ditt rutingsprefiks (delnett masker), gateway (routeradresse) og DNS-serveradresser.
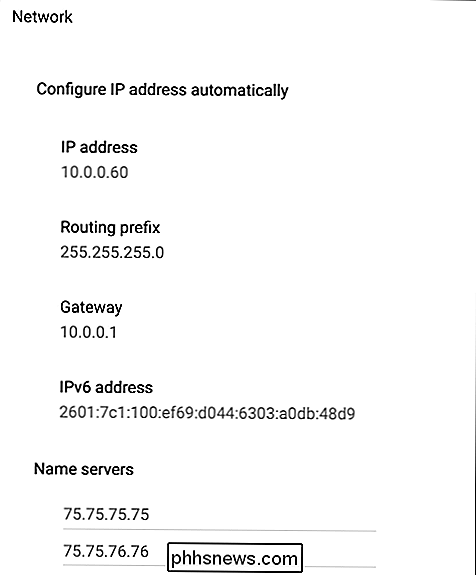
Finn ditt Chromebook-navn med gjenopprettingsverktøyet
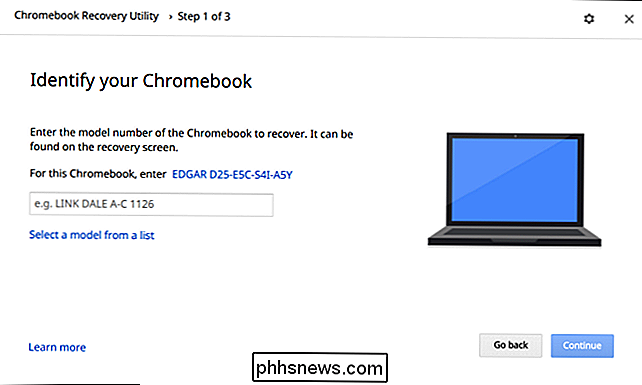
RELATED: Slik tilbakestiller du en Chromebook-maskin (selv om den ikke starter)
Google tilbyr et Chromebook Recovery Utility du kan installere på Chromebook. Installer denne appen og start den. Verktøyet er hovedsakelig designet for å skape gjenopprettingsmedier som du kan bruke til å gjenopprette Chromebook-operativsystemet hvis det blir skadet. Den første siden av appen (etter at du klikker på "Komme i gang" -knappen, viser deg også det eksakte modellnavnet på Chromebooken din, og lar deg samsvare med det til et mer brukervennlig navn. Du kan deretter Google dette Chromebook-navnet for
Slik får du detaljert informasjon om din PC
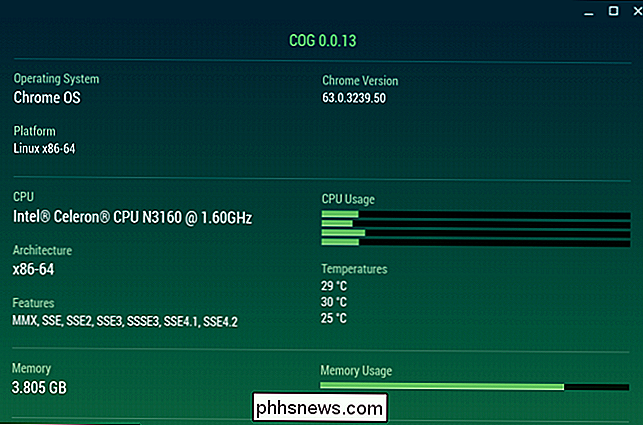
Google har lagt til en rekke system-APIer til Chrome OS, så enkle apper kan les systeminformasjon og vis den. Google har ikke inkludert et slikt grensesnitt med operativsystemet fordi det egentlig ikke vil at du må bry deg om hvilken maskinvare som er i Chromebook. Disse appene fungerer som systeminformasjonverktøyene på Windows. Du kan for eksempel installere Cog, et systeminformasjonverktøy laget av François Beaufort, en Google-ansatt.
Cog viser navnet på CPU og arkitektur, din nåværende system-CPU-bruk, den totale mengden RAM i systemet, hvor mye minne som er igjen, nettverksforbindelsesinformasjon, visnings spesifikasjoner og noen andre detaljer. Andre programmer fungerer på samme måte, da det bare er så mye informasjon som en app kan få fra Chrome OS og vise til deg.
Om nødvendig kan du finne mer detaljerte maskinvarespesifikasjoner med et enkelt Google-søk etter at du finner det eksakte modellnavnet til din Chromebook.
Image Credit: llcatta86 dotcom på Flickr

Slik velger du den beste skyttjenesten for dine behov og enheter
Clouden er allestedsnærværende, og med den, et mylder av service og produkter, hvorav mange ikke gjennomsnittsbrukeren selv fatte. Cloud storage er imidlertid absolutt noe som nesten alle bruker, så hvilken tror vi er best for deg? For all hensikt er det egentlig bare fire cloud storage-tjenester vi ser på alvor: Dropbox, OneDrive, Google Drive, og Apple iCloud.

Slik får du kunngjøringer for kun viktige e-poster
Microsoft trodde de var hjelpsomme når de opprettet varsler for ny e-post. En konstant sperring av varsler kan imidlertid også forstyrre tankegangen din. Du kan slå varslene helt, eller - enda bedre - du kan konfigurere Outlook for kun å varsle deg om viktige e-postmeldinger. Slik oppretter du en enkel regel RELATED: Slik deaktiverer du skrivebordsmeddelelser i Outlook 2013 Hvis du trenger å være lydhør overfor enkelte personer, for eksempel klienter, sjefen din eller dine familiemedlemmer, kan du bruke Regler i Outlook for å motta kunngjøringer om bestemte meldinger.