Slik fjerner du elementer fra den mest brukte listen på Windows 10 Start-menyen

Windows 10 begynner å rulle ut 29. juli. Start-menyen gjør sitt comeback, selv om det ikke er det vi pleier å bruke fra Windows 7. Det er en hybrid av Windows 7 Start-menyen og Windows 8.1 Start-skjermbildet, og den er veldig tilpassbar.
En av funksjonene til Start-menyen i Windows 10 er listen "Mest brukte", som gir rask tilgang til programmer du bruker ofte. I utgangspunktet inneholder den noen standardapper du kanskje eller ikke vil ha i listen. Det er enkelt å fjerne elementer fra listen, eller fjerne listen helt, hvis du ikke vil bruke den. Du kan erstatte den med forskjellige mapper eller steder.
Klikk på Start-knappen nederst til venstre på skjermen på oppgavelinjen.

Høyreklikk på et element i "Mest brukte" listen du vil ha fjern fra listen og velg "Vis ikke i denne listen" fra popup-menyen.
MERK: Elementet fjernes umiddelbart. Det er ingen bekreftelsesdialogboksen, og handlingen kan ikke fortrykkes.
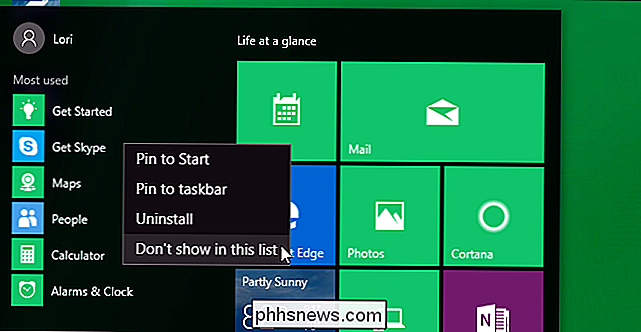
Du kan også velge å ikke vise "Mest brukte" listen i det hele tatt. For å skjule listen, åpne Start-menyen og klikk på "Innstillinger".
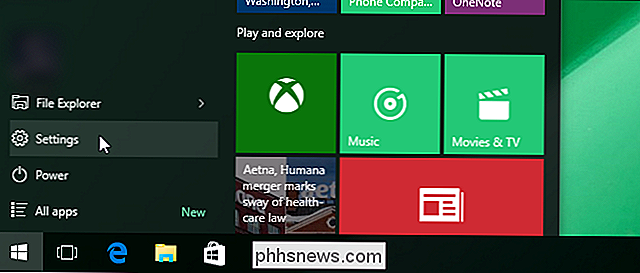
I dialogboksen "Innstillinger" klikker du på "Tilpasning".
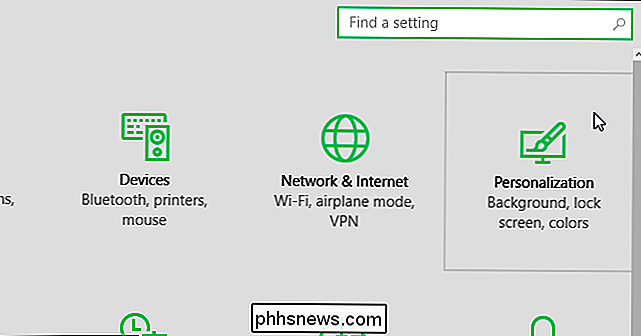
På skjermbildet "Tilpasning" klikker du på "Start" i listen over elementer til venstre.
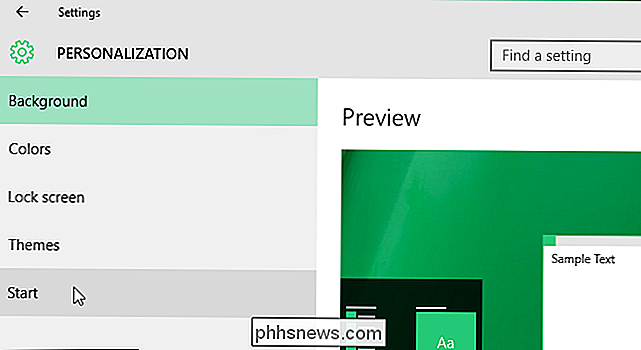
Under "Vis mest brukte apper", klikk på venstre side av skyveknappen for å slå av alternativet.
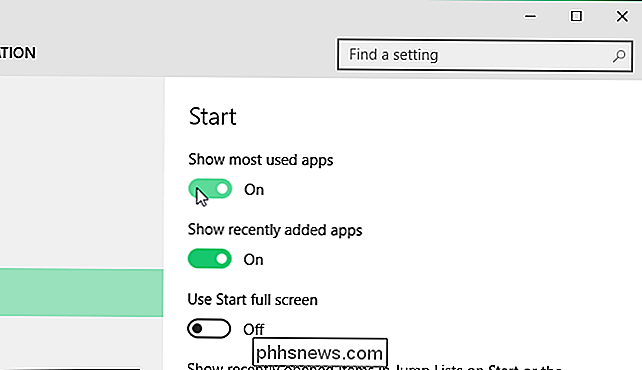
Skyveknappen blir svart og hvit og punktet glir til venstre. "Off" vises til høyre for knappen.
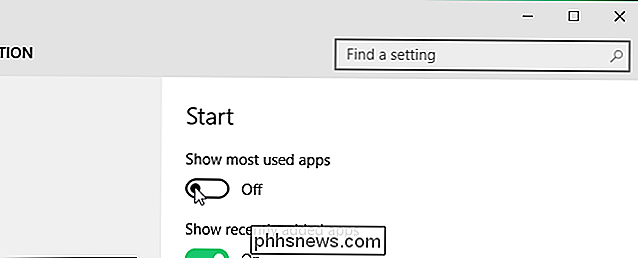
For å lukke dialogboksen "Innstillinger", klikk på "X" -knappen øverst til høyre.
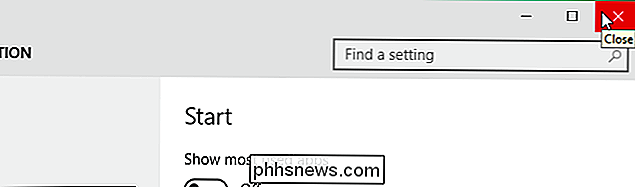
Listen "Mest brukte" er ikke tilgjengelig på Startmeny.
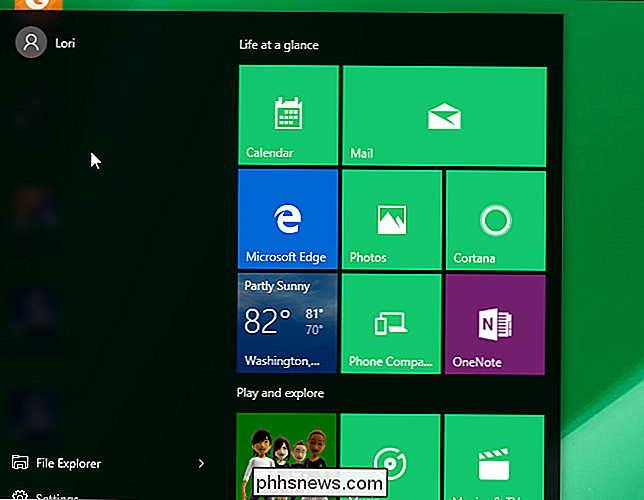
Du vil kanskje legge til andre mapper på Start-menyen i stedet for "Mest brukte" -listen. For å gjøre dette, gå tilbake til skjermbildet "Start" i dialogboksen "Innstillinger" og klikk på "Velg hvilke mapper som vises i Start" -koblingen.
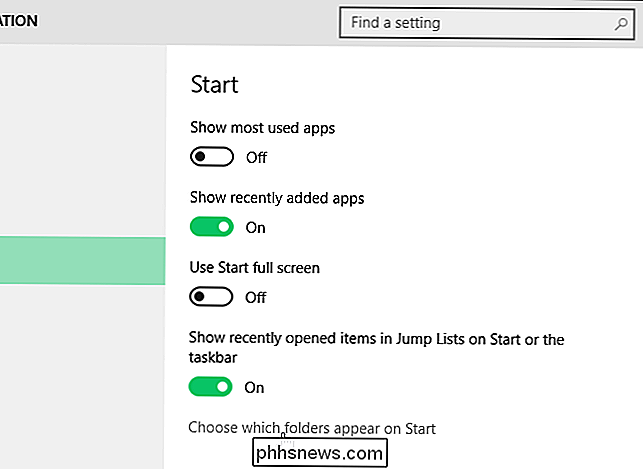
Klikk på høyre side av skyveknappene for elementer du vil vise på Start-menyen. Når du er ferdig med å velge mapper, klikker du på "X" -knappen igjen for å lukke dialogboksen "Innstillinger".
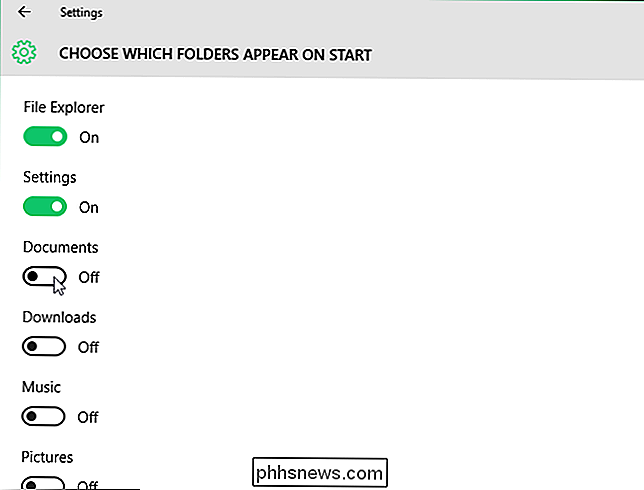
Mapper du slår på, tar opp plass fra bunnen der "Mest brukte" listen var. Når du legger til flere mapper, vokser listen oppover.

Det finnes andre måter å tilpasse Start-menyen også.

Forskjellen mellom WEP, WPA og WPA2 Wi-Fi-passord
Selv om du vet at du må sikre ditt Wi-Fi-nettverk (og allerede har gjort det), finner du sannsynligvis alt Sikkerhetsprotokollet akronymer litt forvirrende. Les videre når vi markerer forskjellene mellom protokoller som WEP, WPA og WPA2, og hvorfor det betyr noe som akronym du slår på ditt hjem Wi-Fi-nettverk.

Sammenlign to Excel-filer ved hjelp av SpreadSheet Sammenlign
Office 2013 Professional Plus har et par nye funksjoner, inkludert et nytt program kalt Regneark Sammenlign. Regneark Sammenlign tar to Excel-filer og forteller forskjellen mellom dem i et veldig fint bordoppsett. Du kan raskt se forskjellene i formler mellom to regneark og forskjellene i verdier også.



