Skjermbilder er flotte, men noen ganger må du lage et videoopptak for å virkelig få poenget ditt på tvers. Du kan ta opp datamaskinens skrivebord, skjermen på smarttelefonen eller skjermen på nettbrettet.

Windows
RELATED:
Slik tar du opp skrivebordet ditt og lager en skjermbilde på Windows
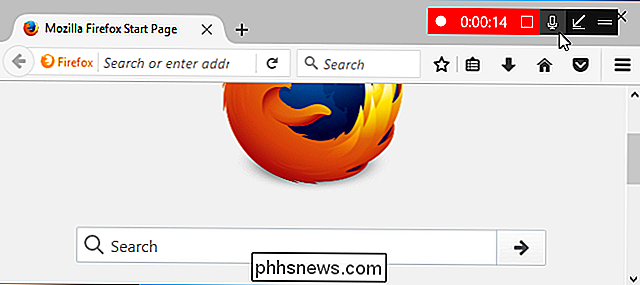
Windows 10 inkluderer et innebygd verktøy for opptak av skjermen, slik at du ikke trenger å installere noe - bare bruk GameDVR-verktøyet for å lage et raskt skrivebordsbilde. Ikke la navnet lure deg: GameDVR kan registrere hvilket som helst program, selv om det ikke er et spill. For mer avanserte screencasts (eller Windows 7-brukere) anbefaler vi OBS (Open Broadcaster Software). Det er et kraftig, gratis, åpen kildekodeverktøy som lar deg gjøre mye mer enn GameDVR. Sett inn vannmerker, legg inn en video av webkameraet ditt mens du fanger skrivebordet, eller ta flere vinduer på en gang og plasser dem der du vil. OBS er mye brukt til video spill streaming på Twitch.tv fordi det er så kraftig, men det fungerer like bra for å skape en profesjonell video av skrivebordet.
Hvis du vil ha noe enda kraftigere som også kommer med redigeringsfunksjoner , kan du betale for Camtasia, som ikke bare tar opp skjermen, men inneholder også kraftige verktøy for videoredigering. Bare vær advart, det er ikke billig. Heldigvis har de en gratis prøveversjon, så du kan teste det før du kjøper.
macOS
RELATED:
Bruk Mac's QuickTime App til å redigere video og lydfiler
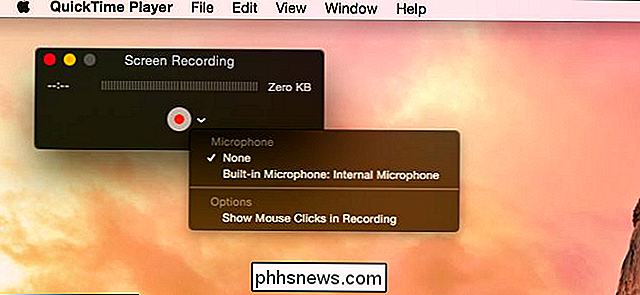
macOS tilbyr en praktisk, i skjermopptaksverktøy. Det er en av de mange nyttige funksjonene som er skjult i QuickTime, noe som er mer enn bare den enkle mediespilleren det ser ut på overflaten. For å spille inn Mac-skjermen, åpne QuickTime-programmet og klikk på File> New Screen Recording.
Du kan deretter klikke på den lille menyen til høyre for Record-knappen og velge om du vil ta opp lyd fra mikrofonen i videoen også. Dette vil tillate deg å narrere sammen med dine handlinger. Klikk på Record-knappen for å starte når du er klar.
QuickTime vil minimere seg til et lite ikon på høyre side av menylinjen og starte opptaket. Klikk Stopp når du er ferdig, og du vil kunne forhåndsvise og lagre videoen din. QuickTime kan også redigere videoen, trimme ut unødvendige biter.
For noe mer kraftig, kan det være lurt å prøve Open Broadcaster Software (OBS). Det er ikke bare for Windows, det fungerer også på Mac. Hvis du vil ha noe enda kraftigere som også kommer med redigeringsfunksjoner, kan du betale for Camtasia, som har kraftige skjermopptak og videoredigeringsverktøy, men som vi tidligere nevnte, er det ikke billig.
Android
RELATED:
Slik tar du opp Android-enhetens skjermbilde
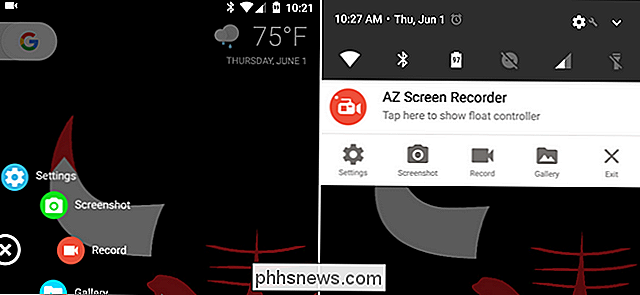
Android lar deg ta opp skjermen din gjennom noen forskjellige metoder. Det enkleste er å laste ned en app med skjermopptaksfunksjoner, som AZ Screen Recorder. Den har massevis av funksjoner, slik at du kan kontrollere kvaliteten på videoen, ta opp stemmen din, legge til et vannmerke, eller til og med spille inn video fra kameraet ditt. Alternativt lar Android deg også ta en video av din enhetens skjerm via adb-kommandoen hvis du kobler din Android-enhet til datamaskinen, men du vil sannsynligvis finne apper som AZ Screen Recorder mer praktisk. Du kan lese om begge metodene her.
iPhone eller iPad
RELATED:
Slik tar du opp en video på din iPhone eller iPad-skjerm
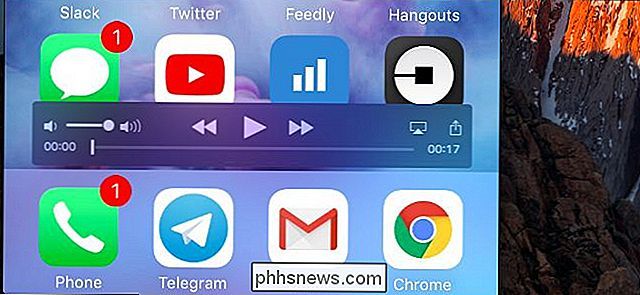
Det er to måter å ta opp en iPhone eller iPad-skjerm på: En offisiell en som krever en Mac og en uoffisiell som kan utføres på en Windows-PC. Apple tilbyr en praktisk, offisiell måte å ta opp en iPhone eller iPad-skjerm på. Dette krever at en Mac kjører OS X Yosemite eller nyere, sammen med en iPhone, iPad eller iPod Touch som kjører iOS 8 eller nyere. Dessverre er denne funksjonen bare tilgjengelig for Mac-brukere. Det er ment for utviklere å fange sine apps i aksjon, og iOS-utviklere trenger likevel Macs.
Hvis du har en Mac og en iPhone eller iPad, kan du koble din iPhone eller iPad til den og bruke QuickTime-programmet til å fange skjermen. Bare velg Fil> Ny filmopptak, klikk på menyknappen ved siden av rekordknappen, og velg den tilkoblede iOS-enheten i stedet for Macens innebygde webkamera.
Hvis du ikke har en Mac, kan du bruke AirPlay-speiling programvare som det gratis LonelyScreen-verktøyet for å vise skjermbildet for iPhone eller iPad på datamaskinens skrivebord og ta opp det ved hjelp av et hvilket som helst Windows-skjermopptaksverktøy.
Linux
Det finnes ganske mange open-source skjermopptaksprogrammer for Linux, og du vil sikkert finne mange av dem hvis du trekker opp Linux-distribusjonens pakkeleder og gjør et raskt søk. Det er enda en måte å gjøre dette med ffmpeg og andre kommandoer fra terminalen, hvis du er i den typen.
Et av de mest populære og lengststående åpen kildekodeverktøyene for dette er RecordMyDesktop, som du kan installer fra Ubuntu Software Center eller Linux-distribusjonens pakkehåndteringsgrensesnitt.
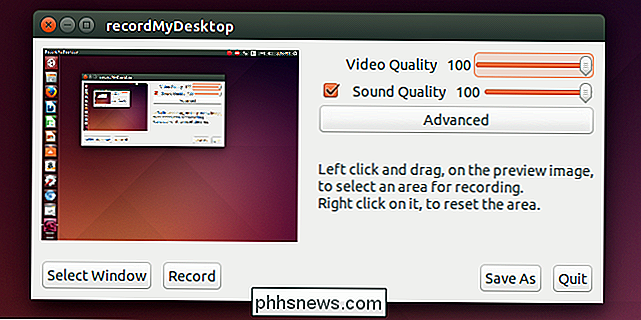
Start recordMyDesktop og bruk alternativene for å velge video- og lydkvalitetsnivå. Dette verktøyet kan ta opp hele skrivebordet eller bare en liten del av den. recordMyDesktop fungerer bra, gir et enkelt grensesnitt, og tilbyr de viktigste alternativene for opptak på skrivebordet.
Hvis du vil ha noe kraftigere, prøv Open Broadcaster Software (OBS). Det er tilgjengelig for Linux, samt Windows og MacOS.
Du kan live-stream skrivebordet ditt i stedet for å registrere det også. På en stasjonær PC eller bærbar PC fungerer OBS veldig bra for live-streaming. Du kan til og med leve strømmen på skrivebordet ditt direkte fra VLC!

Slik bruker du kommandogjenkjenningen i Windows PowerShell
Windows PowerShell har en innebygd kommandologgenfunksjon som gir detaljert informasjon om kommandoene du har kjørt. Som Kommandoprompt husker PowerShell bare kommandoprogrammet ditt for den nåværende økten. Slik bruker du kommandolinjebufferen RELATED: Geek School: Lær hvordan du automatiserer Windows med PowerShell PowerShell teknisk har to typer kommandog History.

Forskjellige typer stående skrivebord (og som du bør bruke)
Dommen er fortsatt ute om stående skrivebord, som en bekreftet ting , egentlig er bedre for du i det lange løp. Som noen med noen ganske alvorlige problemer med meg selv, sverger jeg ved dem, og jeg har gjort mye forskning på de beste alternativene, både ergonomisk og budsjettmessig. La oss ta en titt, skal vi?



