Slik beskytter du filene dine fra Ransomware med Windows Defender's nye "kontrollert mappetilgang"

Windows 10s Fall Creators Update inneholder en ny Windows Defender-funksjon som er designet for å beskytte filene dine fra ransomware. Den heter "Kontrollert mappegang", og den er deaktivert som standard. Du må aktivere det selv hvis du vil prøve det.
RELATED: Hva er den beste måten å sikkerhetskopiere datamaskinen på?
Denne funksjonen er ikke erstatning for gode sikkerhetskopier som kan hjelpe deg gjenopprette filene dine hvis et stykke ransomware gjør det forbi sikkerhetsprogramvaren din. Men det er fortsatt godt å ha aktivert som en forebyggende tiltak.
Hvordan kontrollert mappetoccess fungerer
RELATERT: Hva er nytt i Windows 10s Fall Creators Update, tilgjengelig nå
Denne funksjonen er en del av Windows Defender. Det gir et ekstra beskyttelseslag når programmer prøver å gjøre endringer i filer i dine personlige data-mapper, som Dokumenter, Bilder og Desktop-mapper. Normalt kan ethvert program som kjører på systemet, gjøre alt det ligner på disse mappene. Med denne nye funksjonen aktivert, vil bare "apper bestemt av Microsoft som vennlig" eller applikasjoner du spesifikt tillater, kunne gjøre endringer i dine personlige filer i disse mappene.
Med andre ord vil dette blokkere ransomware fra kryptering eller på annen måte gjøre eventuelle endringer i de beskyttede mappene dine.
Kontrollert mappetilgang beskytter ikke mot skadelig programvare og kopierer filene dine. Den beskytter bare mot skadelig programvare som endrer disse filene. Så hvis skadelig programvare kjørte på PCen, kan den fortsatt lage kopier av dine personlige data og sende den andre steder. Det ville bare ikke kunne overskrive disse filene eller slette dem.
Slik aktiverer du kontrollert mappegang
For å aktivere denne funksjonen, åpne programmet Windows Defender Security Center. For å finne det, klikk Start, skriv "Windows Defender" og start Windows Defender Security Center.
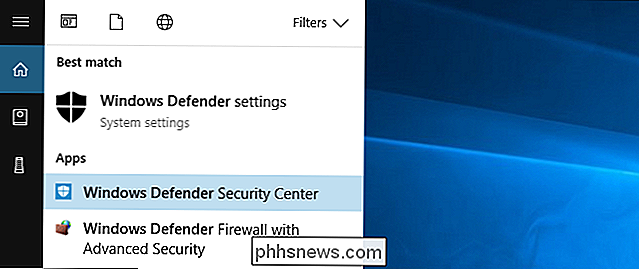
Klikk på skjermbildet "Virus og trusselbeskyttelse" i Windows Defenders sidebjelke. Etter at du har klikket du på koblingen "Virus og trusselbeskyttelse".
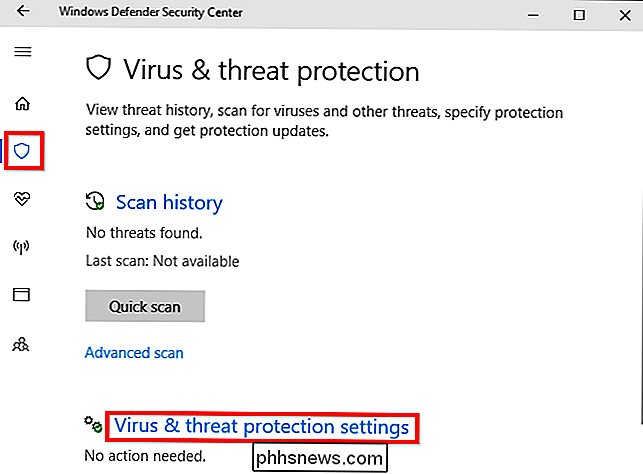
Rull ned og sett inn alternativet "Kontrollert mappetilgang" til "På" ved å klikke på den. Samtykke til brukerkonto-kontrollprompten som vises senere for å bekrefte denne endringen.
Hvis du ikke ser dette alternativet, har PCen sannsynligvis ikke blitt oppgradert til Fall Creators Update ennå.
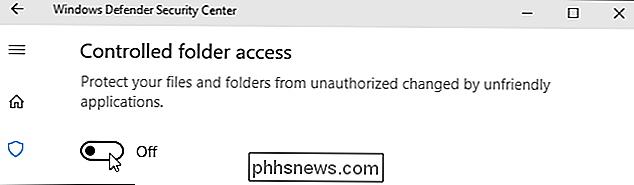
Slik velger du hvilke mapper Beskyttes
Når du har aktivert denne funksjonen, kan du klikke på "Beskyttede mapper" under Kontrollert mappetilgang i Windows Defender-grensesnittet for å administrere hvilke mapper som er beskyttet.
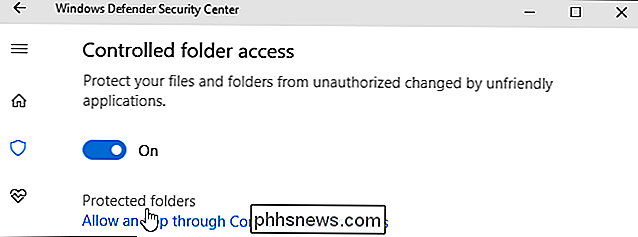
Som standard ser du at Windows beskytter systemmapper og brukerdata mapper. Disse inkluderer mappene Dokumenter, Bilder, Videoer, Musikk, Skrivebord og Favoritter i mappen til brukerkontoen din.
Hvis du lagrer viktige data i andre mapper, vil du klikke på knappen "Legg til en beskyttet mappe" og legge til Andre mapper med viktige personlige data.
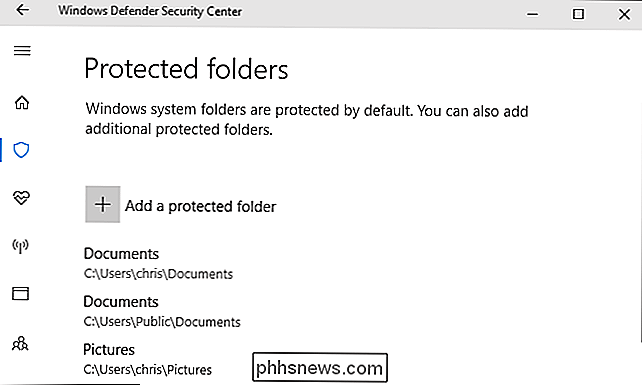
Slik gir du tilgang til filene dine
Her er de gode nyhetene: Windows prøver å være smart om dette. Windows Defender tillater automatisk kjente programmer for å endre filer i disse mappene, slik at du ikke trenger å gå gjennom bryet om å tillate alle de forskjellige programmene du bruker for å få tilgang til dine personlige filer.
Men når et program som Windows Defender er ikke sikker på om du prøver å endre filene som finnes i disse mappene, dette forsøket blir blokkert. Når dette skjer, ser du et "Uautorisert endringer blokkert" varsel, og informerer deg om at kontrollert mappetilgang blokkerte et bestemt program fra å skrive til en bestemt beskyttet mappe. Programmet vil sannsynligvis vise en feilmelding.

Hvis du ser dette varselet, og du vet at programmet du bruker er trygt, kan du tillate det tilgang ved å gå til Windows Defender> Virus og trusselbeskyttelse> Innstillinger for virus og trusselbeskyttelse og klikk på "Tillat en app via kontrollert mappegang" -kobling under Kontrollert mappegang.
Du kan også bare klikke på varselet, som ligger under handlingssenteret ditt hvis du ikke har avvist det, for å gå direkte til denne skjermen.
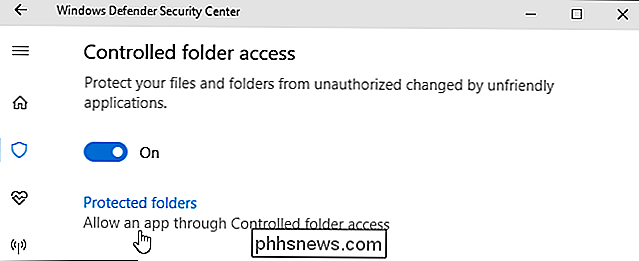
Klikk på knappen "Legg til en tillatt app" og bla til programmet du vil ha å gi tilgang til. Du må finne .exe-filen som er tilknyttet programmet, som sannsynligvis vil være et sted under mappen Programfiler.
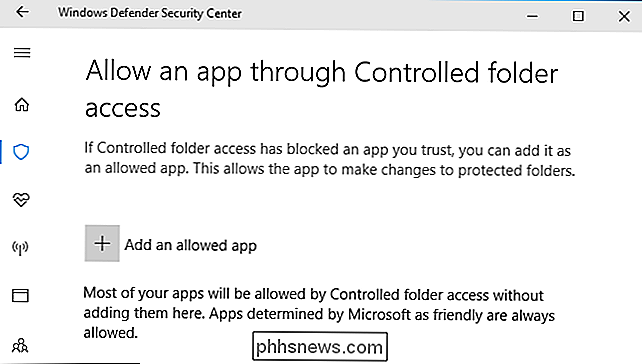
Når du ser varselet og vil oppheve blokkeringen av en app, kom tilbake og legg til den. Du bør ikke gjøre dette for mange apper, da populære apper skal være kjent og trygt og automatisk tillatt gjennom kontrollert mappetilgang.
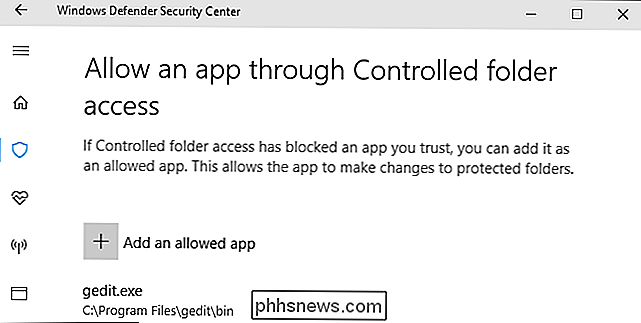
Systemadministratorer som styrer nettverk av PCer, kan bruke Gruppepolicy, PowerShell eller Mobile Device Management (MDM) server for å aktivere denne funksjonen på et helt nettverk av PCer. Se Microsofts offisielle dokumentasjon for mer informasjon om dette.

Slik laster du ned filer og websider direkte til Google Disk i Chrome
Vi har alle nedlastede filer fra nettet til datamaskinen vår. Men hvis du hellere vil laste ned filer direkte til Google Disk-kontoen din, er det en utvidelse for Google Chrome som gjør det mulig for deg å gjøre det. Googles lagring i Google Disk-utvidelse lar deg lagre nedlastede filer direkte til Google Disk konto, samt lagre nettsider til Google Disk som bilder, HTML-filer eller til og med Google-dokumenter.

Slik lager og bruker du en gjenopprettingsdisk eller systemreparasjonsplate i Windows 8 eller 10
Windows 8 og 10 lar deg lage en gjenopprettingsdisk (USB) eller systemreparasjonsplate (CD eller DVD) som du kan bruke til å feilsøke og gjenopprette datamaskinen. Hver type gjenopprettingsmedia gir deg tilgang til Windows 'avanserte oppstartsmuligheter, men det er forskjeller mellom de to alternativene.



