Slik pause og utsette oppdateringer på Windows 10

RELATERT: Hva er nytt i Windows 10's Creators Update
Utgavene for Professional, Enterprise og Education i Windows 10 gir mer kontroll over Windows Update enn Hjem-utgaven gjør. Hvis du har en av disse utgavene, og deretter starter med Opphavsrettsoppdateringen, kan du nå sette pause på mottak av oppdateringer og utsette noen oppdateringer i opptil et år.
Slik pause oppdateringer
Windows kan pause oppdateringer i 35 dager. Etter at perioden utløper, avbryter Windows 10 automatisk, søker etter oppdateringer, og begynner å installere dem. Windows må installere de nyeste oppdateringene før du kan stoppe oppdateringene igjen.
For å midlertidig stoppe oppdateringer, gå til Innstillinger> Oppdater og sikkerhet> Windows Update> Avanserte alternativer. Rull ned og slå på alternativet "Pauseoppdateringer".
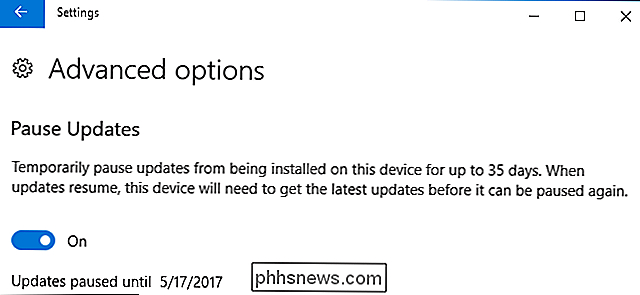
Bare vær oppmerksom på at du bare ser dette alternativet hvis du bruker Windows 10 Professional, Enterprise eller Education, og selv da bare hvis du har installert skaperne Oppdater. Pause oppdateringer er ikke tilgjengelig hvis du bruker Windows 10 Home.
Slik utarbeider du oppdateringer hvis du har installert opphavsrettsoppdateringen
Med start av Creators Update, kan Windows utskyve forskjellige typer oppdateringer ved hjelp av Innstillingene grensesnitt. Dette gjør at du kan avbryte mottak av oppdateringer til de har blitt mer testet. Dette alternativet var tilgjengelig i Windows 10-årsjubileumsoppdateringen som kom ut i midten av 2016, men du måtte brann opp lokal gruppepolicyredigerer for å bruke den (og vi har faktisk instruksjoner for å gjøre det litt senere).
Microsoft deler Windows-oppdateringer i tre brede kategorier:
- Sikkerhetsoppdateringer løser store sikkerhetsproblemer. Du kan ikke utsette sikkerhetsoppdateringer i det hele tatt.
- Funksjonsoppdateringer inkluderer nye funksjoner og betydelige oppdateringer av eksisterende funksjoner. Du kan utsette funksjonen oppdateringer i opptil 365 dager.
- Kvalitet oppdateringer er mer som tradisjonelle operativsystem oppdateringer og inkluderer mindre sikkerhetsoppdateringer, kritiske og driveroppdateringer. Du kan utsette kvalitetsoppdateringer i opptil 30 dager.
For å utsette oppdateringer, gå til Innstillinger> Oppdatering og sikkerhet> Windows Update> Avanserte alternativer. Rull ned og bruk alternativene "Funksjonoppdatering" og "Kvalitetoppdatering" under "Velg når oppdateringer er installert" for å angi hvor mange dager du vil utsette oppdateringer for. Sett disse alternativene tilbake til "0" for å stoppe utsette oppdateringer.
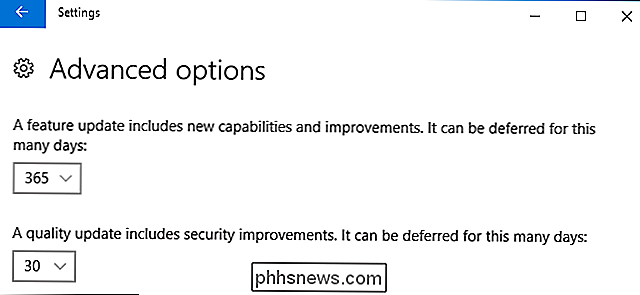
Denne siden lar deg også bytte fra den halvårlige kanalen (Targeted), som tidligere var kjent som den nåværende grenen, til den halvårlige kanalen, som var tidligere kjent som den nåværende filialen for virksomheten.
Standard halvårlig kanal (rettet) betyr at du får oppdateringer når de blir levert til forbruker-PCer. Hvis du bytter til Semi-Annual Channel, får du bare oppdateringer etter at de er blitt grundigere testet, og Microsoft føler at de er klare for Enterprise-distribusjon. Dette skjer ofte omtrent fire måneder etter at oppdateringen er utgitt til forbrukerne.
Så hvis du bytter til Semi-Annual Channel og Defer-funksjonen oppdateringer i 365 dager, vil du motta oppdateringer et år etter at de vises i Semi- Årlig kanal. Med andre ord vil det ta omtrent 16 måneder for en oppdatering å nå PCen din etter at den først ruller ut til forbruker-PCer.
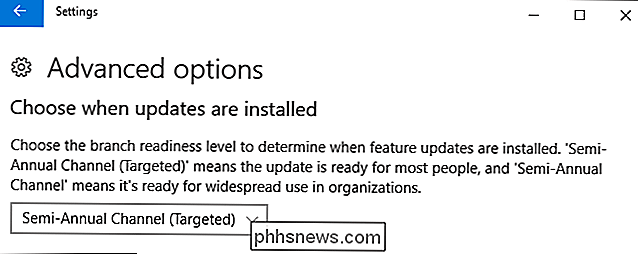
Igjen, du ser bare dette alternativet hvis du bruker Windows 10 Professional, Enterprise eller Utdanning, og bare hvis du har installert Creators Update. Disse alternativene er ikke tilgjengelige hvis du bruker Windows 10 Home.
Slik utarbeider du oppdateringer ved hjelp av gruppepolicy hvis du ikke har skaperen oppdatert
Selv om du ikke har oppgradert til Creators Update ennå, kan fortsatt velge å utsette oppdateringer. Du må bare gjøre det gjennom Gruppepolicy. Dette er nyttig hvis du fortsatt bruker jubileumsoppdateringen, og ønsker å utsette mottak av Creators Update, for eksempel.
RELATED: Bruke Gruppepolicy Editor for å tweak din PC
Før du kommer i gang, vær oppmerksom på at Local Group Policy Editor er et ganske kraftig verktøy. Hvis du aldri har brukt det før, er det verdt å ta litt tid å lære hva det kan gjøre. Også, hvis du er i et bedriftsnettverk, gjør alle en tjeneste og sjekk med adminen din først. Hvis arbeidsdatamaskinen din er en del av et domene, er det også sannsynlig at det er en del av en domenergruppepolicy som i stedet vil erstatte den lokale gruppepolitikken.
Slå opp lokal gruppepolicyredigerer ved å trykke Start, skriv "gpedit.msc" og deretter trykke Enter.
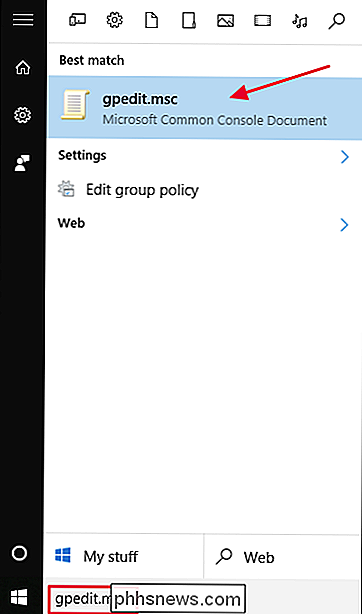
I lokal gruppepolicyredigering, på venstre side, drill ned til Datamaskinkonfigurasjon> Administrative maler> Windows-komponenter > Windows Update> Oppgraderinger og oppdateringer.

På høyre side dobbeltklikker du på "Velg når funksjonoppdateringer er mottatt" for å åpne egenskapsvinduet.
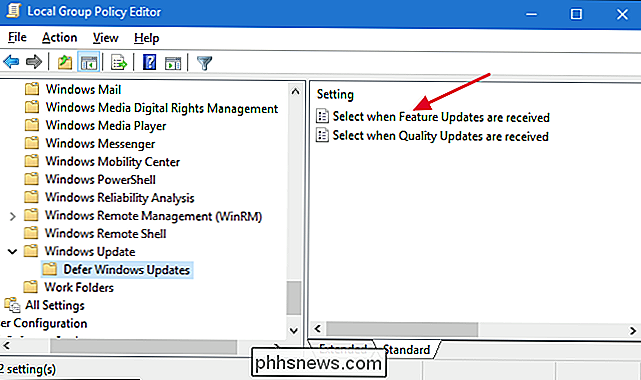
I egenskapsvinduet velger du "Aktivert "Alternativet. Hvis du vil utsette oppdateringer, skriver du inn et tall inntil 180 dager i "Etter at en funksjonoppdatering er utgitt, utsette mottar den for denne mange dager" -boksen. Alternativt kan du velge alternativet "Pause funksjon oppdateringer" for å avbryte oppdateringer i 60 dager eller til du fjerner avmerkingsboksen. Bruke pausefunksjonen er i det vesentlige det samme som å bruke funksjonen for vanlig utsatt oppdatering i Windows Update-grensesnittet, bortsett fra at du kan komme tilbake til lokal gruppepolicyredigerer og fjerne merket i boksen hvis du vil avslutte pause og få oppdateringene.
Det andre alternativet du har i dette vinduet, er avdelingsberedskapsnivået for å motta funksjonalitetsoppdateringer. Den nåværende grenen får oppdateringer når Microsoft anser at funksjonene er klare til generell bruk. Den nåværende grenen for virksomheten får funksjonalitetsoppdateringer langsommere, og bare når Microsoft føler at de er klare for bedriftsutplassering. Hvis du vil ha funksjonsoppdateringer raskere, velger du "Nåværende gren". Hvis du vil forsinke nye funksjoner så lenge som mulig, velger du "Gjeldende gren for virksomhet."
Når du er ferdig med innstillingsalternativene, Klikk på "OK".
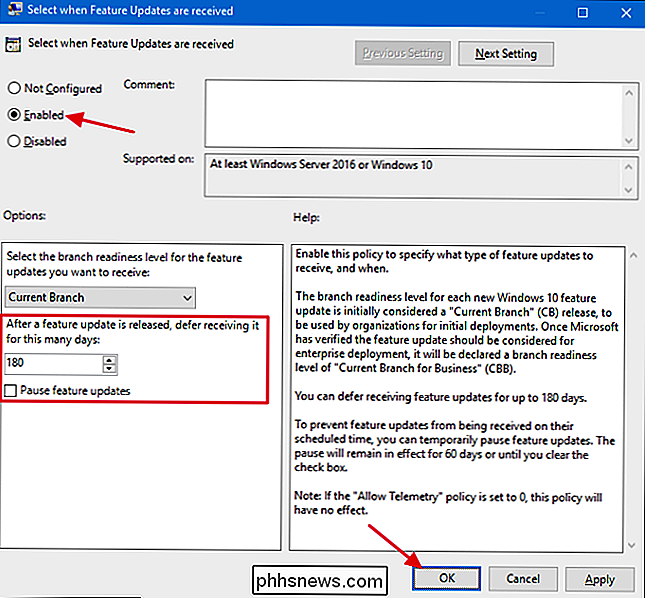
Tilbake i hovedvinduet Lokalt gruppepolicyredigeringsprogram, dobbeltklikk på "Velg når kvalitetsoppdateringer er mottatt" for å åpne egenskapsvinduet.
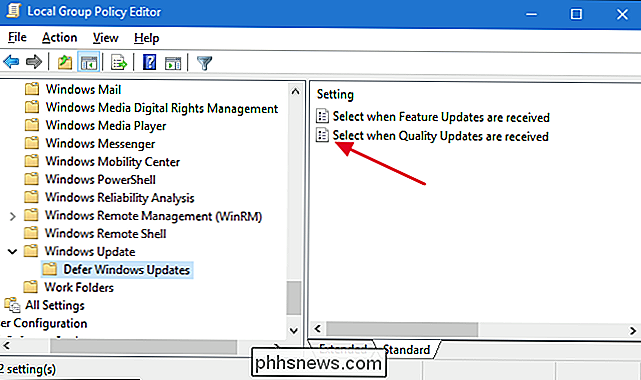
I egenskapsvinduet velger du "Aktivert" alternativ. Legg merke til at det ikke er noe valg for avgrensning for kvalitetsoppdateringer. Du kan angi antall dager for å utsette oppdateringer hvor som helst opptil 30 dager. Bruke pausefunksjonen er igjen akkurat som å bruke oppsettalternativet i Windows Update-grensesnittet. Det vil pause oppdateringer i 35 dager eller til du kommer tilbake og fjerne merket for alternativet. Når du er ferdig med innstillingsalternativene, klikker du på "OK".
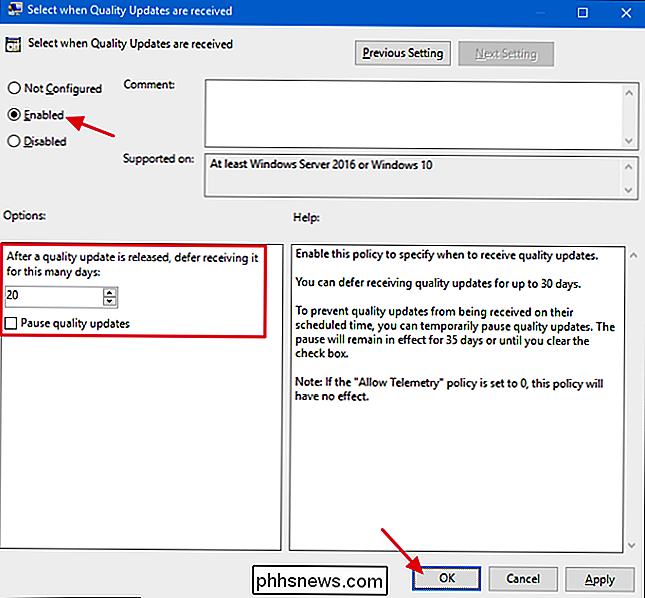
Du kan nå lukke lokal gruppepolicyredigerer. Det er ikke nødvendig å starte PCen eller noe annet. Endringer finner sted umiddelbart, og du bør ikke motta kvalitets- og funksjonoppdateringer for hvilken periode du angir.
RELATED: Slik stopper du Windows 10 fra automatisk oppdatering av maskinvaredrivere
Windows Update på Windows 10 oppdaterer også maskinvaren automatisk drivere. Du kan stoppe Windows 10 fra å oppdatere maskinvaredriverne, hvis du vil. I motsetning til de ovennevnte alternativene for å utsette oppdateringer, stopper Windows fra oppdatering av maskinvaredrivere også på Windows 10 Home-utgaven.

Slik tilpasser du nyheter du hører fra Google-startsiden
Hvis du liker å lytte til nyheten på radio mens du er på vei til jobb, kan du få et forsprang ved å ha Google-startsiden forteller deg nyheten mens du er klar i morgen. Men det er mange nyhetskilder du kan velge mellom, så her er hvordan du tilpasser det du vil lytte til. RELATERT: Slik setter du opp Google Home Amazon har nylig endret måten du velger hvilke nyheter kilder du kan lytte til på Amazon Echo, ved å kreve at du laster ned individuelle Alexa Ferdigheter for hver nyhetskilde.

Slik aktiverer du høyreklikk på nettsteder som blokkerer det
Selv om det er mindre vanlig i disse dager, bruker mange nettsteder fortsatt JavaScript eller et HTML-attributt for å deaktivere høyreklikk på sidene sine. Det er en øvelse vi håper går bort, men i mellomtiden er det ikke så vanskelig å omgå disse restriksjonene. RELATED: Forhindre irriterende nettsteder fra messing med Høyreklikk-menyen i Firefox Mange av disse nettsteder virker under inntrykk av at deaktivering av kontekstmenyen i nettleseren din er en god måte å holde deg fra å stjele innholdet.



