Slik håndterer du Minecraft-forekomster og -moduser med MultiMC

Enten du er en megamodder, noen som ønsker å beholde Minecraft-versjonene og deres tilhørende verdener på en god ordentlig måte, eller vil du helt silo barnas Minecraft-opplevelse for å holde sine verdener skilt og kutte ned på kampene, er MultiMC løsningen på dine problemer.
Hvorfor vil jeg gjøre dette?
En ting som hver Minecraft-merd raskt innser, er at å holde alle verdener og alle deres følgesvenn mods rett er et stort problem. Videre, mange ganger finner du mods som bare fungerer med 1.6.x eller tidlig versjon av 1.7.x, og hvor forlater det deg? Det er enda et stort problem for å sette opp separate profiler for ikke bare bunter av mods, men også for bunter av mods og dine unike Minecraft versjoner. I kort rekkefølge går det fra din originale vaniljeinstallasjon av Minecraft til en rottehytte av profiler, blandet rundt filer og et totalt rot.
Verre enn, hvis du ikke gjør den forsiktige organisering som kreves for å holde verdenene dine skilt og bare lastet med de riktige modene, så risikerer du å ødelegge disse verdenene. Som vi understreket i Minecraft modding-veiledningen hvis du laster en verden uten de riktige mods / eiendelene, forsvinner alt i den verdenen som er opprettet med disse mods / eiendeler, og verden kan bli ødelagt.
Hvis du vil videre sammensatte problemet , kast inn flere spillere på samme maskin, og du har et stort rot på hendene dine. For ikke å nevne noen tårer og skrik hvis dine flere spillere tilfeldigvis er unge søsken utsatt for å tilfeldigvis (eller ikke så uhell) å snakke med hverandres verdener.
Det må være en bedre måte, og der er En bedre måte: MultiMC. I tidligere artikler lærte vi deg hvordan mods arbeidet og hvordan du manuelt installerer dem. Nå som vi har fått det ut av veien, er det på tide å vise deg hvordan du kan effektivisere hele opplevelsen på en måte som holder alle dine verdener, mods og profiler skilt, godt organisert og uten risiko for at du laster
MultiMC er en gratis og open source launcher for Minecraft (den vil helt erstatte den vanlige Mojang-lanseringen) som gjør en helt spektakulær opplevelse. jobb med å administrere Minecraft-opplevelsen. MultiMC er en stor forbedring over vanilje Minecraft-lanseringsprogrammet, og det gjør oppretting av profiler og styring av spillopplevelsen veldig enkelt.
For de spillerne som er tungt i modding, er MultiMC praktisk talt en nødvendighet, da det reduserer oppstyret til å knuse rundt med mods av mange fold og gjør det mulig å lage diskrete profiler og mod sjekklister for individuelle avspillingsinstanser så enkelt som å klikke et par ganger med musen.
Ikke bare gjør MultiMC alt det, men det kutter også ned på oppblåst ved å bruke delte biblioteker og minimere hvor mange kopier av Minecraft og tilleggsfiler som må eksistere for at dine individuelle forekomster skal kunne kjøre. Det er en ekte Minecraft Swiss Army Knife, og vi kan ikke si nok gode ting om.
Selv om vi bruker Windows-versjonen av MultiMC, er den også tilgjengelig i samme portable åpen kildekode-godhet for OS X og Linux .
Installere MultiMC og praktisere Good Mod Organization
MultiMC er et bærbart program som betyr at installasjonen er like enkel som å utvide et arkiv av den gjeldende versjonen for operativsystemet. Husk vår sterke vekt på viktigheten av å sikkerhetskopiere Minecraft? MultiMC er en perfekt passform for en skyvedrift eller et sted på din lokale maskin som ellers automatisk blir sikkerhetskopiert som / MultiMC / katalogen er helt selvstendig og inneholder alle Minecraft-sakene.
For å komme i gang, last ned det riktige arkiv for operativsystemet ditt og pakke ut det. Før du kjører MultiMC for første gang, la oss gjøre litt foreløpig rengjøring for å holde oss ryddige i fremtiden.
Vi liker å beholde alt (mods, ressurspakker, etc.) i / MultiMC / kataloget slik at vi kan sikkerhetskopiere og synkronisere hele Minecraft-opplevelsen i ett slag. Til det formål vil vi oppfordre deg til å utnytte standardmodusmappen i MultiMC, / mods /. Denne mappen vil tjene, hvis du utnytter det, som et lager for
alle Minecraft mods og relaterte materialer du laster ned. Du er velkommen til å kopiere følgende mappestruktur for å sikre at modene dine blir ryddige og sortert riktig med versjonsnumre. / mods /
- / Maps /
- /1.6.-
- /1.7.-
- / Mods /
- /1.6.-
- /1.7.-
- / Ressurspakker /
- /1.6.-
- /1.7 .-
Målet er å organisere mappene dine slik at du enkelt kan se hvor kartene dine, mods, ressurspakker og andre materialer er så vel som hvilken versjon av Minecraft de går til. Ved å organisere dem på denne måten vil du kutte ned modding frustrasjon betydelig.
Lansering av MultiMC og Initial Configuration
La oss starte MultiMC for første gang, få lanseringen koblet til Minecraft-kontoen, og ta en tur på Praktisk brukergrensesnitt.
Før vi graver til MultiMC, la oss ta en titt på en veldig praktisk, men ofte oversett funksjon. Ned i nedre høyre hjørne av skjermen vil du legge merke til en rekke grønne merketegn ved siden av ordene Web, Konto, Skins, Auth og Session. Disse merkene angir at de nevnte Minecraft-serverne er online.
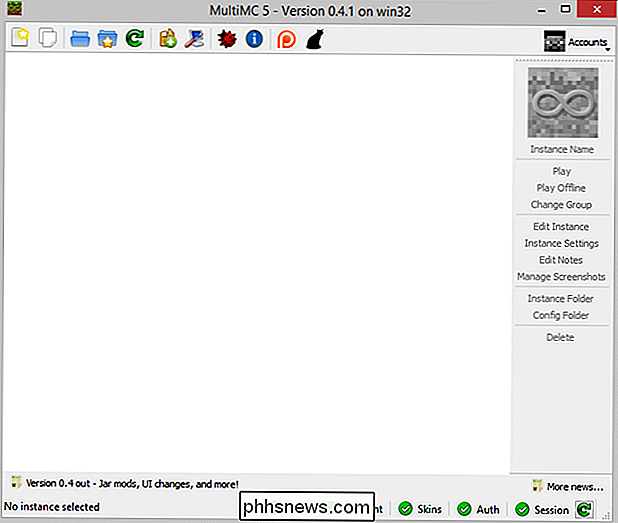
Et raskt blikk på dette lille panelet hver gang du laster MultiMC, gir et vell av tilbakemelding. For eksempel vil du ikke bli overrasket over at du har den vanlige Steve-huden når du laster spillet ditt hvis du allerede ser at Skins-serveren er offline.
Det praktiske GUI-elementet til side for å begynne å fylle ut vår lanserer med spillinstanser må vi logge inn på Minecraft-kontoen for å godkjenne med Mojang-serverne og få tilgang til de eiendelene vi trenger. Klikk på den lille rullegardinmenyen "Kontoer" øverst til høyre og velg "Administrer kontoer."
På skjermbildet Administrer kontoer klikker du på "Legg til" og legger inn påloggingsinformasjonen. Du kan legge til mer enn en konto hvis du ønsker det; uavhengig av om du legger til en eller ti, må du imidlertid angi hvilken standard som er.
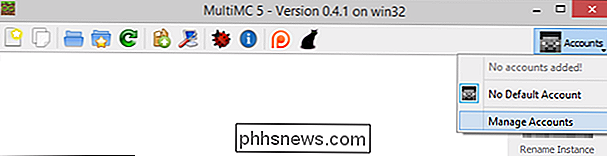
Når du har koblet ett eller flere kontoer, vil standardkontoens hud nå erstatte det generiske grå Steve-hodet på konto-menyen i hovedbrukeren grensesnitt.
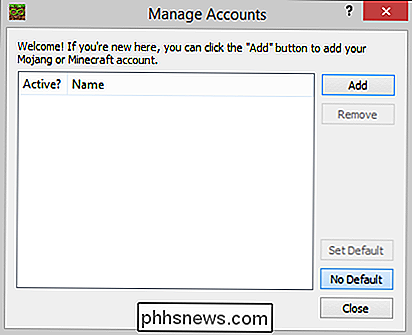
Etter innlogging kan du opprette din første instans. La oss lage en helt vanilje 1.7.10-forekomst. For å gjøre det, må vi klikke på det første ikonet i verktøylinjen, det hvite papiret med stjernen på den.
Ingen morsomme navn her. Vi kaller forekomsten "Vanilla 1.7.10". Klikk på "OK" for å lage den. Fordi dette er første gang vi lager en forekomst for denne versjonen av Minecraft, vær forberedt på å vente et minutt eller to mens alle eiendelene hentes fra Mojang. Fremtidige forekomster som er opprettet basert på dette versjonsnummeret, kontrollerer eiendelene for å sikre at de er gjeldende, og bare kopier dem.
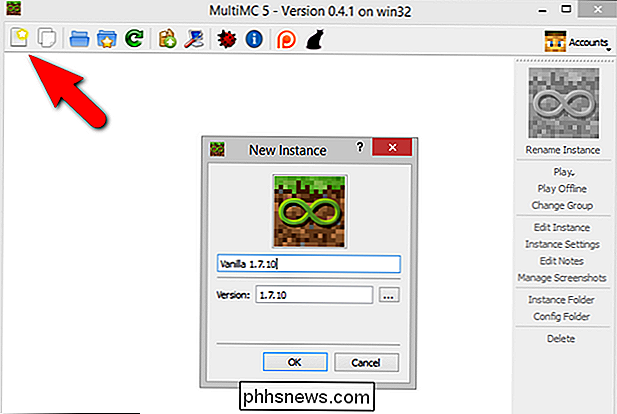
Etter at prosessen er fullført, vil du se en ny oppføring for den nye forekomsten.
Dobbel -Klikk på den nye instansen for å starte spillet. To vinduer åpnes. Først ser du instansens konsollvindu:
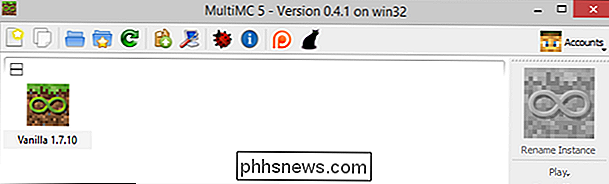
Dette konsollvinduet viser spillets nåværende logg, så vel som ved å velge den aktuelle kategorien på sidemenyen, eventuelle tilgjengelige ressurspakker, brukernotater, lagrede skjermbilder eller tidligere spill logger. Det er også nyttige knapper for å kopiere loggen, og hvis ting går veldig galt med et modded spillets last, en "Kill Minecraft" -knapp for å avslutte prosessen.
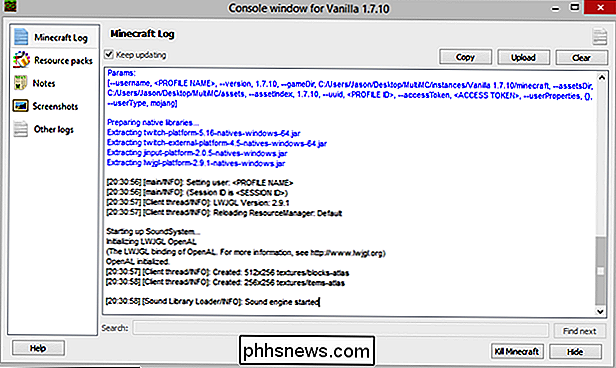
Det andre vinduet er spillet selv, akkurat som du forventer det å vises.
Du kan gjenta denne prosessen så mange ganger som du vil lage så mange diskrete og silede versjoner av spillet som du trenger. Du kan for eksempel lage to vanilje 1.7.10-forekomster for hver av barna dine, eller lage vaniljekopier av Minecraft, gå tilbake til de tidligste versjonene, slik at du kan se hvor mye spillet har endret seg.
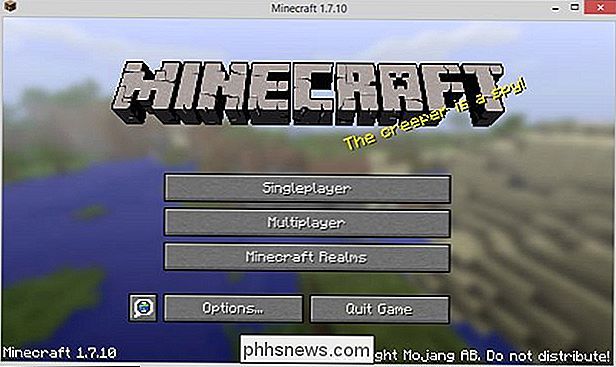
Hver forekomst du lager vil ha unike innstillinger, inkludert multiplayerlister, singleplayer-verdener, alternativer, skjermbilder, loggfiler og eventuelle installerte ressurspakker.
Installere Forge i en MultiMC-instans
Omtrent alt i MultiMC er enten halvautomatisk eller fullautomatisk og installert Forge er intet unntak. Glem deg å grave gjennom fillister og laste ned filer. Du kan installere Forge automatisk med noen få klikk.
Det første trinnet i å sette opp Forge i MultiMC er å starte med en ren forekomst av hvilken base versjon du vil jobbe med. I vårt tilfelle er det enkelt å bare klone installasjonen av vanilje 1.7.10 ved å velge den og klikke på den andre knappen på verktøylinjen "copy instance".
Du kan navngi din nye forekomst uansett hva du ønsker, men for å få klarhet i opplæringen bare kalt det "Modded 1.7.10". Når du lager flere forekomster, bør du betegne dem som "Portal Mod 1.7", eller hva som helst annet, vil hjelpe deg å skille mellom forekomster fra hverandre.
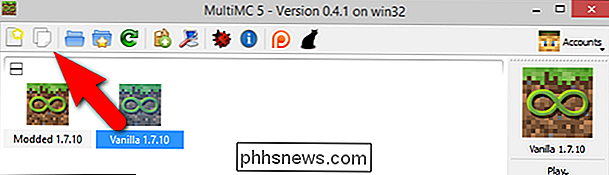
Enten du har klonet forekomsten eller du nettopp har opprettet en ny forekomst. Kjør Minecraft
minst en gang i i vanilje mod før du starter moddingprosessen. For øyeblikket er vår nye forekomst bare modifisert i navnet. Vi må høyreklikke på den nye forekomsten og velge "Rediger Mods".
Her på skjermbildet Rediger instans kan vi installere Forge i løpet av noen få klikk. Gå videre og klikk på "Install Forge" -knappen på høyre side. Velg det nyeste versjonnummeret (med mindre kontraindisert, som vi diskuterte i en tidligere leksjon, etter spesifikke behov for et mod).
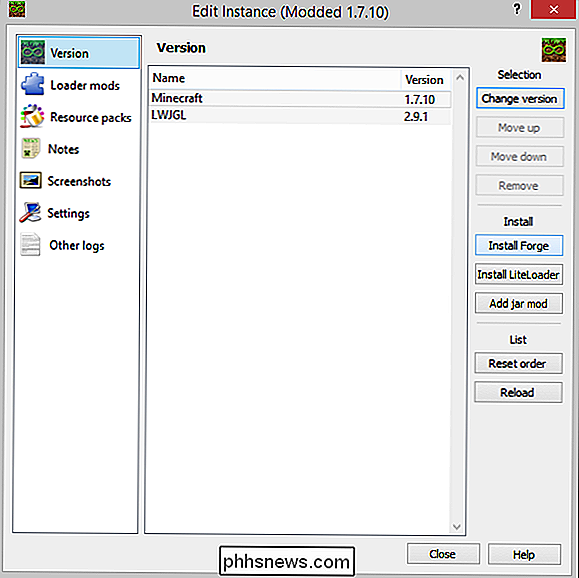
Klikk "OK" og innen sekunder Forge blir automatisk installert og vist i laste listen.
Nå er det på tide å kjøre Minecraft en gang til for å bekrefte Forge-lastene riktig på egenhånd før vi begynner å hakke på mods.
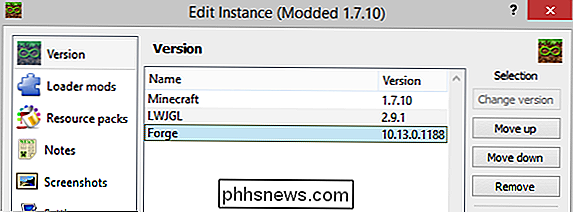
Kjør Minecraft og bekreft at hovedmenyen indikerer at Forge og dets hjelpestøtte mods er lastet.
Med Forge installert riktig og bekreftet, fortsett og avslutt spillet (trenger ikke å laste inn en verden). Nå er det på tide å laste vår første mod via MultiMC-forekomningssystemet.
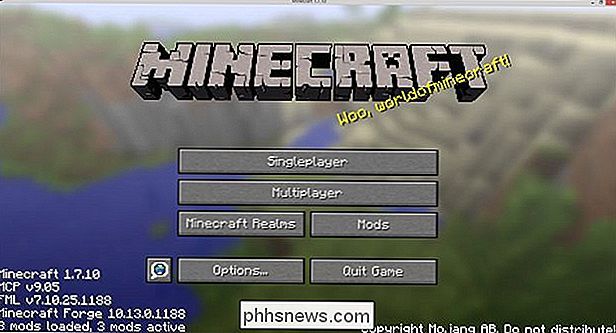
Installere Mods and Resource Packs i en MultiMC Instance
Hvis du har fulgt med alle leksjonene hjemme, har du allerede en kopi av Optifine på hånden. Gå videre og kopier den .JAR-filen til /MultiMC/mods/Mods/1.7.-/ mappen (eller kopier hvilken annen mod du vil følge med til den samme nettopp organisert mappen du opprettet tidligere i denne leksjonen).
Med den riktige modfilen som er plassert i mappen, høyreklikk på Modded 1.7.10-forekomsten i MultiMC og velg deretter "Loader mods" -fanen på venstre side av vinduet. Velg "Legg til" -knappen. Dette vil hente en filbrowser som lar deg velge modfilen du ønsker.
Etter å ha valgt modet, klikk "Åpne" og gå gjennom modlastelisten for å sikre at den vises der.
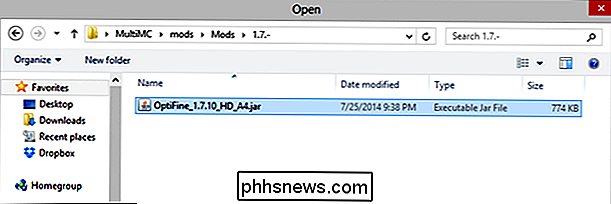
Klikk på "Lukk" og start den Modded 1.7.10 forekomsten. I dette eksemplet trenger vi ikke engang å laste spillet for å sjekke modet som Optifine er oppført på hovedmenyen.
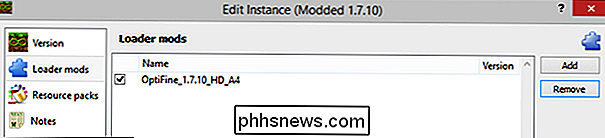
Rett sammen med Forge og tilleggsmodusene, kan du se Optifine er foran og midtpunkt.
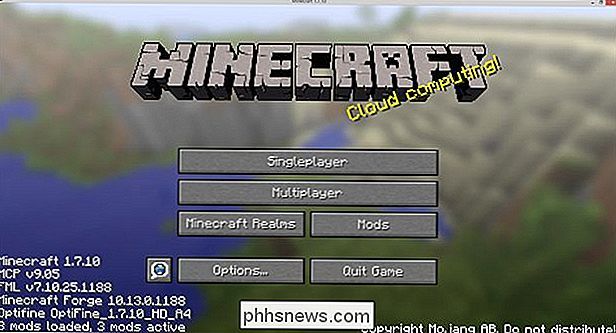
Merk: Hvis du brukte mye tidssprang med Optifine etter vår siste leksjon, og du vil umiddelbart kopiere dine testede innstillinger fra din standard Minecraft-installasjon til MultiMC-forekomsten din, kan du bare kopiere alternativeneof.txt fra din / .minecraft / mappe til din / MultiMC / instances / Modded 1.7.10 / minecraft / mappe. Endre forekomstnavnet tilsvarende hvis du har navnet ditt eksempel noe annerledes.
Hvis du vil legge til flere mods, gjentar du trinnene ovenfor for å legge til flere mods. Har du noen ressurspakker fra leksjon 2 du vil legge til? Bare velg Ressurspakke-fanen på skjermbildet Instance-redigering, og bruk "Legg til" -knappen for å legge til ressurspakker på samme måte som du legger til modfiler.
Før vi forlater denne delen, er det ett ekstra element verdt å merke seg. På hovedsiden av vinduet Rediger instans kan du ha lagt merke til "Legg til jar mod" -knappen.
Denne knappen brukes til å legge til en mods .JAR-fil
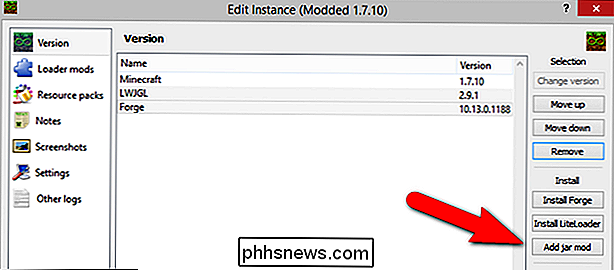
direkte til kjerne Minecraft.JAR-filen. Det er svært å foretrekke å bruke undermenyen "Loader mods" for å legge til mods til lasterlisten (håndtert av Forge og / eller LiteLoader) i stedet for å legge mods direkte til kjernespillet. I svært sjeldne tilfeller er det nødvendig å modifisere kjernevilget ved hjelp av denne metoden, men med mindre du blir regissert til å gjøre det av skaperen av en etablert og respektert mod, anbefaler vi at du slår rundt i spillets tarm på en slik måte at det er betydelig messier enn å bruke modet lastere og tilbøyelige til å krasje.
Kopiere dine gamle verdener til MultiMC
Hvis du har investert noen tid med Minecraft før du begynner med MultiMC, har du sannsynligvis noen verdener du vil kopiere over.
Heldigvis er kopiering av verdener super enkel dersom du trener litt forsiktig og ta gode notater.
Først bestemme hvilken versjon av Minecraft du sist brukte til å spille de verdener du ønsker å importere. Når du har opprettet hvilken versjon (og det kan være flere versjoner som dekker de forskjellige verdenene du ønsker å importere), må du opprette en MultiMC-forekomst i den versjonen. For eksempel, la oss si at du har en gammel 1.6.4 verden du har jobbet med i en stund nå. Opprett en ny forekomst bare for den verdenen (og andre verdener fra samme versjon) som heter "Mine gamle 1.6.4-verdener".
Kopier deretter verdenskatalogene for hver av verdens fra den gamle Minecraft-installasjonen, f.eks. /.minecraft/saves/[all mappene her du vil overføre], til den nye mappen / MultiMC / My Old 1.6.4 Worlds / minecraft / lagrer.
Du vil da kunne starte din nye Minecraft-forekomst og last inn dine gamle verdener som om du brukte din gamle kopi av Minecraft. Husk at hvis det var noen moder som ble brukt i opprettelsen og vedlikehold av verdener du importerer, må disse modene aktiveres i den nye forekomsten før du laster verden for første gang.
Organisering av forekomstene dine
Før vi går ut av diskusjonen om MultiMC, er det på tide å markere noen av de små, men svært nyttige organisasjonsverktøyene du kan bruke til å holde forekomstene dine ordnet.
Vi har allerede sett hvordan man navngir forekomster. Et ekstra triks som fungerer bra sammen med beskrivende navn, er gruppering. Så langt har vi opprettet en vanilje og modded forekomst av versjon 1.7.10. Etter hvert som tiden går, vil vi sannsynligvis ende opp med mange flere vanilje og modded instanser av Minecraft.
En enkel måte å skille dem fra i MultiMC, er å tilordne dem til grupper. Høyreklikk på en gitt instans og velg "Endre gruppe." Du blir bedt om å opprette en ny gruppe for den forekomsten eller velge fra en eksisterende gruppe.
Med bare den minste innsatsen kan du enkelt gruppere din forekommer i nyttige kategorier som "Modded", "Vanilla", "Multiplayer Builds", "Test Builds" eller hvilke andre kategorier du finner nyttige.
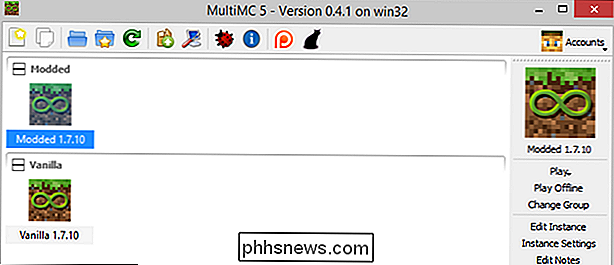
I tillegg til å navngi dine forekomster tydelig og gruppere dem, kan du også klikke på ikonet for forekomsten (se under rullegardinmenyen "Kontoer" på høyre side i bildet ovenfor) og velg et nytt ikon for forekomsten.
Standardikonene vises i skjermbildet over, men du kan enkelt klikke på "Add Icon" -knappen og legge til eventuelle .ICO, .JPG eller .PNG-filer du ønsker. Tilpasning er navnet på spillet når det gjelder MultiMC.
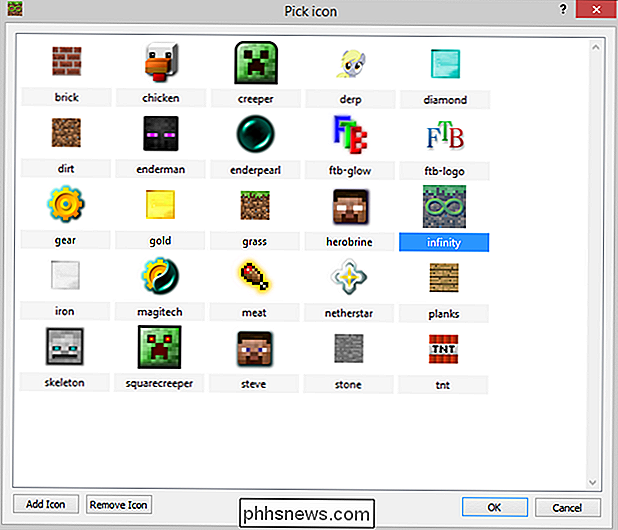
Hvis du har lest dette langt, håper du virkelig at du planlegger (eller allerede har installert) MultiMC. Det er en virkelig fantastisk ressurs for Minecraft-spillere som har tenkt å spille vanilje eller lett mod, så vel som hardcore moddere.

Hvordan gjenoppretter du data fra et microSD-kort som ikke kan leses?
Vi har alle vært der og har en lagringsenhet av noe slag opplevd en feil, og lar våre dyrebare data være i fare. Men hva gjør du når enheten er et microSD-kort? Dagens SuperUser Q & A-post kommer til redning for en leser i nød. Dagens Spørsmål og svar-sesjon kommer til oss med høflighet av SuperUser-en underavdeling av Stack Exchange, en fellesskapsdrevet gruppering av Q & A-nettsteder.

Spørsmålet SuperUser leser doon ønsker å vite om det finnes en måte å bytte mellom faner i Notisblokk ++ ved hjelp av talltastene: Notisblokk ++ støtter enten bytte mellom de mest brukte fanene eller tilhørende faner (avhengig av Notepad ++-konfigurasjon ). Jeg håpet å bytte mellom faner med Ctrl + 1 , Ctrl + 2 , etc.



