Slik gjør du ditt hjem automatisk når du er borte.

Når du går på jobb, setter du sannsynligvis ned termostaten din før du drar ut døren for å spare energi. Men Nest Thermostat kan automatisk gjøre det for deg, ved å oppdage når du er borte, og når du kommer hjem.
Med en funksjon som heter Hjem / Away Assist, kan Nest Thermostat bruke sin innebygde sensor, så vel som GPS-posisjonen fra telefonen din, for automatisk å avgjøre om du er hjemme eller borte. Derfra kan det skru ned temperaturen hvis du er borte og skru den tilbake når den oppdager at du kommer hjem. Slik setter du opp.
Hjem / Vekkassistent vs. Auto-Away
Først er det viktig at vi rydder opp noe som kan forvirre deg. Nesttermostaten har to funksjoner langs disse linjene: en som heter Home / Away Assist, og en som kalles Auto-Away, som begge virker svært lik hverandre. Auto-Away har eksistert lenge, mens Home / Away Assist er en ganske ny (og etterlengtet) funksjon.
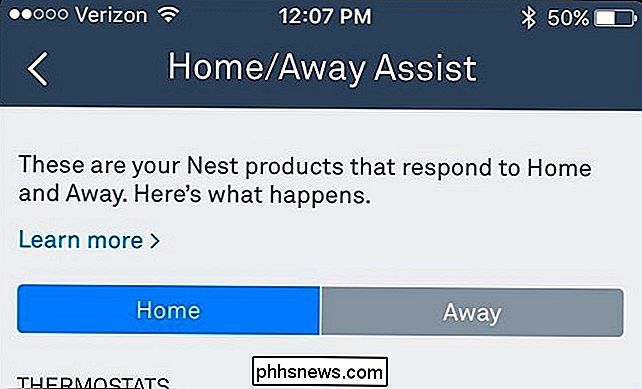
Den største forskjellen er imidlertid at Auto-Away er eksklusiv for Nest Thermostat mens Hjem / Away Assist er tilgjengelig på alle Nests produkter (Nest Cam, Nest Protect, og så videre). Videre bruker Auto-Away på Nest Thermostat bare enhetens bevegelsessensor til å oppdage om noen er hjemme, mens Home / Away Assist bruker telefonens GPS, samt bevegelsessensoren, noe som resulterer i mer nøyaktig gjenkjenning, så å si .
For at Home / Away Assist skal kunne brukes sensordelen, må Auto-Away være aktivert, slik at du kan se Auto-Away som en del av Home / Away Assist-funksjonen. Det må heller ikke være aktivert for at den andre skal fungere, men hvis du vil at Nest skal bruke både GPS og bevegelsessensoren, vil du slå på begge deler.
Nå som vi har fjernet det, la oss komme i gang Konfigurerer Home / Away Assist, slik at nesttermostaten din automatisk kan justere seg selv basert på hjem / borte status.
Slik setter du opp Hjem / Away Assist
Start ved å åpne Nest-appen på telefonen og tappe på
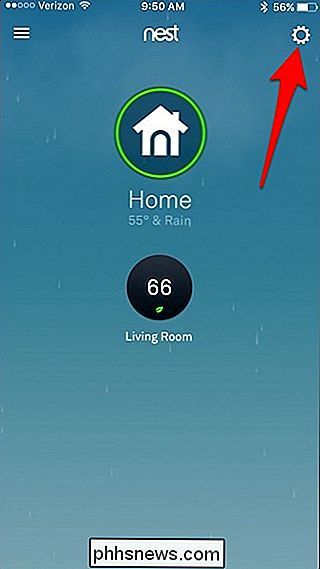
Velg "Home / Away Assist".
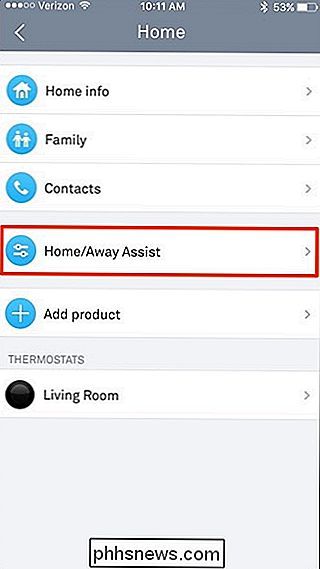
Trykk på "Hva bestemmer om du er hjemme".
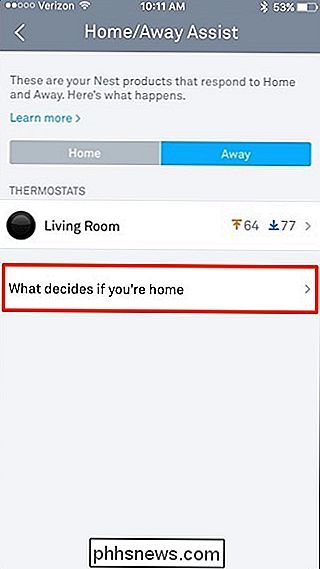
Trykk på "Bruk telefonplassering" .
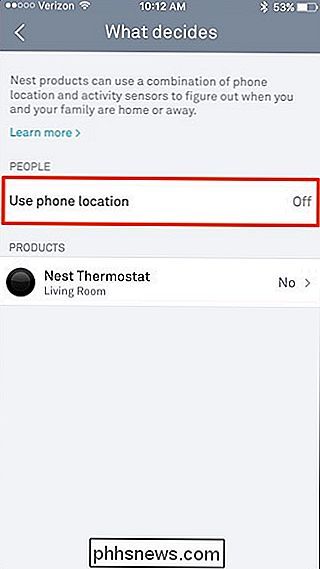
Trykk på bryteren som vises.
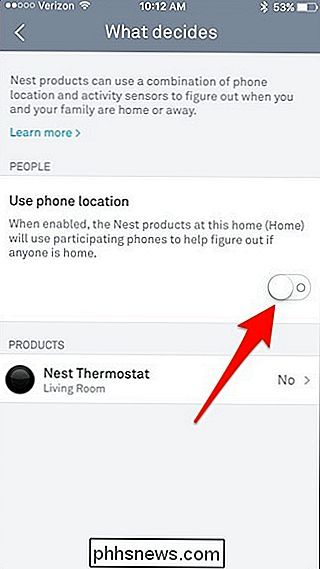
En ny skjerm vil dukke opp. Trykk på "OK" nederst.
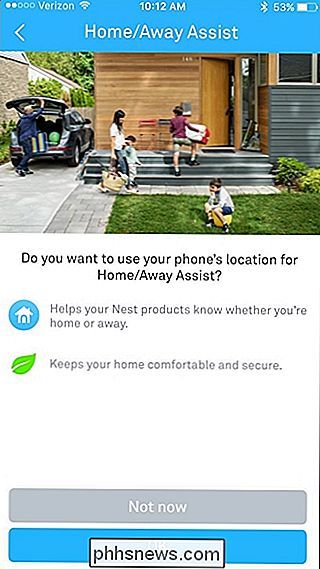
Når en mindre popup vises, trykker du på "Bruk telefon".
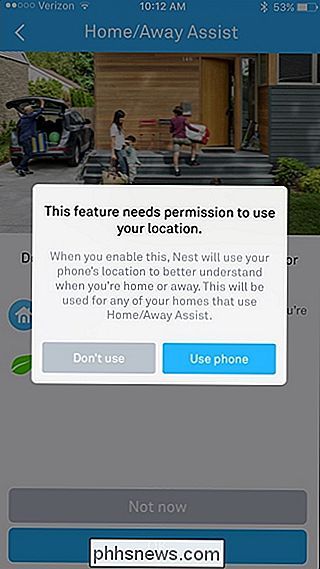
Du kan få en annen popup, og ber om tillatelse for Nest-appen å få tilgang til posisjonen din. Godta dette hvis du får denne meldingen.
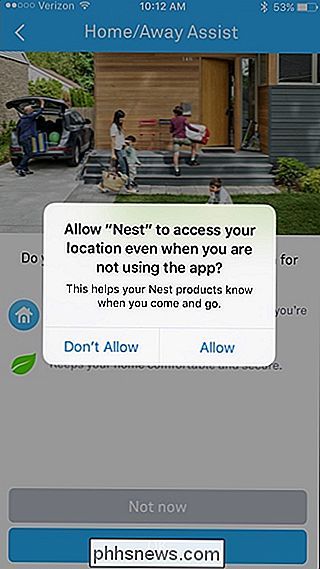
På neste skjerm, skriv inn adressen din og trykk på "Neste". Ikke vær redd, selv om: Nest lagrer ikke denne adressen hvor som helst - det er rett og slett bare brukt til å finne posisjonen din på kartet og gjør det enklere å finne sted.
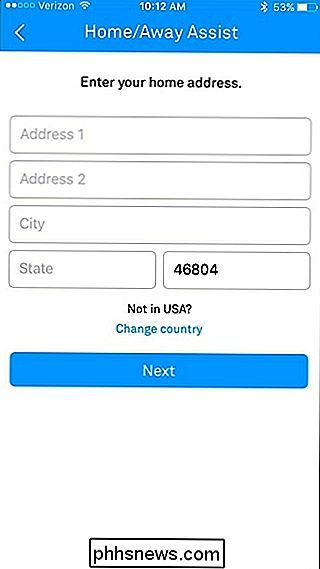
Når neste skjermbilde vises, drar du kartet for å flytte tappen på toppen av huset ditt. Du kan trykke på fjellikonet nederst til høyre for å få en overhead satellittvisning. Trykk på "Ferdig" når den er angitt.
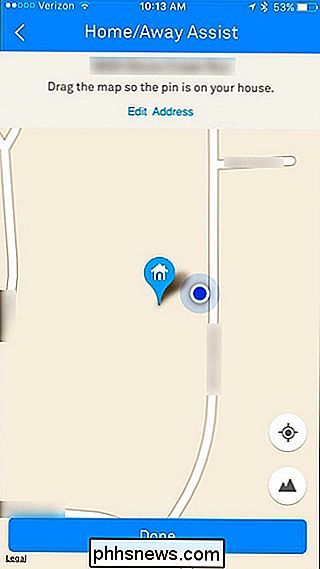
Det neste trinnet er å aktivere Auto-Away, som bruker Nest-termostatens innebygde bevegelsessensor for å avgjøre om du er hjemme eller borte. Trykk på bryteren til høyre for "Nesttermostat" og velg "Neste".
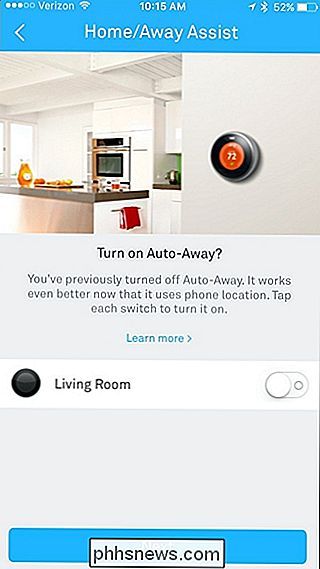
Trykk på bakpilen øverst til venstre på skjermen.
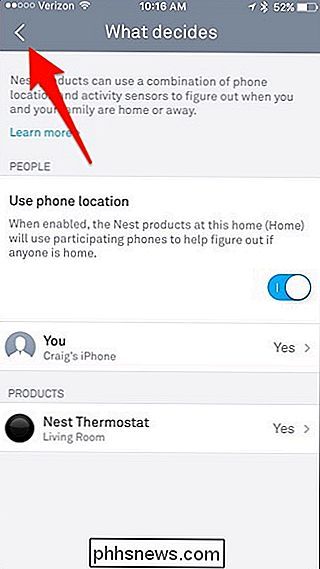
Neste, trykk på de to temperaturene som vises med de små oransje og blå piler.
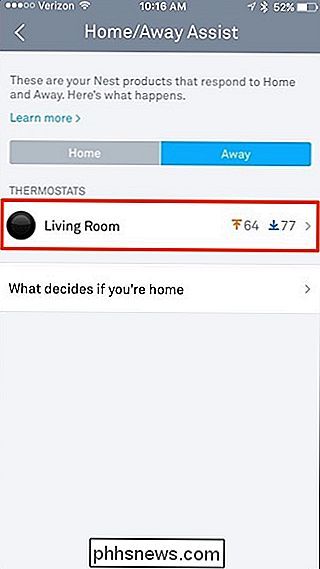
Under "Bruk avvannstemperaturer" kan du holde og dra på de to punktene for å stille inn dine minimale og maksimale komforttemperaturer. Disse kalles Away Temperatures, og avhengig av hvordan du har satt dem, vil Nest Thermostat automatisk slå på oppvarming eller klimaanlegg for å møte disse angitte temperaturene.
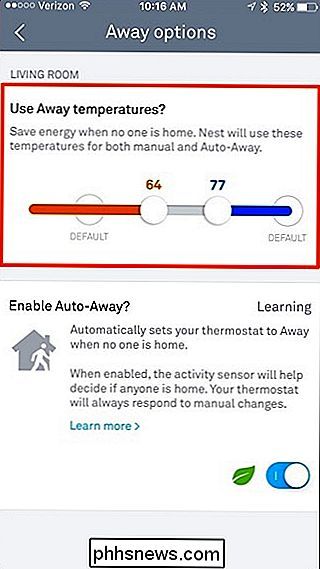
Hvis termostaten din er satt til Away, men du fortsatt Ønsker varmen å sparke på hvis temperaturen i huset ditt nåer til 65 grader, kan du sette det slik at varmen vil sparke automatisk når det blir så kaldt i huset ditt. Eller hvis temperaturen når 80 grader inne om sommeren, men du vil ikke at den skal bli varmere, kan du stille dette som maksimal temperatur.
Etter at du har satt inn disse temperaturene, kan du treffe bakpilen øverst til venstre for å gå tilbake til hovedskjermen. På det tidspunktet er du klar til å gå!
Hvis du ikke vil bruke enten GPS eller Nests bevegelsessensor, kan du bare hoppe over de spesifikke trinnene ovenfor, men hvis du har begge aktivert, kan Nest Thermostat gjøre en bedre jobb med å avgjøre om du er hjemme eller hjemmefra. Faktisk, hvis du bare har bevegelsessensordelen aktivert, vil det ta omtrent en uke eller så for Nest Thermostat å lære dine daglige mønstre og tilpasse seg effektivt.
Videre, hvis du har en uregelmessig tidsplan og ikke forlate og komme hjem på samme tid hver dag, kan det være best å ha GPS aktivert slik at bevegelsessensoren ikke blir forvirret.

Hva er forskjellen mellom den vanlige og utviklerutgaven av Firefox?
Mozilla har nylig lansert en ny utviklerutgave for webutviklere å bruke, men hvor stor forskjell er det mellom den og den vanlige versjonen av Firefox? Dagens SuperUser Q & A-post har svar på en nysgjerrig lesers spørsmål. Dagens Spørsmål og Svar-sesjon kommer til oss med høflighet av SuperUser-en underavdeling av Stack Exchange, en fellesskapsdrevet gruppe av Q & A-nettsteder.

Slik legger du til streamingtjenester til din Sonos-spiller
Når du fikk din nye Sonos-spiller, fant du det lett å sette opp. Den tilbyr også å skanne musikkmappen din automatisk. Hva du kanskje ikke skjønner er at du også kan legge til en rekke musikkstrømstjenester. RELATED: Slik setter du opp en ny Sonos-høyttaler Du kan ikke spille hva du vil bruke en hvilken som helst mediespiller eller nettleser på din Sonos-spiller.



