Slik øker du antall hoppelisteelementer i Windows 10

I tidligere versjoner av Windows kan du endre antall nyere elementer som vises i hoppelister med et enkelt alternativ i oppgavelinjeegenskapene. Uansett grunn, fjernet Microsoft denne muligheten i Windows 10. Med en mindre registerhack kan du likevel støte opp det nummeret.
Øk Hopplistegrenset ved å redigere Registeret manuelt
Som standard viser Windows 10 rundt 12 siste gjenstander i hoppelisten. For å øke dette nummeret må du bare justere en innstilling i Windows-registret.
Standardvarsel: Registerredigering er et kraftig verktøy og misbruker det som kan gjøre systemet ustabilt eller ubrukelig. Dette er en ganske enkel hack, og så lenge du holder deg til instruksjonene, bør du ikke ha noen problemer. Når det er sagt, hvis du aldri har jobbet med det før, bør du vurdere å lese om hvordan du bruker Registerredigering før du kommer i gang. Og absolutt sikkerhetskopiere registret (og datamaskinen din!) Før du gjør endringer.
Åpne Registerredigering ved å trykke Start og skrive "regedit." Trykk Enter for å åpne Registerredigering og gi det tillatelse til å gjøre endringer på PCen.
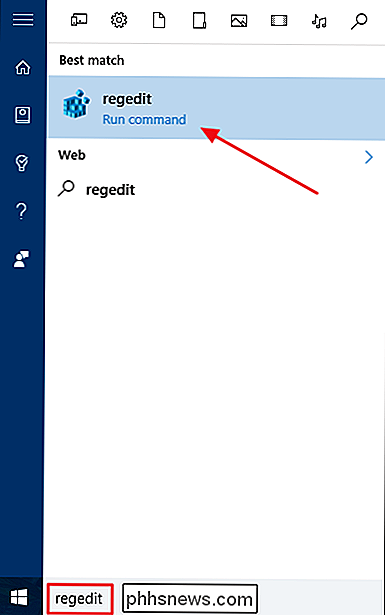
I Registerredigeringsprogrammet bruker du venstre sidelinje for å navigere til følgende nøkkel:
HKEY_CURRENT_USER SOFTWARE Microsoft Windows CurrentVersion Explorer Advanced
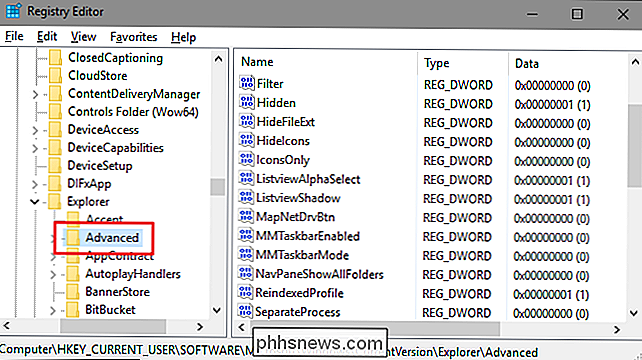
Deretter skal du opprette og navngi en ny verdi inne iAvansert-tasten. Høyreklikk mappenAvansertog velg Ny> DWORD-verdi (32-biters). Navngi den nye verdienJumpListItems_Maximum, og dobbeltklikk deretter verdien for å åpne egenskapsvinduet.
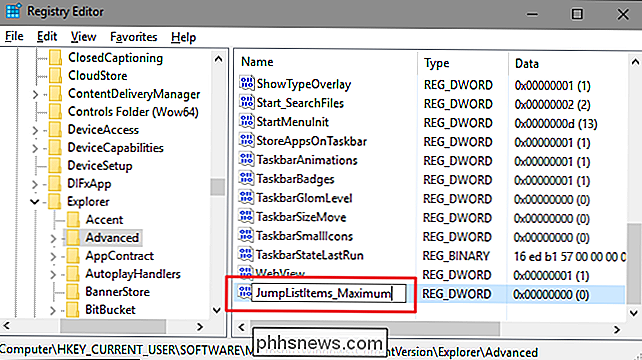
I verdien av egenskapsvinduet oppgir du antall nyere elementer du vil at jumplists skal vise i "Verdidata "Boksen. Vi har funnet ut at 15-20 er et ganske godt nummer som fortsatt lar hele hoppelisten vise på de fleste skjermer. Du kan gå høyere hvis du vil; du kan bare ende opp med å måtte bla dine hoppelister litt. Når du er ferdig, klikker du OK.
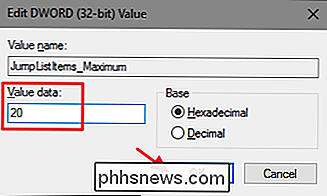
Du kan nå avslutte Registerredigering. Du trenger ikke å starte Windows eller noe igjen. Endringen foregår umiddelbart, så bare åpne en hoppeliste for å sikre at den virket. I vårt eksempel økte vi tallet til 20, og du kan se at mange flere oppføringer nå vises.
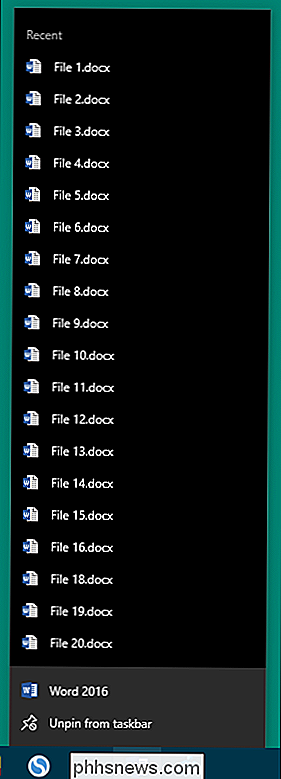
Hvis du vil nullstille standard antall viste elementer, går du bare tilbake tilAvansert-tasten og settJumpListItems_Maximumverdien til 0.
Last ned våre One-Click Hacks
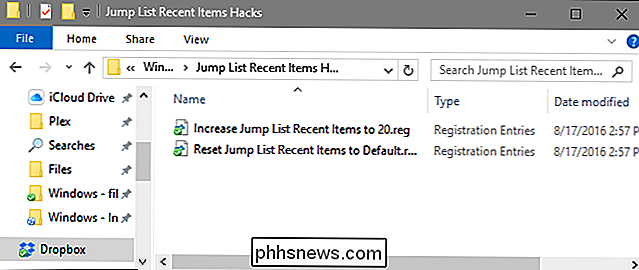
Hvis du ikke har lyst til å dykke inn i registret selv, har vi opprettet noen få registerhack du kan bruke. "Hopp hoppeliste Nylige elementer til 20" hack oppretterJumpListItems_Maximum-verdien og setter den til 20. Hentet "Tilbakestill hoppeliste Siste gjenstander til standard" angir verdienJumpListItems_Maximumtil 0 , gjenoppretter standardinnstillingen. Begge hackene er inkludert i følgende ZIP-fil. Dobbeltklikk den du vil bruke, og klikk gjennom instruksjonene. Når du har brukt hakken du vil,, vil endringene skje umiddelbart.
Hoppliste Siste poster Hacks
Du kan også redigere "Øk hoppelisten Siste elementer til 20" hack til nummeret du har Ønsker du ved å høyreklikke REG-filen og deretter velge Rediger fra hurtigmenyen for å åpne filen i Notisblokk. I Notisblokkvinduet finner du følgende linje:
"JumpListItems_Maximum" = dword: 00000020
Endre nummeret til det du vil. Bare husk at tallet må være seks sifre, så la de nullene være på plass. Lagre filen når du er ferdig, og hacken vil være klar til å kjøre.
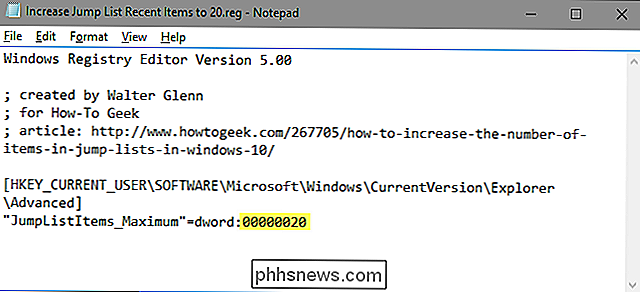
RELATED: Slik lager du din egen Windows-registret Hacks
Disse hackene er egentlig bareAdvanced-tasten , fjernet tilJumpListItems_Maximumverdien vi snakket om i forrige seksjon og deretter eksportert til en .REG-fil. Kjører enten av aktiveringssettene som verdier til riktig nummer. Og hvis du liker å feire med registret, er det verdt å ta deg tid til å lære å lage dine egne registerhacker.

Best Free Windows Registry Cleaner
Hvis du leser denne artikkelen, kom du hit og lette etter en måte å "rydde ut" Windows-registret på. Kanskje noen fortalte deg at rengjøring av registeret vil fikse problemer med dataprestasjon eller programkrasj eller noe annet som høres veldig bra ut. Dessverre er mange av disse påstandene falske og kan faktisk forårsake skade på datamaskinen.Windows

Slik legger du til hurtiginnstilling Skifter og apper til Android-startskjermbildet
Det finnes mange forskjellige måter å legge til snarveier på innstillinger, funksjoner, programmer og så videre til Android-enhetens hjemmeskjermer , men få gjør så mye som skjermmappens widget. Ved hjelp av byttemappe-widgeten kan du legge til alle slags veksler til forskjellige ting som lommelykt, lysstyrkekontroller, Wi-Fi, datasynkronisering og mye mer.



