Slik tilpasser du statuslinjen på Android (uten røtter)

Har du noen gang ønsket å endre statuslinjen på Android-telefonen eller -brettet ditt? Kanskje du ønsket å endre posisjonen til klokken, legge til et batteri prosent, eller bare få et annet utseende.
Uansett hva du mener, det er en enkel måte å tilpasse statuslinjen på, og det krever ikke engang tilgang til root. Dette er mulig takket være en app som heter Material Statuslinje, som du kan laste ned gratis fra Google Play-butikken.
Trinn 1: Installer materialstatuslinjen og gi den tillatelser
Last ned og installer appen fra Play-butikken , finn den i app-skuffen din og åpne den. Du blir bedt om å gi appen ganske vidtgående tillatelser, men de er nødvendige for at appen skal fungere.
De tre tingene du må bytte i Android-innstillingene, er Tilgjengelighet, Varsler og Skriv. Appen vil gi deg snarveier til alle tre. Først av, trykk på Tilgjengelighet.
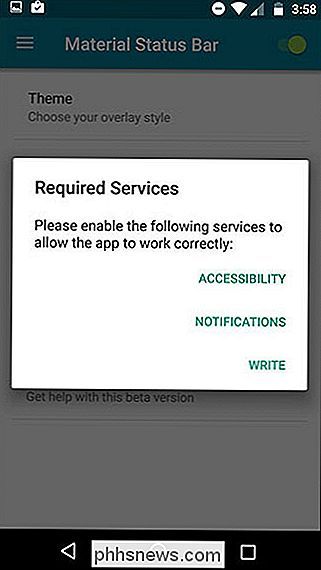
På denne skjermen klikker du på Material Statuslinje.
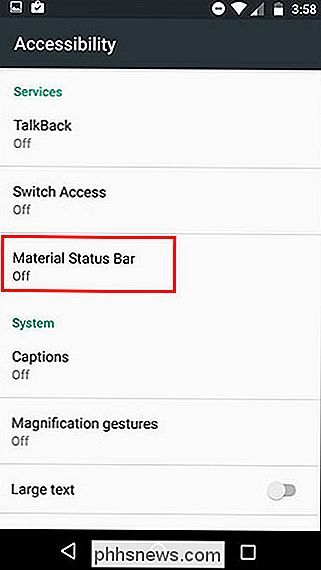
Det kontrolleres for å sikre at du vil gi Material Status Bar den tillatelsen. Trykk på OK.
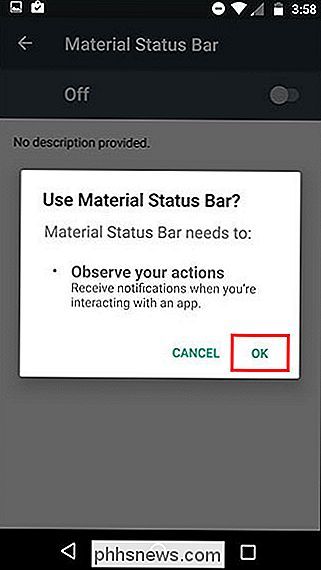
Deretter bruker du tilbakeknappen til å gå tilbake til Material Status Bar-appen og velger Varsler. Slå på bryteren øverst til høyre og klikk deretter på tillatelse.
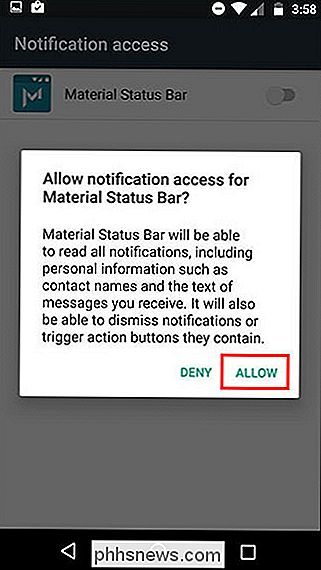
Og til slutt, gå tilbake til appen igjen ved hjelp av tilbakeknappen og velg Skriv. Slå på bryteren øverst til høyre.
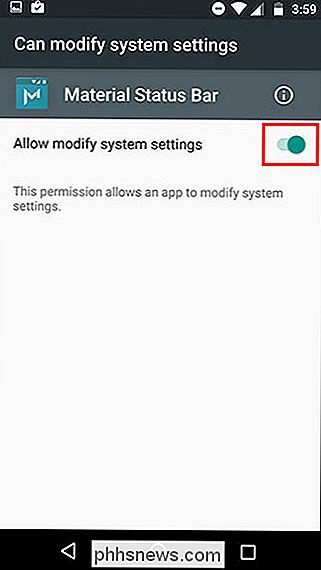
Du har gjort det! Du har opprettet appen med hell. La oss nå leke med det.
Trinn to: Tilpass statuslinjen
Hovedmenyen til appen har noen muligheter, så la oss løpe gjennom dem. Men først, for å aktivere appen, må du kontrollere at vekselen i øvre høyre hjørne er slått på, som vist nedenfor.
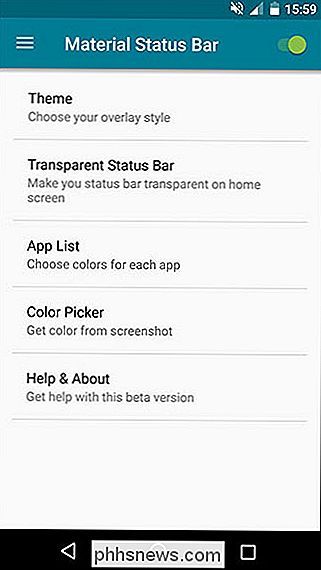
Under Tema har du fire alternativer: Lollipop, Gradient, Dark Gradient og Flat. Som standard er den satt til Lollipop, som er det du ser ovenfor. Jeg er imidlertid en stor fan av det flate temaet, som ser slik ut:
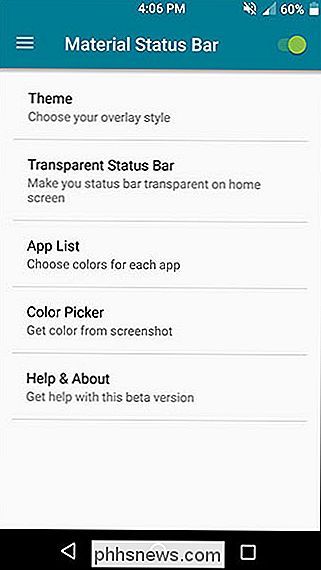
Den samsvarer automatisk statuslinjen til nøyaktig samme farge som handlingslinjen (det er det Google kaller den fargebjelken øverst på lapper). Hvis det ikke klarer å velge riktig farge for en app, eller du bare hva noe litt annerledes, kan du angi egendefinerte farger for hver enkelt app under App List.
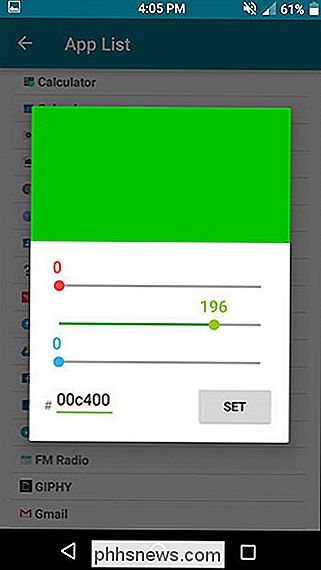
Du kan også ta et skjermbilde av en app og bruke Color Picker å trekke farger direkte fra den. Dette er hva min Chrome-nettleser så ut uten Material Statuslinje:
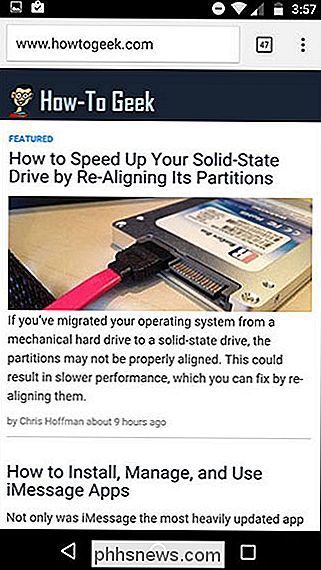
Og dette var Chrome etter at jeg har angitt en egendefinert oransjefarge for statuslinjen:
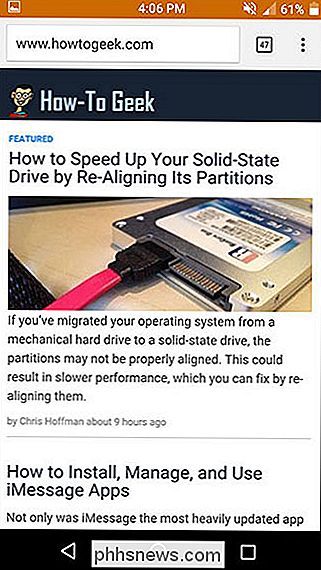
Alternativet Transparent Statuslinje er ment utelukkende for startskjermbildet, og det fungerer bare hvis du har et statisk (ikke-rullende) hjemmeskjermbilde. My scrolling startskjerm kastet den av litt, som du kan se:
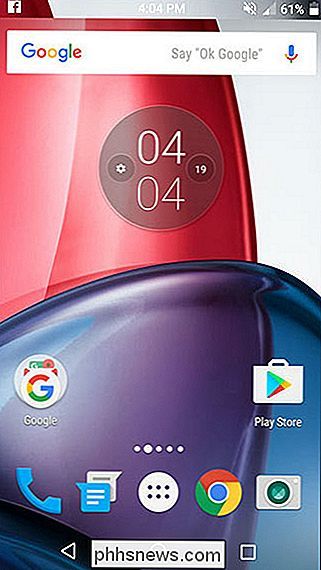
Det kan heller ikke gjøre en gjennomsiktig statuslinje for andre apper. Mens de fleste apper ikke bruker en gjennomsiktig statuslinje, vil noen lignende Google Maps-miste gjennomsiktigheten deres og bruke standardfargevalg.
Hvis du sveiper inn fra venstre, eller klikker på trelinjepiktet i øvre del venstre, kan du få tilgang til flere menyer.
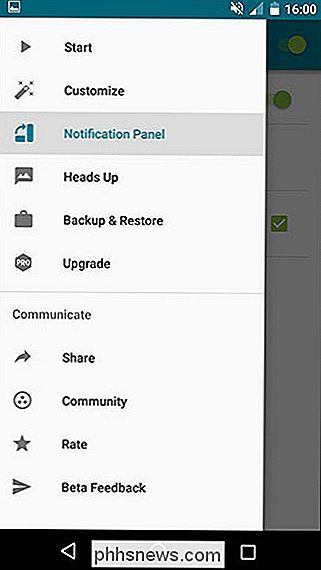
Under Tilpasning kan du lage noen flere små tweaks som jeg har funnet veldig nyttig, for eksempel å sette inn en senterklokke og vise et batteri prosent.
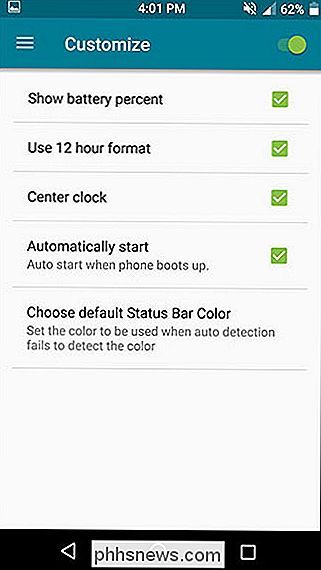
Under menyen Notification Panel , kan du endre hvordan meldingspanelet ser ut når du drar ned fra statuslinjen.
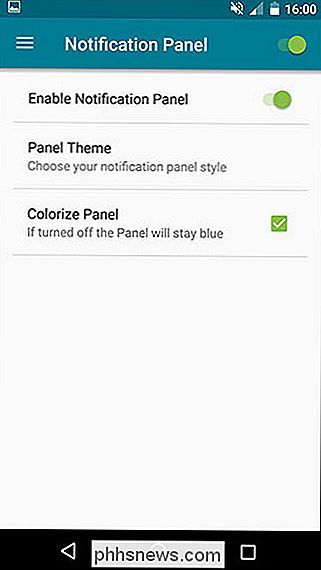
Det er ikke mye å jobbe med her, da det kun er tre temaer som er svært små variasjoner på hverandre. Her er en av dem:
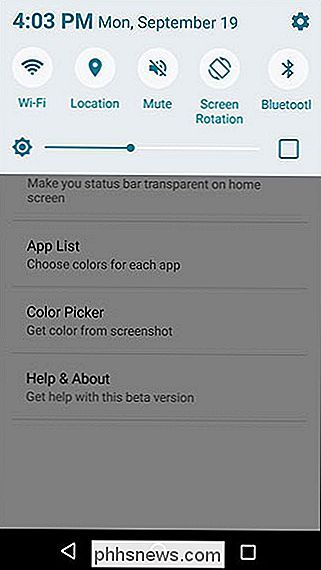
Pre-Nougat-versjoner av Android krever vanligvis en sveipe ned for å se varsler og et sekund sveipe ned for å avsløre Hurtige innstillinger. Materialstatuslinjen tar imidlertid en mer Samsung-lignende tilnærming ved å ha et horisontalt rullende hurtiginnstillingspanel synlig til enhver tid.
Du kan også endre hvordan Heads Up Notifications fungerer i denne appen, inkludert muligheten til å få dem vises nederst på skjermen eller bare litt lavere, slik at de ikke dekker statuslinjen. De eneste to "stilene" som er tilgjengelige, er mørke eller lyse.
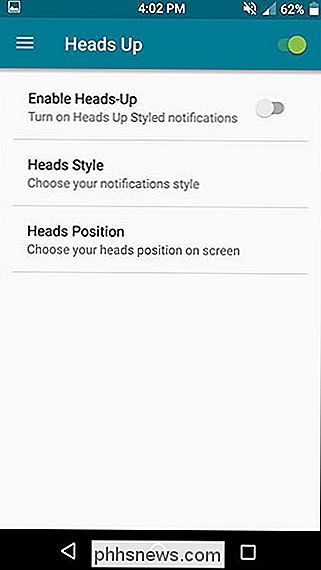
Og hvis du noen gang flytter til en ny enhet, blar du en ny ROM, eller må du nullstille din nåværende enhet av en eller annen grunn. Du kan enkelt lage en sikkerhetskopi av appens innstillinger og gjenopprette dem når som helst.
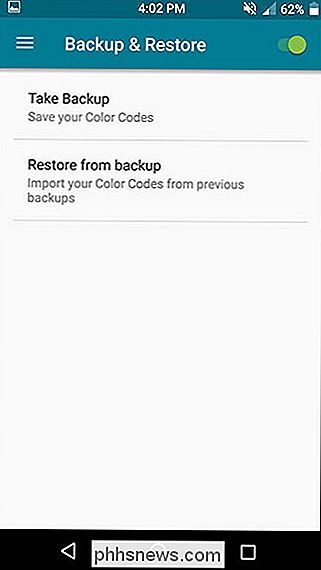
Hvis du har en
Trinn tre: Bli kvitt annonser med den betalte versjonen (valgfritt)
Materialstatuslinjen har både en gratis versjon og en $ 1,50 Pro-versjon. Den gratis versjonen, som jeg testet, er perfekt funksjonell. Det mest irriterende aspektet er de ganske hyppige fullskjermannonsene, men de skjer bare mens du er i appen. Og siden du bare kan sette opp appen en gang og så aldri åpne den igjen, er de egentlig ikke så mye forstyrrelser.
De to viktigste grunnene til at du kanskje vil oppgradere til Pro-versjonen er: muligheten til å bruke din lager varslingspanel med Material Status Bar, og tilgang til flere varselpanel temaer. Det er åpenbart at det fjerner annonser også.
Slik ser en av disse alternative temaene ut:
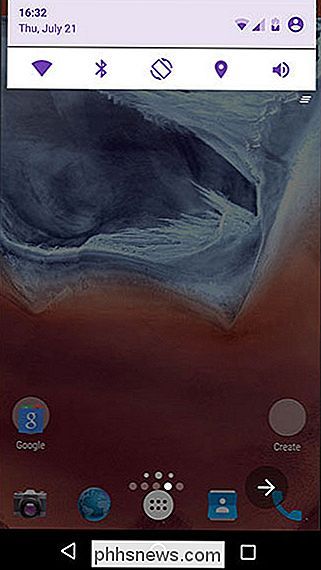
Så hvis du ikke er fornøyd med hvordan meldingspanelet fungerer i den gratis versjonen, kan det være verdt bare $ 1,50 til våren for Pro-versjonen.
Og det er alt der er til det! Med denne lille appen kan du ha en nydelig, tilpassbar Material Design statuslinje.
Hvis dette ikke var akkurat det du lette etter, kan du prøve å rote enheten din for å få noen dypere tilpasninger, som evnen til Har et Android Nougat-stil varselpanel. Og uansett hvilken tweak du går for, kan du alltid legge til noen appgenveier i varselpanelet.

Slik monterer du en GoPro på DSLR-kameraet ditt
Hvis du har et DSLR-kamera med en varmesko, er det enkelt å feste forskjellige blitser og annet tilbehør rett til kameraet ditt. Men med et par billige vedlegg på hånden, kan du også montere GoPro til DSLR-kameraet ditt. Hvorfor ville jeg ønske å gjøre dette? Gitt, å montere et GoPro-kamera til et annet kamera virker ganske overflødig, men Det kan faktisk være en kul og fin måte å fange et annet syn på mens du tar bilder eller video med DSLR.

Bruk iTunes-fildeling til å kopiere filer tilbake og fremover med programmer på iPhone eller iPad
IPhones og iPads har ikke filsystemer du kan få tilgang til. I stedet har hver app sitt eget "bibliotek" av filer. iTunes Fildeling lar deg kopiere filer til og fra disse per-app-biblioteker. Fra iOS 8.3 er det ikke lenger mulig å bruke desktop filbehandlingprogrammer til å få tilgang til en apps filer, med mindre den appen spesifikt angir iTunes Fildeling.



