Slik forbedrer du fingeravtrykksgjenkjenning med berørings-ID

Apples berørings-ID er bra. Muligheten til å låse opp iPhone eller iPad med fingeravtrykk er en morderfunksjon som ikke fungerer så godt på andre enheter. Når det er sagt, kan det alltid bli bedre og forbedret veldig enkelt.
RELATERT: Slik legger du til ekstra berøringsfingerfingeravtrykk til iPhone eller iPad
Vi har dekket Touch ID før, og viser deg hvordan du registrerer andre fingeravtrykk utover din primærfinger Når det er sagt, kan du forbedre Touch IDs fingeravtrykksgjenkjenning mye ved å skrive inn samme finger to eller tre ganger. I dag ønsker vi å gå deg gjennom denne prosedyren og vise deg nøyaktig hva vi mener med dette.
Touch ID fungerer overraskende bra, men det er ikke perfekt. Noen ganger vil det bare ikke hente fingeravtrykk første gang, noe som betyr at du må plukke opp og bruke fingeren igjen for å låse opp enheten. Det er ikke så farlig, men det ville fortsatt være fint om hele greia fungerte mer feilfritt.
For å forbedre nøyaktigheten av Touch ID, kan du registrere den samme fingeren to eller tre ganger som separate fingre. Dette betyr at når fingeravtrykkskanneren leser primærfingeren, ser den ikke forskjellen mellom det og de andre du har lagt til, slik at iPhone eller iPad vil låse opp mye raskere.
Først åpner du innstillingene på din iOS-enhet og trykk på "Touch ID & Passcode". Du må skrive inn passordet ditt før du får tilgang til disse innstillingene.
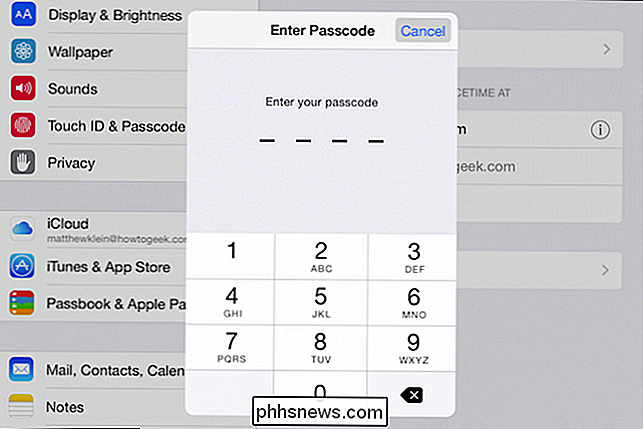
Når du vil få tilgang til "Touch ID & Passcode" -innstillingene, må du skrive inn passordet ditt.
Nå ser du fingeravtrykkene du har registrert så langt. Du har kanskje bare en. I dette eksemplet har vi allerede innmeldt fem, inkludert tommelen vår tre ganger.
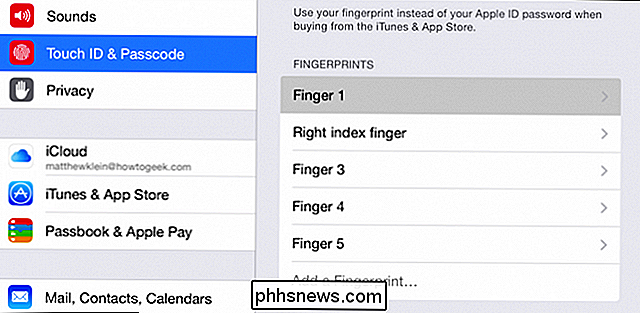
Vi har allerede registrert fingrene, men vi bør omdøpe dem slik at vi kan fortelle dem hverandre.
Det er nok sagt, men det er svært nyttig å gi nytt navn til fingeravtrykkene dine, slik at du kan fortelle dem hverandre.
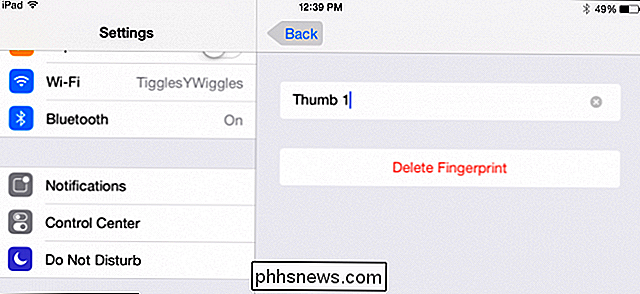
Bare trykk på fingeren du vil endre navn på, og gi den en passende beskrivelse.
I dette tilfellet ser du at vi har registrert tommelen tre ganger og omdøpt dem så vi vet hvilken som er hvilken. Vi anbefaler at du trener hvert tavle på en slik måte at du konsentrerer deg om forskjellige områder.
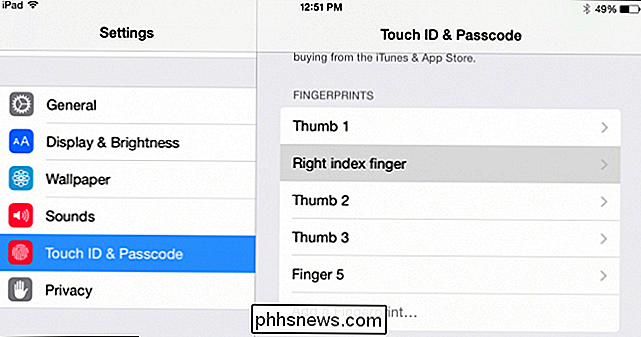
Det skal være godt nok, våre tommelfingerprøver er registrert og vår iPad vil (forhåpentligvis) låse opp med mindre motstand.
Hvis du for eksempel trene den kjøttfulle delen av tommelen for det første tommelavtrykk, bør du trene tippene og sidene av tommelen for den andre, og så videre.
Du kan gjøre dette med så mange fingre som du vil, antagelig er det ingen grense. Du kan til og med legge til tærne hvis du vil. Når du er ferdig, bør iPhone eller iPad låse opp mye raskere og forhåpentligvis uten feil eller forsinkelse.
Har du et spørsmål eller en kommentar du vil bidra? Vennligst legg igjen tilbakemelding i vårt diskusjonsforum.

Slik avinstallerer du utvidelser i Chrome, Firefox og andre nettlesere
Mest moderne nettlesere støtter utvidelser, som legger til flere funksjoner i nettleseren din. Men de færre utvidelsene du har installert, jo raskere må nettleseren din være. Slik fjerner eller deaktiverer du utvidelser du ikke bruker. Programmer som antivirusprogrammet ditt, kan ofte installere egne nettleserutvidelser uten din tillatelse, så dette er nyttig for avinstallering av disse også.

Hvordan berører du permanent pekefeltet på en bærbar PC?
En berøringsplate kan være ekstremt nyttig for de fleste, men det er tider når det er lite mer enn en irritasjon, så hvordan gjør du det? Slå av en touchpad permanent hvis du ikke vil eller trenger den? Dagens SuperUser Q & A-innlegg har svarene på å hjelpe en frustrert leser. Dagens spørsmål og svar-sesjon kommer til oss med høflighet av SuperUser-en underavdeling av Stack Exchange, en fellesskapsdrevet gruppe av Q & A-nettsteder.



