Opprette fyllbare skjemaer med Microsoft Word

Opprette skjemaer med Microsoft Word er enkelt, men utfordringen kommer inn når du bestemmer deg for å lage fyllbare skjemaer med alternativer du kan sende til folk og ha de fyller ut digitalt. Enten du trenger et skjema for å samle informasjon om mennesker, eller hvis du prøver å ta en undersøkelse for å teste ut svar fra brukeren på programvare eller et nytt produkt, har MS Word løsningen for deg.
Merk: skjermbildene i denne opplæringen er fra Word 2010, men dette skal fungere det samme i Word 2013.
Aktiver fanen Developer
For å lage fyllbare skjemaer må du starte med å aktivere utviklerfliken ved å klikke på "File" rullegardinmenyen, og velg deretter "Valg." Åpne "Tilpass bånd" -fanen og velg "Hovedfaner" -alternativet under "Tilpass båndet."
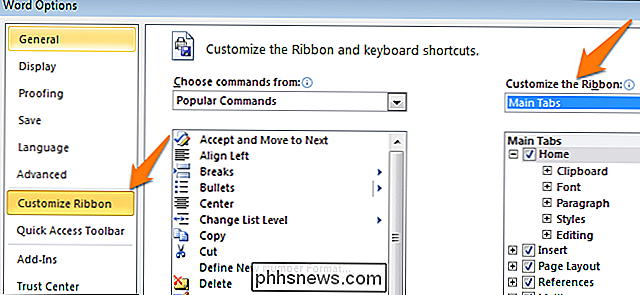
Nå må du velge "Utvikler" -boksen og trykke på " OK. "
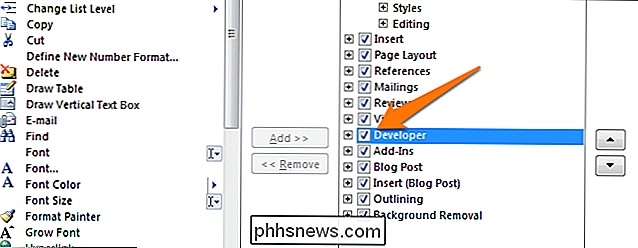
Når du har gjort dette, vil du legge merke til at det er lagt til en ekstra meny øverst på skjermen med flere nye utvikleralternativer.

Til mal eller Ikke til mal?
Det er To hovedalternativer for å komme i gang med skjemaopprettelsen. Alternativ ett er enkelt å bruke hvis du kan finne en mal som passer dine behov. For å finne maler, klikk på "Fil" -menyen, velg "Ny". Du vil se mange premade maler tilgjengelig for nedlasting. Bare klikk på "Forms" og se gjennom utvalg av maler for å finne en som passer dine behov.
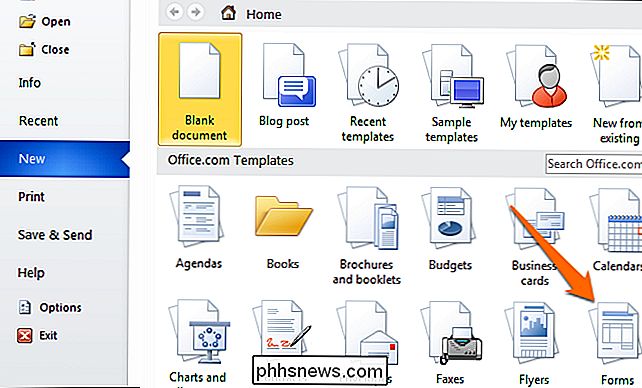
Når du har funnet malen din, bare last den ned og rediger skjemaet etter behov.
Siden det er den enkle måten og du kan ikke finne en mal som passer dine behov, vil vi diskutere den beste måten å lage skjemaer fra grunnen av. Begynn med å navigere til malalternativene igjen, men velg "Mine maler" i stedet for å velge et forhåndsformet skjema.
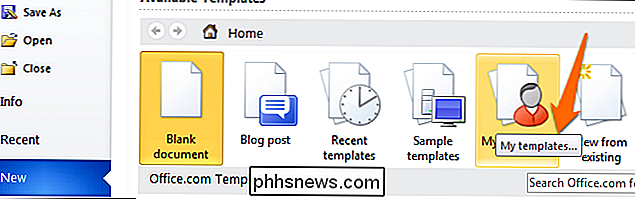
Nå må du klikke på "Maler" -kretsen og trykke på "OK" for å lage en blank mal. Til slutt, trykk "Ctrl + S" for å lagre dokumentet. Vi vil kalle det, "Form mal 1".
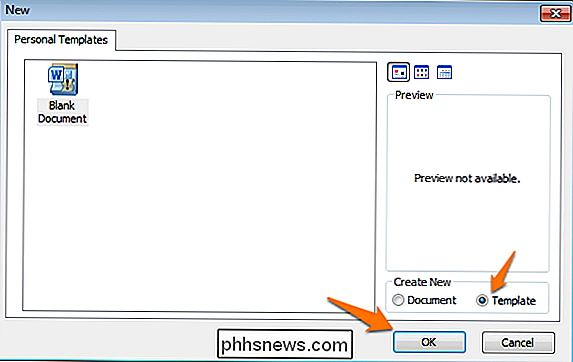
Befylle skjemaet
Nå som du har en tom mal, er du klar til å begynne å legge til informasjon i skjemaet. Skjemaet vi skal lage i dette eksemplet er en enkel form for å samle inn informasjon om personer som fyller dem ut. Først må du skrive inn de grunnleggende spørsmålene. For denne opplæringen vil vi prøve å få følgende informasjon:
- Navn ( Vanlig tekstrespons )
- Alder ( Drop-down List )
- D.O.B. )
- ) ) )
- Poskode ( Vanlig tekstrespons )
- Telefonnummer Tekstrespons ) Favoritt Primærfarge og hvorfor: (
- Kombinasjonsboks ) Best Pizza Toppings (
- Kryss av boks og vanlig tekstrespons ) Hva er din drøm jobb og hvorfor? Begrens svaret til 200 ord (
- Rich Text Response ) Hvilken type kjøretøy kjører du? (
- Vanlig tekstrespons ) Klikk på "Utvikler" -fanen som du la til tidligere og under "Kontroller" -delen, velg "Design Mode" for å begynne å opprette forskjellige kontrollalternativer. Hvis du vil se hvordan det ser ut til å virke, husk å avmarkere alternativet Design Mode.
Tekstseksjoner
For svar som krever et tekstbasert svar, kan du legge til tekstavsnitt. Du vil gjøre dette ved å velge Rich Text Content Control
(lar brukerne redigere formatering) eller alternativet Standardinnholdskontroll

(lar bare ren tekst uten formatering).

La oss aktivere et rikt tekstrespons for Spørsmål 9, og deretter et vanlig tekstsvar for spørsmål 1, 5, 6 og 10.
Husk at du kan redigere teksten i innholdskontrollkassene for å matche spørsmålene ved å klikke på dem og skrive som sett på bildet ovenfor.
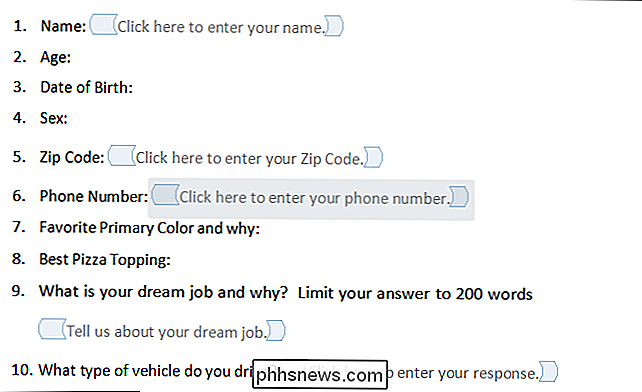
Legg til et valg for valg av dato
Hvis du trenger å legge til datoer, kan du legge til "Date Picker Content Control".
La oss bruke dette og legge det til i spørsmål 3.

Sett inn en dråpe -Down List med alternativer

For spørsmål som bare tillater ett svar som tall (spørsmål 2), en rullegardinliste
er praktisk. Vi legger til enkel liste og fylle den med aldersgrupper. Du må legge til innholdskontrollboksen, høyreklikke på den, og velg alternativet "Egenskaper". Når du er ferdig, bør den se slik ut (Designmodus deaktivert).

Alternativt kan du legge til en "Combo Box",
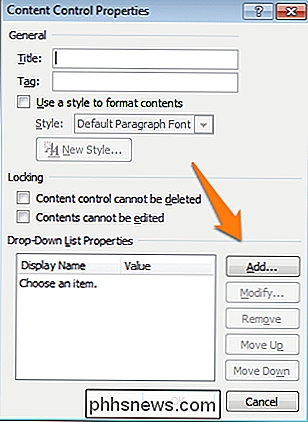
som vil tillate Du må legge til noen alternativer du vil ha, samt gi brukerne mulighet til å skrive inn ekstra tekst om nødvendig. La oss legge til en kombinasjonsboks til spørsmål 7. Siden det er en kombinasjonsboks, kan brukerne velge et alternativ og skrive inn hvorfor de liker fargen.
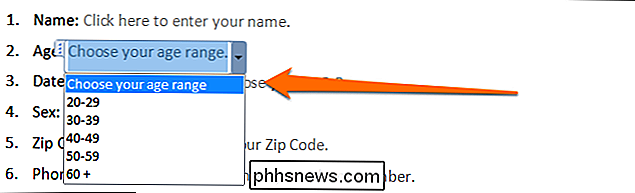
Legg til boksene

For det fjerde spørsmålet legger vi til sjekk boksalternativer.
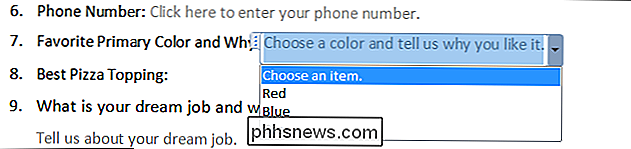
Du må først angi valgene dine (mann og kvinne). Nå kan du legge til innholdskontrollen i boksen etter hvert alternativ.
Gjenta prosessen for andre spørsmål som krever ett eller flere alternativer. Vi legger til avmerkingsbokser til spørsmål 8 også. Vi vil også legge til en tekstfelt for bokstaver som ikke er oppført.

Innpakning
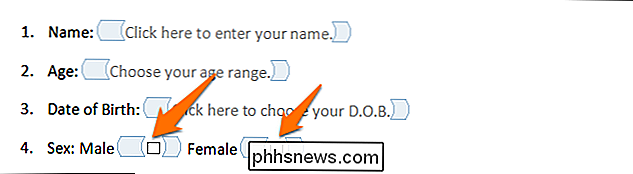
Den ferdige blank skjemaet skal se ut som bildene nedenfor, avhengig av om du har designmodus aktivert eller deaktivert.

Designmodus Aktivert
Designmodus deaktivert
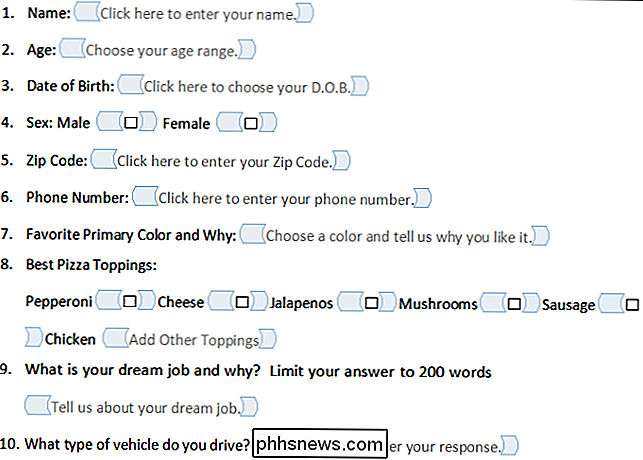
Gratulerer, du har nettopp lært grunnleggende om å lage interaktive former. Du er velkommen til å laste ned vår utfylte prøveformular hvis nødvendig. Du kan sende DOTX-filen til folk, og når de åpner den, vil den automatisk åpne et vanlig orddokument som de kan fylle ut og sende til deg siden malen blir automatisk brukt.
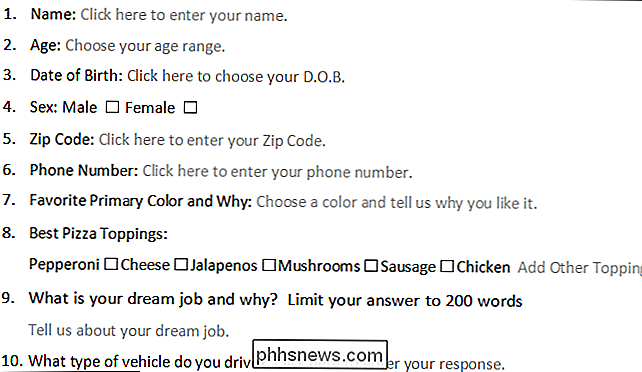
Bilde Kreditt: Ben Ward på Flickr

Slik installerer og setter du opp Belkin WeMo-lysbryteren
Belkin har en hel rekke smarthome-enheter som går under WeMo-navnet, inkludert en smart lysbryter som du kan styre fra smarttelefonen din , slik at du kan slå på og av lys (eller noe annet som er koblet til den bryteren) rett fra smarttelefonen. Advarsel : Dette er et prosjekt for en trygg DIYer. Det er ingen skam å få noen andre til å gjøre de faktiske ledninger for deg hvis du mangler ferdigheter eller kunnskaper til å gjøre det.

Slik kontrollerer du Smarthome-enheter med en Logitech Harmony-fjernkontroll
På enkelte fjernkontroller kan du også ha hjemmekontrollknapper som du kan bruke med enheter som Philips Hue-lys, en Nest-termostat eller et Belkin WeMo smart uttak. (Du kan se Logitechs full liste over støttede smarthome-enheter her.) I motsetning til hjemmekinoanlegg, kan du ikke programmere fjernkontrollen med MyHarmony-skrivebordsprogramvaren.



