Slik stopper du Windows 10-spillets DVR fra å senke PC-spillene dine

Windows 10s innebygde spill-DVR-funksjon hjelper deg med å ta opp spill, ta skjermbilder og dele dem på nettet. Men det kan forstyrre spillets ytelse også. Bakgrunnsinnspilling krever noe av GPU-strømmen, og noen spillere vil ha all GPU-kraften de kan få.
RELATED: Slik registrerer du PC-spill med Windows 10s spill-DVR og spillbar
"DVR-spilleren "-funksjonen er bakgrunnstjenesten knyttet til spillelinjen. Selv om du ikke ser spillbaren når du starter et spill, kan det være å senke PC-spillingen din. Hvis du har problemer med PC-spillytelse på Windows 10, bør du kontrollere spill-DVR-innstillingene og sikre at de ikke forstyrrer. Her er noen få ting vi anbefaler.
Slik åpner du spill DVR-innstillinger
Alle de følgende innstillingene kan nås i Xbox-appen på din Windows 10-PC, men du kan også få tilgang til dem direkte fra spillbaren selv .
Først må du trekke opp spillelinjen mens du spiller et spill ved å trykke på Windows + G på tastaturet. Klikk på det girformede ikonet "Innstillinger" på spillelinjen.
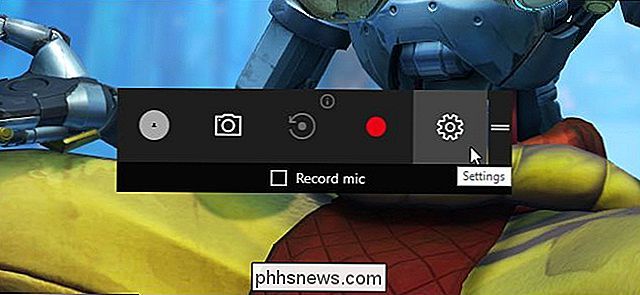
Deretter kan du justere en eller alle innstillingene nedenfor for å forbedre ytelsen.
Kontroller at spill-DVR ikke er opptak i bakgrunnen
Game DVR har en funksjon som automatisk kan registrere spillingen din i bakgrunnen. Det fungerer mye som bakgrunnsopptakfunksjoner på Xbox One og PlayStation 4. Systemet registrerer spillingen i bakgrunnen. Hvis noe kult skjer, kan du fortelle Windows å lagre bufferen, og du vil få et klipp.
Selv om du har et bøyd grafikkort, vil dette kreve en konstant prosentandel av grafikkhestekrefter mens du spiller et spill.
Dette alternativet er deaktivert som standard, men det kan sakte ned ting hvis du har aktivert det.
For å sikre at Windows ikke spiller inn spill i bakgrunnen, åpne skjermbildet DVR-innstillinger, og kontroller at alternativet "Spill av spill i bakgrunnen" ikke er merket.
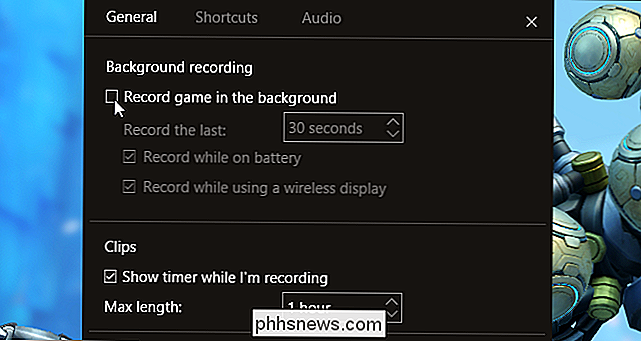
Forhindre at spillelinjen vises i fullskjermspill
Med start av jubileumsoppdateringen lar Microsoft nå spillelinjen dukker opp og vises i fullskjermspill. Tidligere har spillbaren bare jobbet i spill som kjører i Windows på skrivebordet.
Microsoft hevder at denne funksjonen bare er aktivert for testede spill for å fungere godt med det. Men forstyrrelser med fullskjermmodus kan forårsake ytelsesproblemer og andre feil med spill. Disse problemene kan bare vises på bestemte maskinvareenheter. Hvis du har ytelsesproblemer, og spesielt hvis du ikke bruker spillelinjen, kan du prøve å slå den av for spill i fullskjerm.
Dette alternativet er aktivert som standard, og Microsoft aktiverer det for flere fullskjermspill med alle nye utgivelser av Windows.
For å hindre at spillbaren truer med fullskjermspill, åpner du innstillingsvinduet for Game DVR og fjerner merket "Vis spillbjelke når jeg spiller på fullskjermspillet Microsoft har bekreftet" alternativet.
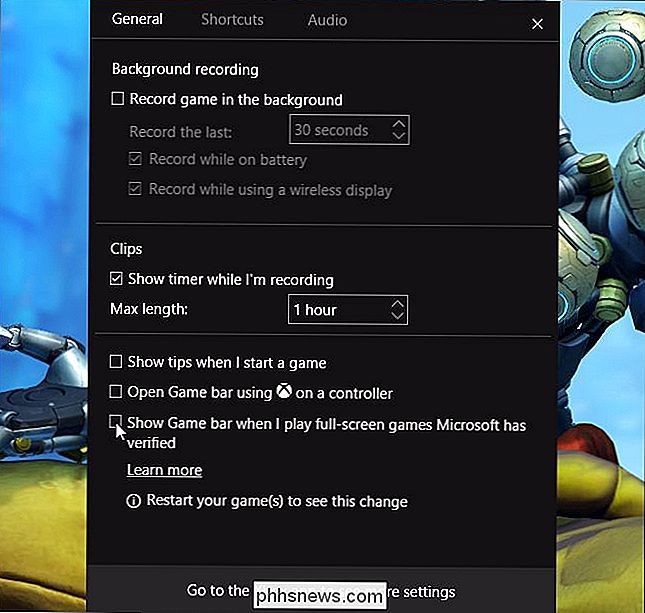
Slå av spillbaren helt
RELATED: Slik deaktiverer du Windows 10s spill-DVR (og spillestang)
Du kan også velge å deaktivere spillestangen helt, men du trenger ikke å gjøre dette hvis du har tweaked de ovennevnte innstillingene. Hvis du deaktiverer bakgrunnspostopptak og forhindrer at spillfeltet vises i fullskjermspill, må resten av spill DVR-funksjonene ikke hindre spillytelsen.
For å starte den, åpne Start-menyen, søk etter «Xbox», og start appen. Du må logge inn med en konto for å få tilgang til innstillingene. Du kan bare bruke en hvilken som helst Microsoft-konto. Klikk på "Logg på" -knappen, og Windows vil tilby deg å logge deg på med Microsoft-kontoen du loggte på Windows 10. med.
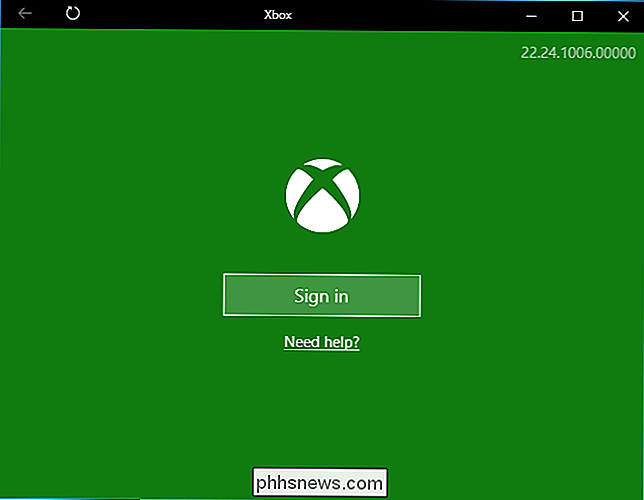
Klikk på det girformede "Innstillinger" -ikonet til venstre i vinduet og velg "Spillet DVR "kategori øverst på Innstillinger-skjermen. Deaktiver "Ta opp spillklipp og skjermbilder med skjermbildet Game DVR" øverst på skjermen.
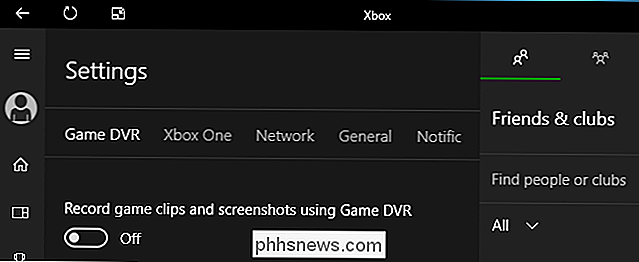
RELATERT: Slik skjuler du NVIDIAs GeForce Experience I-spill Overlay-ikoner og Alt + Z-varsel
Spill-DVR er kanskje ikke den eneste gammeldags-sakte bakgrunnsopptakfunksjonen på systemet. For eksempel inneholder de nyeste versjonene av NVIDIAs GeForce Experience-programvare en "Instant Replay" -funksjon som registrerer spillet ditt i bakgrunnen, og reserverer GPU-ressurser som ellers kunne brukes til å forbedre PC-spillerens ytelse. Pass på å peke rundt for andre lignende funksjoner du kanskje vil slå av.

Slik fjerner du Tredjeparts App Tillatelser fra Spotify
Internett Musiktjeneste Spotify tilbyr en API som lar andre nettsteder og applikasjoner få tilgang til musikk og kundedata. Det kan være en veldig kul funksjon hvis du bruker den til å integrere musikk med andre verktøy, som Shazam eller Sonos. Men når du er ferdig med hva du gjør, er det sannsynligvis en god ide å begrense tilgangen til bare de viktigste programmene.

Hva gjør du hvis du mister et nest-tag
Nest Secure-sikkerhetssystemet leveres med to nestetiketter, som kan brukes til å raskt aktivere og deaktivere systemet. Men de kan lett gå seg vill, så her er hva du kan gjøre hvis det skjer. RELATED: Slik installerer og konfigurerer du Nest Secure Security System En Nest-tag er omtrent halvparten dollar mynt, men det har tillegg av en liten gummisløp som lar deg feste den til nøkkelringen din.



