Slik bruker du wildcards Når du søker i Word 2013

Word inneholder en svært kraftig søkefunksjon som lar deg finne informasjon basert på nesten alle slags tilstand. Det er spesielle jokertegn som lar deg søke etter informasjon basert på bestemte mønstre og tegnsekvenser.
Wildcard-søk er tilgjengelige i dialogboksen Standard Finn og erstatt, ved hjelp av en spesiell innstilling. Vi viser deg grunnleggende om å bruke denne funksjonen for å lære deg hvordan du finner nesten alt i Word-dokumentene dine.
I Word-dokumentet trykker du på "Ctrl + H" for å åpne dialogboksen Finn og erstatt . Klikk på "Mer" for å utvide dialogboksen og få tilgang til flere alternativer.
MERK: Hvis "Mindre" -knappen er tilgjengelig der "Mer" -knappen skal være, trenger du ikke gjøre noe. Dialogboksen er allerede utvidet.
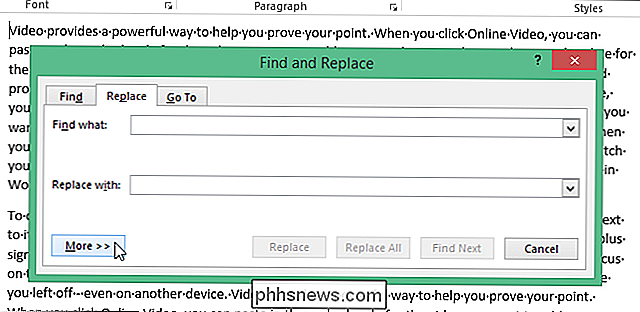
Merk av for "Bruk jokertegn", så det er et merke i boksen. Merk at alternativet "Bruk wildcards" vises under "Finn hva" redigeringsboksen.
MERK: Når "Bruk wildcards" er valgt, finner Word bare den eksakte teksten du angir. Kun avkrysningsrutene "Kampsak" og "Finn hele ord bare" er utilgjengelige (gråtonet) for å indikere at disse alternativene automatisk slås på og ikke kan slås av til alternativet Bruk brukskort er slått av.
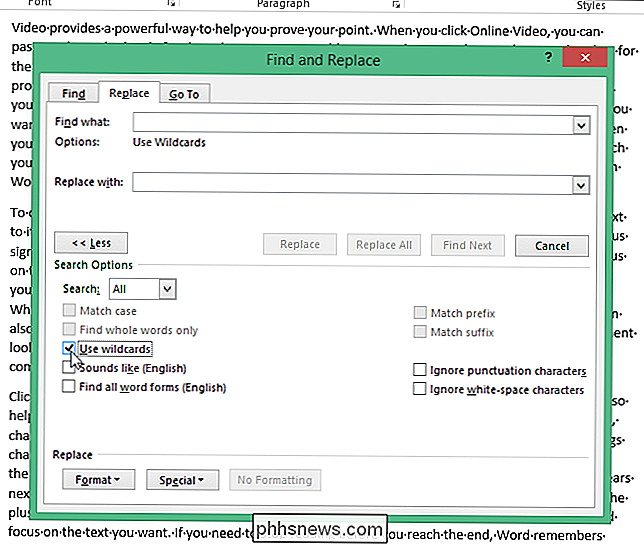
Som et eksempel på å finne tekst ved hjelp av et jokertegn, vil vi søke etter alle forekomster av enhver tekst som begynner med "t" og slutter med "e", med et variabelt antall tegn i mellom. For å gjøre dette, skriv inn en "t" i "Finn hva" redigeringsboksen og klikk deretter "Spesial" -knappen nederst i dialogboksen. Velg "0 eller flere tegn" eller "*", fra popup-menyen.
MERK: Hvis du kjenner spesialtegnet du må skrive inn, kan du skrive det direkte inn i "Finn hva" redigeringsboksen. "Special" -knappen gir en referanse hvis du ikke husker spesialtegnene som er tilgjengelige for deg og deres mening.
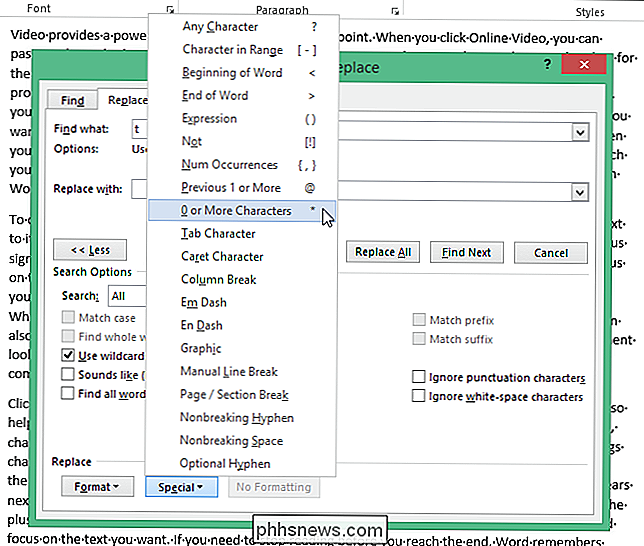
Skriv deretter en "e" etter stjernen og klikk "Finn neste".
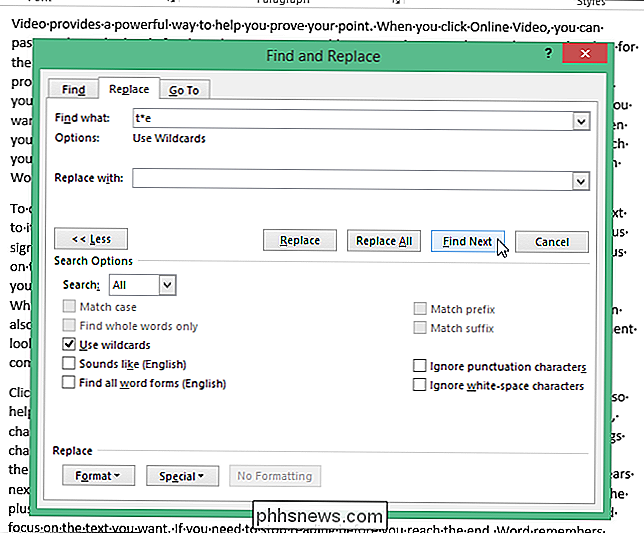
Søket Termen med wildcard er evaluert og den første forekomsten er funnet. Fortsett å klikke på "Finn neste" for å finne hver del av teksten som samsvarer med søkeordet ditt.
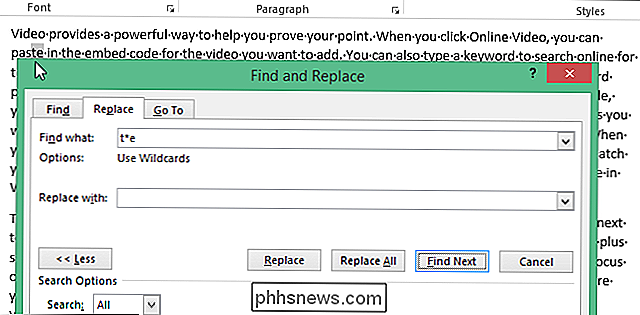
For å finne tekst som inneholder et tegn, bruk "?". Hvis du for eksempel skriver inn "d? G" i "Finn hva" redigeringsboksen finner du alle tre bokstavsordene som begynner med "d" og slutter med "g", som "grave", "grav" og "hund". "
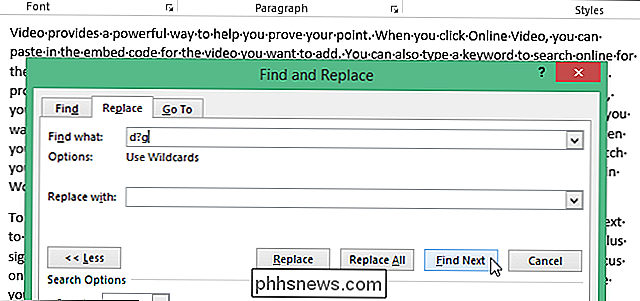
Du kan også spesifisere visse bokstaver som kan variere blant når du søker med" [] ". For eksempel vil du finne "bat", "bet", "bit", "bot" og "but."
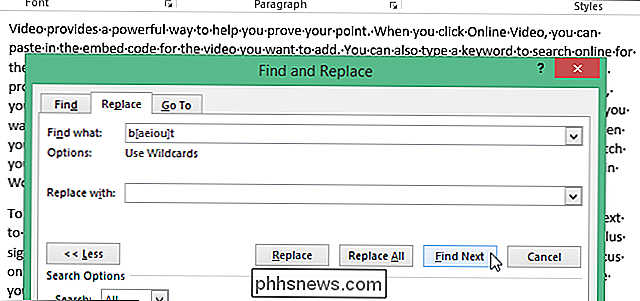
hvis du har "bat" "Bruk Wildcards" -alternativet på og du vil søke etter en av wildcard-tegnene, bruk et fremoverstrekk ("/") foran tegnet for å finne det. For eksempel, for å finne et spørsmålstegn mens "Bruk wildcards" er på, skriv inn "/?" I "Finn hva" redigeringsboksen.
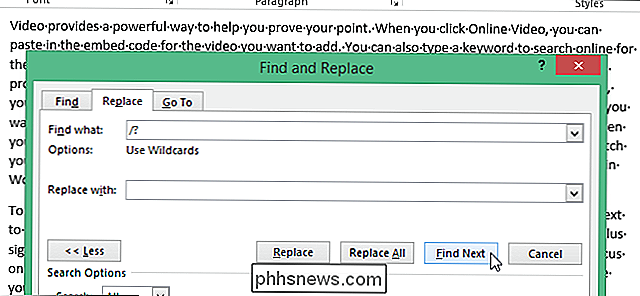
Du kan også erstatte tekst ved hjelp av jokertegnene. For eksempel kan du bruke n ("n" er erstattet med et nummer) wildcard for å søke etter et uttrykk og deretter erstatte det med det omorganiserte uttrykket. For eksempel skrev vi inn "(Kaufman) (Lori)" i "Finn hva" redigeringsboksen og " 2 1" (skriv inn et mellomrom mellom "2" og det andre "") i "Erstatt med" rediger boks. Word finner "Kaufman Lori" og erstatter det med "Lori Kaufman."
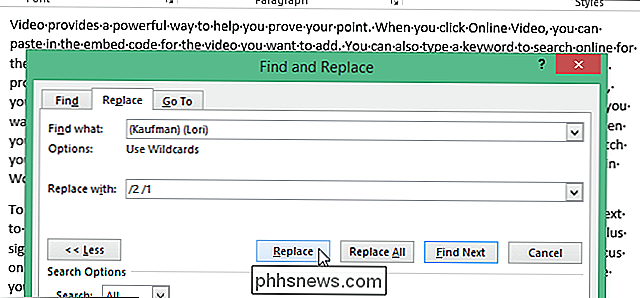
Det er flere jokertegn og koder du kan bruke til å søke etter variasjoner av ord, flere ord samtidig eller lignende grupper av ord.

7 Av de største smarttelefonmytene som bare ikke vil dø
Smarttelefoner har bare vært vanlige i mindre enn et tiår, men myter har fortsatt bygget opp over tid. Noen av disse myter har eksistert i årevis, og vil ikke gå vekk. Fra programvare til maskinvare vil disse mytene bare ikke gå bort. Ja, hver type teknologi har sine myter - fra PCer til Windows, tilpasser seg til smarttelefoner.

Slik tømmer du papirkurven i OS X
OS X har et rykte for å være sikker. Det er, og for sin kreditt gir det ganske mange alternativer for å gjøre det enda sikrere, for eksempel muligheten til å slette filer på en sikker måte, slik at de er mye vanskeligere, om ikke umulige å gjenopprette. Sikker sletning av filene betyr at at når du tømmer søppel på din Mac, er ikke bare filene fjernet fra harddisken, men de blir deretter overskrevet med tilfeldige databitar for å effektivt skjule dem.



