Slik konverterer du bilder til svart og hvitt på smarttelefonen.

Konvertere et bilde til svart og hvitt er en av de enkle oppgaver som fotografer burde gjøre det bra på en hvilken som helst enhet. Dessverre gir mange av programmene som gjør svarte og hvite konverteringer på smarttelefoner ikke fotografen mye kontroll. La oss se på hvordan du gjør det riktig.
Slik konverterer du bilder til svart og hvitt på Android, den enkle måten
Hvis du føler deg lat og vil ha en rask løsning, vil Google Photos-som følger med Android- har en veldig enkel måte å konvertere et bilde til svart og hvitt.
Først åpner du bildet i Google Foto. Deretter trykker du på "Rediger" -knappen, som ser ut som en blyant.

Når du gjør det, blir du møtt med en rekke filtre. Noen av disse er svart og hvitt, så bla gjennom for å finne en du liker og velg den.
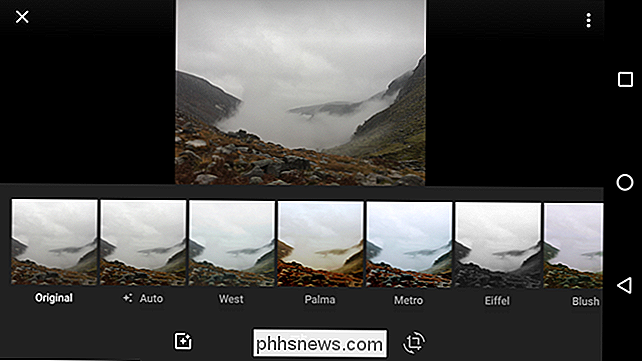
Alternativt, trykk på justeringsknappen (de tre skyvekontrollene i midten) og Juster glidebryteren "Farge" helt til venstre .
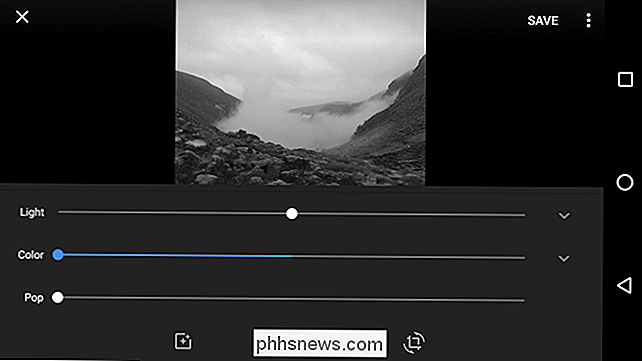
Når du er ferdig, trykker du på "Lagre" for å lagre bildet. Google lagrer det redigerte bildet som en kopi, så du har fortsatt originalen hvis du vil ha den.
Dette er den enkle måten. Du kan få det til å se enda bedre ut hvis du er villig til å tinker, så sjekk ut vår "bedre metode" i den tredje delen av dette innlegget.
Slik konverterer du bilder til svart og hvitt på iOS, den enkle måten
Apples lagerfotos-app har en veldig rask og enkel måte å konvertere et bilde til svart og hvitt hvis du vil ha den enkleste løsningen.
Åpne bildet du vil redigere i Bilder, og trykk på skyveikonet øverst til høyre
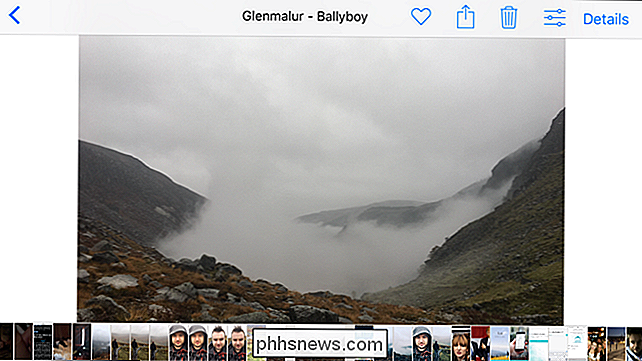
Du vil bli tatt til Bilder i bygget redaktør.

Deretter klikker du på ikonet for tre overlappende sirkler for å få tilgang til filtrene.

Det er tre svart-hvite filtre å velge mellom: Mono, Tonal og Noir . Velg den som fungerer best for bildet ditt. Jeg har gått med Noir.

Trykk på ferdig og endringene vil bli brukt.
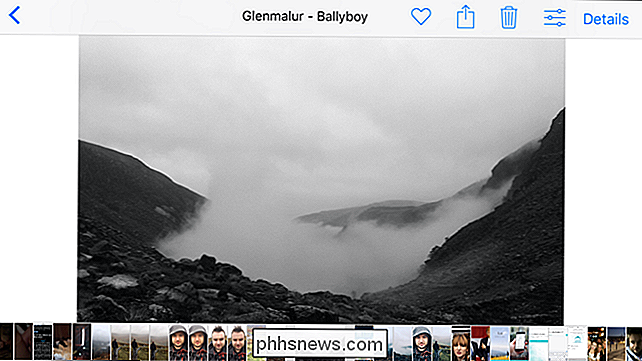
Selv om Bilder har noen kraftige konverteringsverktøy innebygd, finner jeg dem litt forvirrende å bruke og ikke så fleksible som andre alternativer. For en mer avansert svart / hvitt konvertering, sjekk ut neste avsnitt.
Slik konverterer du bilder til svart-hvitt, den bedre metoden
Hvis du virkelig vil at bildet skal se så godt ut som mulig, er det mer enn bare tar bort fargen. Du kan utføre mange av følgende redigeringer i Google Photos eller Apple Photos, men jeg skal bruke Googles Snapseed-app (iOS, Android) av noen grunner:
- Den samme appen er tilgjengelig på iOS og Android.
- Det er gratis.
- Du får litt mer kontroll enn til og med Googles og Apple Photos-tilbud.
- Det er fortsatt enkelt å bruke.
Du kan følge med valgfri fotoredigerer, men vi anbefaler virkelig Snapseed
Åpne Snapsed på smarttelefonen og trykk på Åpne.
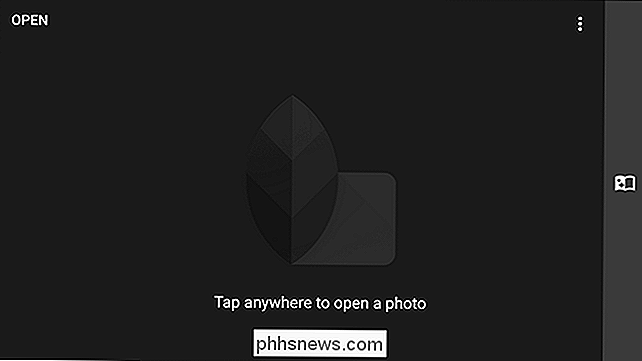
Bla gjennom bildene dine til du finner bildet du vil konvertere til svart og hvitt.
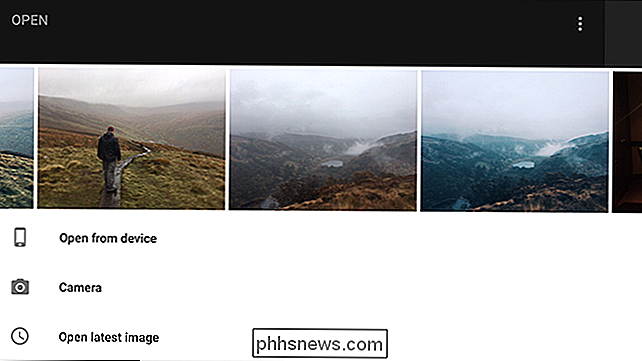
Velg det for å åpne det i Snapsed. Rediger knapp (det er blyantikonet i nederste høyre hjørne) for å få fram alternativene Verktøy og filtre.

For denne artikkelen trenger vi bare å bruke sort / hvitt-filteret, så velg det fra menyen Filters.
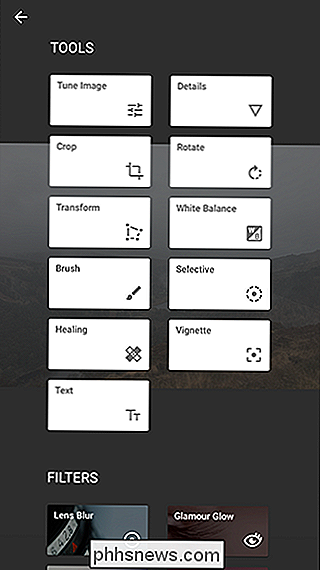
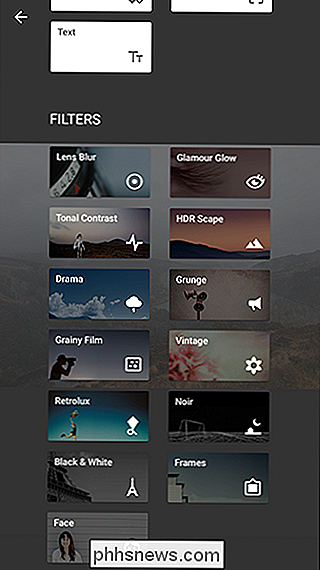
Bildet kommer nå i svart og hvitt, men vi er langt fra ferdig. Vi har mange alternativer til å tweak og leke med - det er grunnen til at vi bruker Snapseed og ikke bare bruker Inkwell-filteret i Instagram.
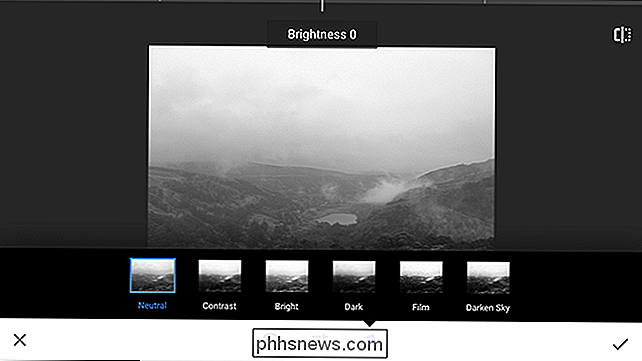
La oss slå ned hva hver av alternativene gjør.
Som standard ( i det minste for meg), er forhåndsinnstillinger-menyen åpen når jeg bruker svart-hvitt-filteret.
Det er seks forhåndsinnstillinger: Nøytral, Kontrast, Lys, Mørk, Film og Mørk himmel. De er forhåndsinnstilte kombinasjoner av de andre innstillingene vi kan konfigurere i stedet for bestemte filtre.
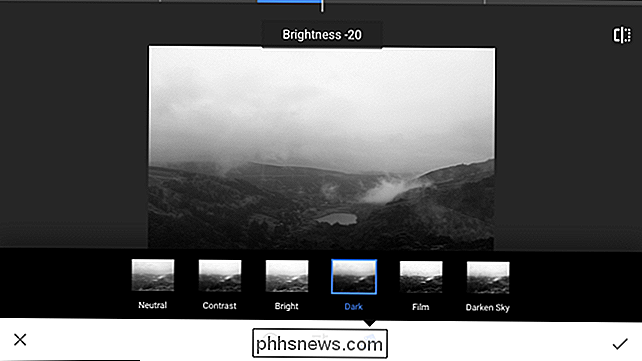
Hvis du for eksempel starter med mørk forhåndsinnstilt og lyser det, vil du ende opp med noe som ser ut som det nøytrale forhåndsinnstilte. Lyser det litt mer, og du får Bright-forhåndsinnstillingen, selv om du startet med Dark.
Når du redigerer bildet, prøv hver forhåndsinnstilling for å se hva som fungerer som en base for bildet ditt. Jeg liker Dark, men forskjellige ting vil fungere for forskjellige bilder.
Skyvekontrollikonet i midten av skjermen gir opp tre alternativer: Lysstyrke, Kontrast og Filmkorn.
Dette er de tre alternativene du vil bruke mest til å kontrollere hvordan bildet ser ut. Lysstyrken styrer lysets totale lysstyrke, Kontrast kontrasten og Grain legger til støy for å etterligne utseendet på gamle filmer.
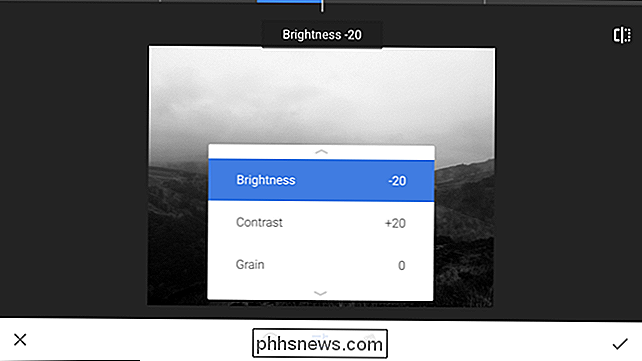
Den mørke forhåndsinnstillingen har allerede redusert lysstyrken på bildet mitt med 20 og økt kontrasten med 20. Forskjellige forhåndsinnstillinger har forskjellige effekter.
Sveip opp og ned på skjermen for å bla gjennom de tre alternativene.
Sveip til venstre for å senke verdien og sveip til høyre for å øke den.
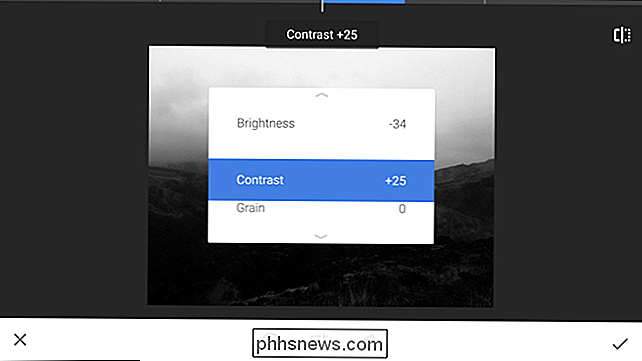
Du kan når som helst få tilgang til de tre alternativene ved å sveipe opp og ned. Øverst på skjermen kan du se hvilket alternativ du har valgt, og kan alltid endre det ved å sveipe til venstre og høyre.
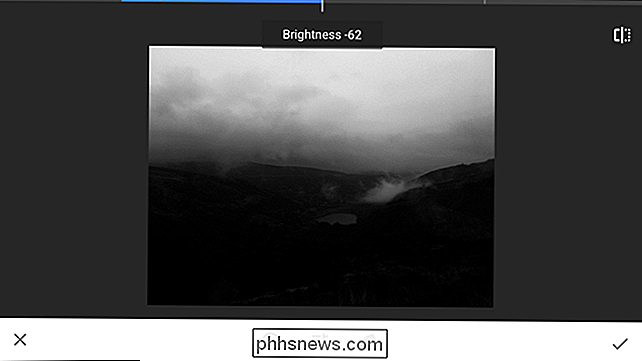
For mitt bilde har jeg gått med en lysstyrke på -10, en kontrast på +25 og en korn på +10. Spill rundt med alternativene og gå med det som fungerer for bildet ditt. Du kan alltid gå tilbake og endre ting.
De endelige konfigurasjonsalternativene er Fargefiltre. Trykk på det sirkulære ikonet nederst på skjermen for å velge dem.
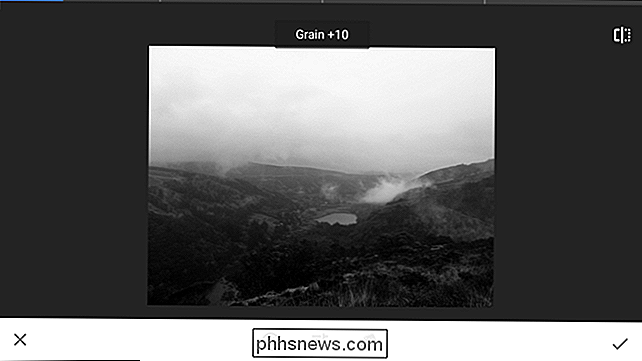
Fargefilter fungerer på en litt rar måte. De etterligner fysiske filtre som filmfotografer pleide å sette foran linsene for å endre lysets farge og dermed hvordan hver farge omdannes til svart og hvitt. På grunn av hvordan lyset virker, mørkner hvert filter de komplementære farger av filterfargen. For eksempel gir et rødt filter rødt lys, men mørkner blues og greener.
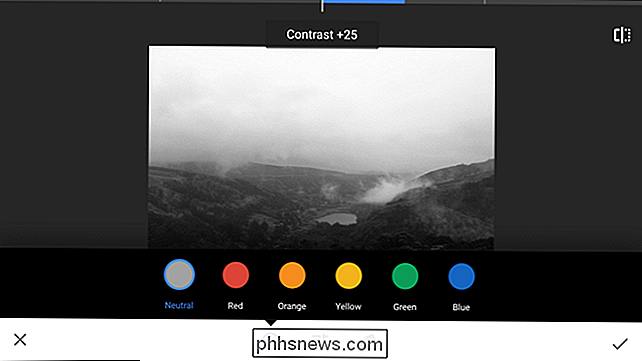
Det nøytrale filteret etterlater alt som normalt.
- Det røde filteret mørkner blues og greener.
- Orange-filteret mørkner blues og greener.
- Det gule filteret mørkner blues og magentaer.
- Det grønne filteret mørkner rødt.
- Det blå filteret mørker rødt og gult.
- Det er bare en veldig grov guide fordi hvert filter har en litt annen effekt på hver farge , men du trenger ikke å huske noe av det.
For å finne et filter som fungerer bra for bildet ditt, prøv bare hver enkelt. Hvis du ikke liker noe, gå med det nøytrale filteret.
For bildet mitt gikk jeg med det gule filteret.
Det er tre knapper igjen vi har ikke dekket ennå. I øverste høyre hjørne er før / etter-knappen. Hold det nede for å se hvordan bildet ditt så ut før noen endringer. Det er veldig nyttig for å sikre at endringene du gjør, forbedrer bildet.
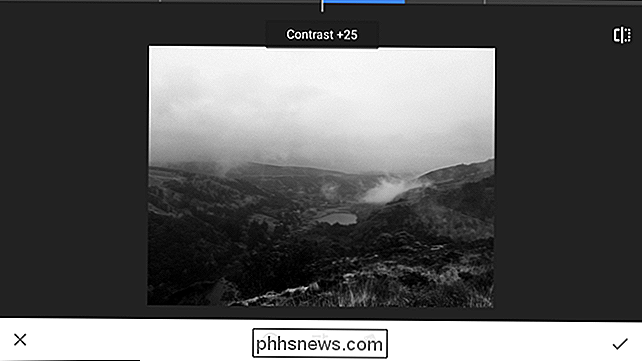
X i nederste venstre hjørne avbryter alle endringene du har gjort mens krysset i nederste høyre hjørne aksepterer dem. Når du er ferdig, trykk på krysset nederst til høyre for å bruke alle endringene.
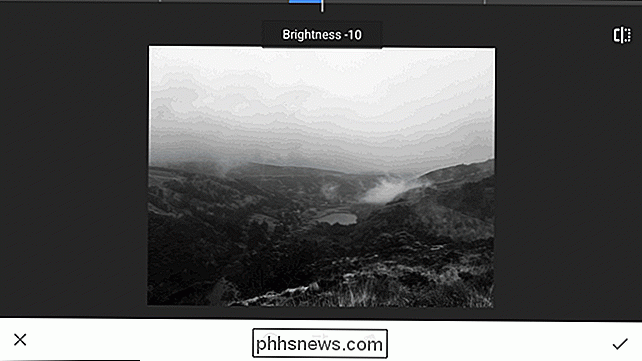
Nå er det på tide å lagre bildet. På den måten kan du dele den med sosiale medier eller bare holde en kopi for deg selv.
Trykk på Lagre-knappen og velg deretter alternativet du vil bruke. Normalt lagrer jeg en kopi.

Og det er du, du er ferdig. Her ser jeg ut som alle redigeringene.
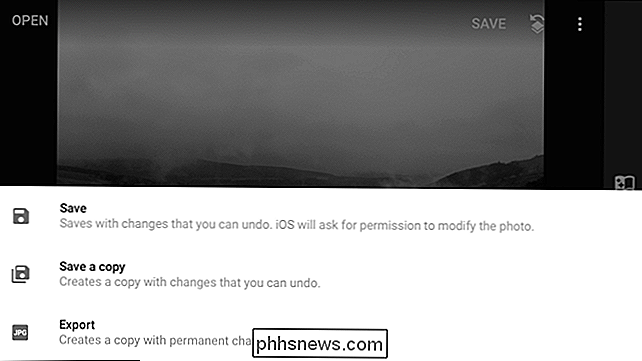
Visst, vi kunne nettopp brukt et filter, men litt mer redigering går langt.


Slik slår du av lysdiodene på Eero Wi-Fi-enhetene dine
Disse små lysene på Eero-router virker kanskje ikke veldig lyse, men når du slår av lysene i rommet, Det er som at de skinner like lyse som solen. Det finnes måter du kan blokkere eller dempe LED-lampene på hele enheten, men Eero har faktisk muligheten til å skru av disse. I Eero-appen For å slå av lysdiodene på Eero-enhetene, kan gjøre det i appen.

How-To Geek Leter etter en Freelance Product Review Writer (for Review Geek)
Tror du har den perfekte kombinasjonen av produktkunnskaper og skriveferdigheter? Vi leter etter noen erfarne frilansskribenter for å bli med i teamet på Review Geek. Det vi leter etter Vi leter etter frilansskribenter som kan undersøke produkter over et bredt spekter av emner - ikke bekymre deg, du skal undersøke produkter som er nyere enn skrivemaskinen, alt fra reiseputer til tabletter og alt i mellom.



