Slik styrer du hjemmekino-PCen med en Logitech Harmony-fjernkontroll

Så du har en ny, ny Logitech Harmony-fjernkontroll, klar til å styre hele hjemmekinoanlegget, men en av enhetene dine er en hjemmekinoanlegg. Ikke bekymre deg: Harmony kan også styre PCen din, det er bare ikke umiddelbart opplagt hvordan.
Avhengig av hvilken fjernkontroll du har, har du noen få muligheter når det gjelder å kontrollere mediekomponenten. Du kan bruke:
- Infrarød : Alle Harmony-fjernkontrollene støtter dette alternativet, og det er den mest allsidige med minst mulig fiddling. Du trenger en USB-infrarød mottaker, som er billig, og hvis du har en ikke-Harmony Hub-fjernkontroll, må du peke på fjernkontrollen i mediasenteret for å kontrollere den. Infrarød kan ha litt forsinkelse på noen systemer, men (selv om noen vil være bra).
- Bluetooth : Hvis du har en Harmony Hub-støttet fjernkontroll, kan du også kontrollere PCen din med Bluetooth. Du trenger en billig Bluetooth-mottaker (eller en datamaskin som allerede har en innebygd), og den er ikke helt så allsidig. På enkelte PCer kan det ikke engang være i stand til å vekke datamaskinen fra søvn. Men det er mer responsivt enn infrarød, i min erfaring.
Jeg bruker faktisk en kombinasjon av begge til PCen min, for å gjøre opp for hver metodes mangler. I denne veiledningen diskuterer jeg hvordan du konfigurerer hver metode, og hvordan jeg bruker begge to sammen for det beste fra begge verdener.
Denne guiden antar at du allerede har blitt litt kjent med fjernkontrollen og MyHarmony-programvaren, og at du har satt opp det med de andre enhetene dine. Hvis du ikke har det, må du se vår guide for å komme i gang med Harmony først.
RELATED: Slik styrer du hele hjemmekinoanlegget med en Logitech Harmony-fjernkontroll
MERK: Prøv å følge disse instruksjoner så nært som mulig. Mens Logitech gjør noe bra maskinvare, er programvaren ikke veldig bra, og ting kan bli wonky og bli forvirrende veldig enkelt (spesielt når det gjelder fjernkontroller med Harmony Hub). Jo nærmere du følger disse instruksjonene til brevet, og i riktig rekkefølge, jo mindre sjanse du har for å løpe inn i et problem.
Slik styrer du PCen med infrarød (tilgjengelig på alle Harmony Remotes)
Kontrollerer PCen din med infrarød er det ikke forskjellig fra å sette opp Harmony-fjernkontrollen med en hvilken som helst annen enhet. Du trenger bare å kjenne noen få enkle ting.
Først må du ha en USB infrarød mottaker for din medie PC. Vi anbefaler FLIRC, men alle generiske USB-mottakere vil trolig fungere. Plugg mottakeren inn i mediasenteret og sørg for at det er innenfor sitteplassen din, slik at du kan peke på fjernkontrollen i sin generelle retning.

Når alt er satt opp, åpner du MyHarmony-programvaren på datamaskinen og velger fjernkontrollen fra listen.
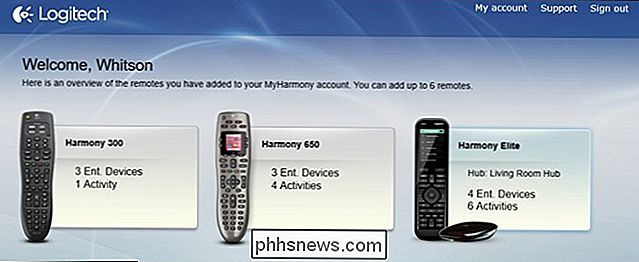
Gå til kategorien "Enheter" og klikk på "Legg til enhet" -knappen. Hvis du bruker FLIRC, skriv inn "Flirc" for produsenten og navnet på mediasenterprogrammet til modellnummeret (som "Kodi" eller "Plex"). Det vil automatisk importere funksjoner for mediasenterprogrammet.
Hvis du bruker en generisk USB-mottaker, må du kanskje skrive inn noe annet. For min, måtte jeg skrive inn "Microsoft" for produsenten og "MCE Keyboard" for modellnummeret.
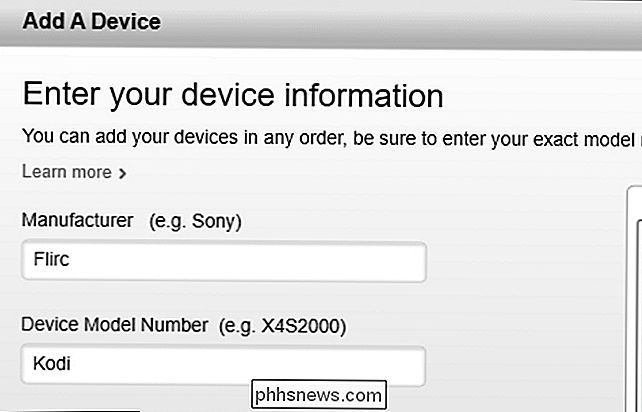
Derfra kan du kartlegge knappene på fjernkontrollen akkurat som alle andre enheter i MyHarmony.
Hvis du bruker FLIRC, du kan kartlegge mediasenterets funksjoner i MyHarmony til knappene på fjernkontrollen, og de fleste skal fungere uten problemer. Men hvis det mangler noen funksjoner, bare tilordne en tilfeldig funksjon til en knapp i MyHarmony, og bruk FLIRC-programvaren til å "lære" den knappen på fjernkontrollen. Ikke la knappen "unassigned" i MyHarmony, eller det vil ikke sende et signal til FLIRC når du programmerer det.
MyHarmony's "Flirc Kodi" -profil har for eksempel ikke en funksjon til våkne PCen fra søvn. Så tilordnet jeg "AspectRatio" -funksjonen til fjernkontrollens strømknapp i MyHarmony (siden jeg ikke trenger AspectRatio-funksjonen), så plugget i FLIRC og åpnet FLIRC-programvaren, sett den til "Fullt tastatur". Etter å ha trykket på "Wake" -knappen i FLIRC-programmet og trykke på "Power" -knappen på fjernkontrollen, forsto FLIRC å vekke datamaskinen når jeg påkalte "AspectRatio" ved å trykke på strømknappen på fjernkontrollen min.

Den eneste ulempen med alt dette - uansett om du bruker FLIRC eller en annen infrarød mottaker - er at du bare kan kartlegge en nøkkel til en fjernkontroll. For mer komplekse knappkombinasjoner, vil du kanskje bruke programvare som AutoHotkey til å kartlegge knappkombinasjoner til en enkelt nøkkel. For eksempel har jeg Alt + F4 kartlagt til F7 med AutoHotkey, og deretter F7 kartlagt til en knapp i MyHarmony. Du må eksperimentere for å se hva som fungerer best for deg.
Slik styrer du PCen med Bluetooth (tilgjengelig på Harmony Hub Remotes)
Hvis du har en Harmony-fjernkontroll sammenkoblet med Harmony Hub, kan du også kontrollere PCen din via Bluetooth. Du trenger en Bluetooth-adapter hvis du ikke har en (jeg brukte denne), og du må installere drivere hvis Windows ikke gjør det automatisk. Men når det er gjort, kan du koble PCen din med fjernkontrollen din og legge den til i arsenalet av enheter.
Du må bruke Harmony-appen til iOS eller Android for å koble fjernkontrollen din med en datamaskin - det vil ikke arbeid gjennom MyHarmony-programvaren på skrivebordet. Så last ned appen og sett den opp hvis du ikke allerede har det.
Når du er klar til å legge til datamaskinen, åpner du høyre sidepanel i appen og klikker på "Rediger enheter".
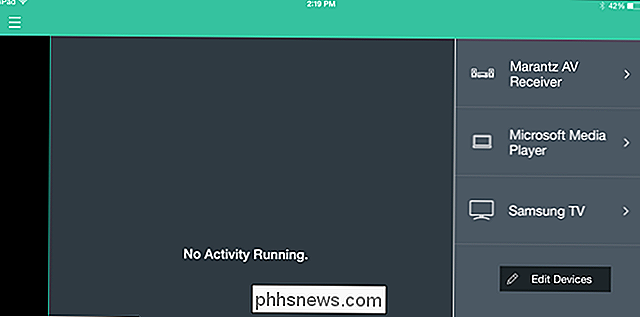
Neste, trykk på " + Enhet "langs bunnen for å legge til en enhet.
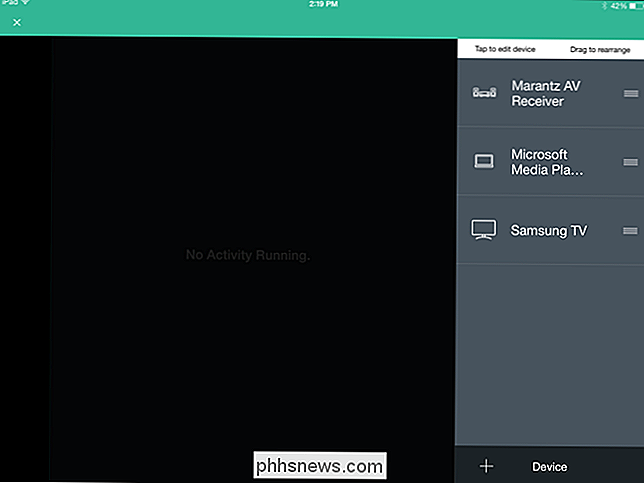
Velg" Computer "fra listen over mulige enheter.
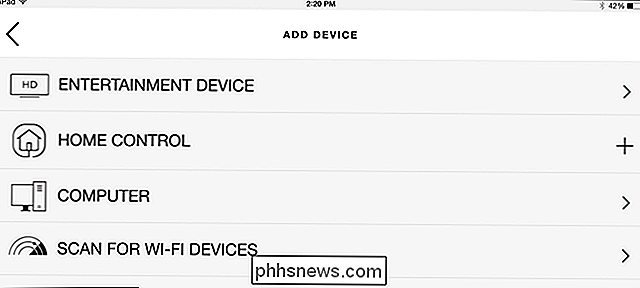
Velg operativsystemet på datamaskinen din (i vårt eksempel, Windows), og klikk på Neste pil i øverst til høyre.
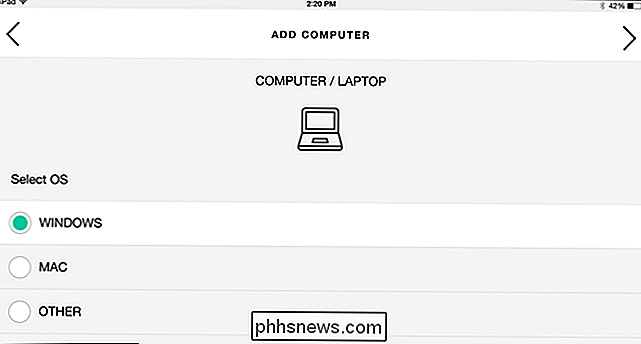
Slå på datamaskinen din, hvis den ikke allerede er, og trykk på pilen Neste.
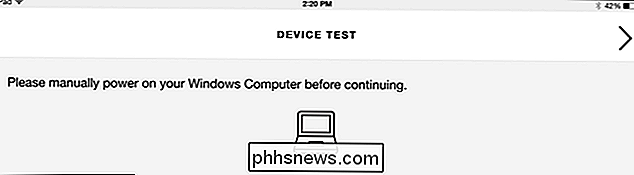
Når du blir spurt om du vil opprette en aktivitet, velger du Ja. Du vil ikke kunne kontrollere den før du legger til en aktivitet med den, siden det er slik fjernkontrollen din med datamaskinen din.
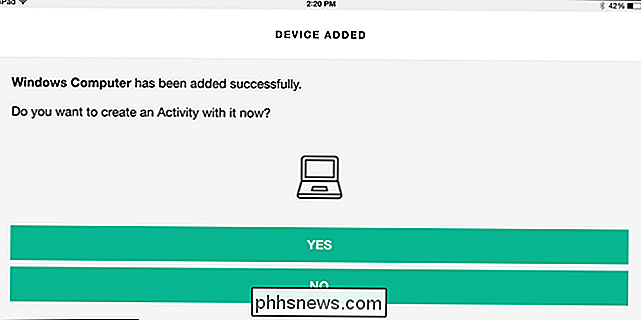
Velg Windows-datamaskinen fra listen over enheter.
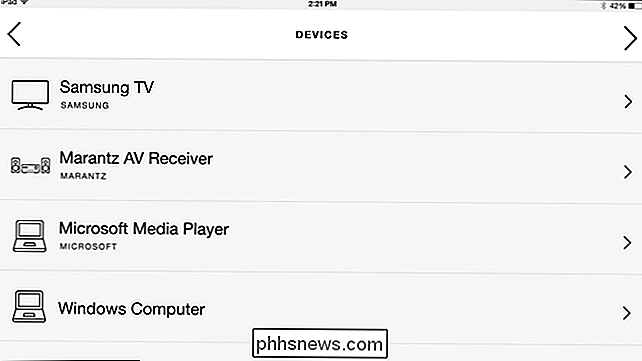
Velg enhetene som skal inkluderes i denne aktiviteten, og klikk på Neste pil.
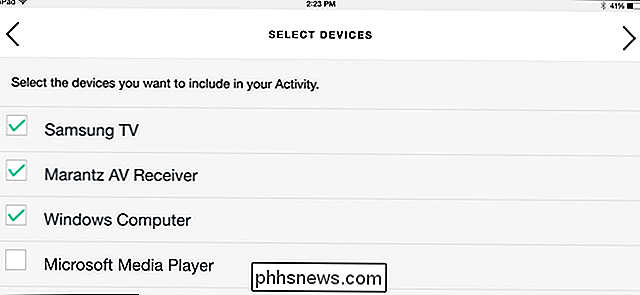
Slå på alle enhetene og klikk på Neste eller "Mine enheter er på" -knappen.
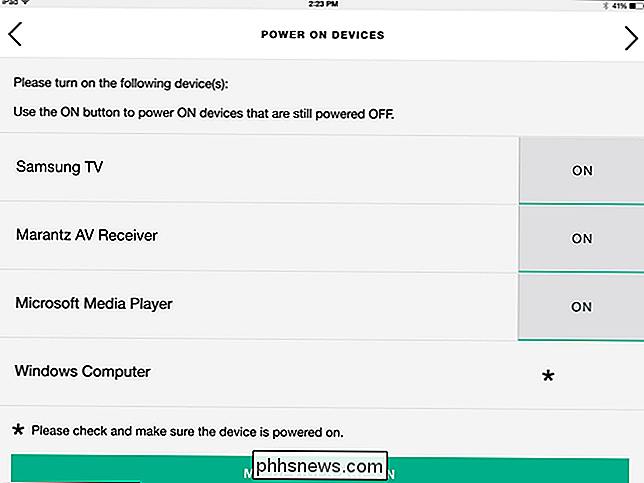
Velg hvilke enheter som skal gjøre, og hvilke innganger du bruker som du ville for andre aktivitet. Klikk Neste når du er ferdig.
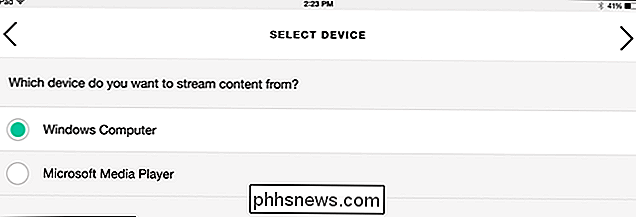
Nå går Harmony Hub inn i parringsmodus. Åpne Bluetooth-innstillingene på PCen ved å gå til Kontrollpanel> Bluetooth (eller ved å høyreklikke på Bluetooth-ikonet i systemstatusfeltet og velg "Legg til enhet").
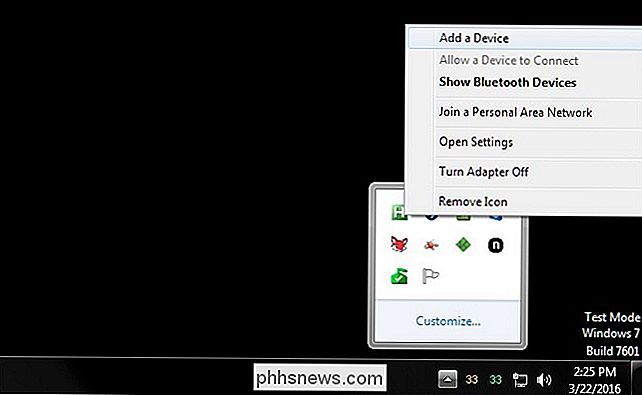
Velg alternativet "Harmony Keyboard" som vises og klikk på Neste.
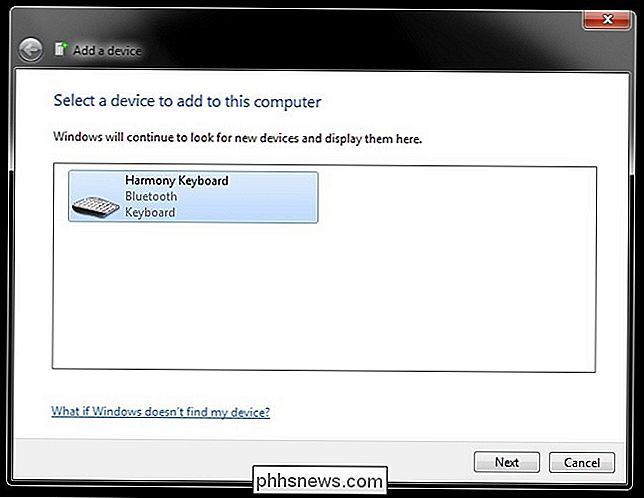
Harmony Hub skal parre med Windows PC-en, og du får en suksessmelding på både PCen og nettbrettet. Derfra kan du kartlegge knappene på fjernkontrollen, akkurat som hvilken som helst annen enhet, via Harmony-appen på telefonen eller nettbrettet, eller MyHarmony-appen på skrivebordet.
Det er imidlertid noen få ... quirks. Du vil se at, til tross for at fjernkontrollen din er koblet til som et "Harmony Keyboard", kan Harmony bare sende noen spesifikke kommandoer til datamaskinen din. Du får noen mediefunksjoner, noen få tradisjonelle nøkler (som Escape) og F1-F12. Du kan tilordne disse til knapper som beskrevet i vår Harmony oppsettguide. Men for mange mennesker vil dette ikke dekke alle kommandoene de trenger for å sende til en PC.
Hvis du trenger alle tastaturkommandoer til din disposisjon, må du bruke infrarød i stedet for Bluetooth. Men hvis listen bare mangler noen, er det en løsning du kan bruke.
For eksempel: Jeg bruker dette til å styre en Kodi-basert mediekomputer. De fleste av Logitechs mediefunksjoner jobber med Kodi-play, pause, fremover, tilbake og så videre. Harmony mangler bare noen få nøkler jeg trenger, som M for meny, eller jeg for Info. I disse tilfellene kan jeg bare omforme F1-F12-tastene, som jeg aldri egentlig bruker, til M, jeg og andre nøkler jeg trenger.
For å gjøre dette, anbefaler jeg at du bruker et program som heter SharpKeys på Windows. Bare last ned programmet og start det (det er bærbart, ingen installasjon nødvendig). Klikk på Legg til-knappen, velg nøkkelen du vil kartlegge fra i venstre sidefelt, og nøkkelen du vil kartlegge til i høyre sidefelt. For eksempel har jeg kartlagt "F1" -tasten til "M", tilordnet "F1" til "Meny" -knappen på fjernkontrollen i MyHarmony.
Når du er ferdig, klikker du på "Skriv til registret" og starter datamaskinen på nytt for at endringene skal tre i kraft.
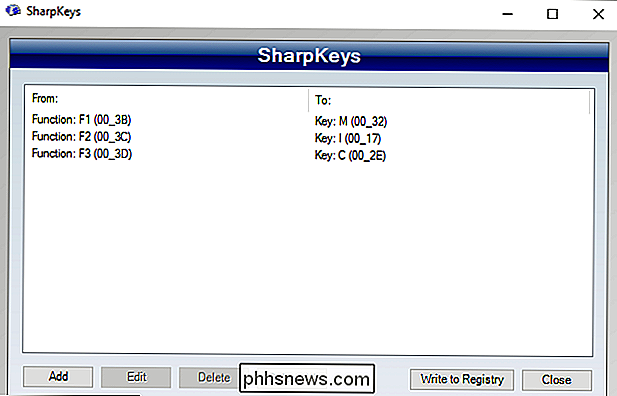
Alternativt, hvis du er villig til å gjøre litt mer arbeid, kan du bruke programvare som AutoHastkey for å omforme knapper. Dette har fordelen av at du lar kortknappkombinasjoner til en enkelt nøkkel. For eksempel har jeg Alt + F4 kartlagt til F7 med AutoHotkey, og deretter F7 kartlagt til en knapp i MyHarmony, så jeg kan lukke programmer på PCen.
Hvordan kombinerer jeg infrarød og Bluetooth for det beste fra begge verdener
Begge metodene er anstendig, men har feil. Infrarød er litt laggy, i hvert fall på systemet mitt, og Bluetooth - mens det er veldig responsivt - kan ikke vekke PCen min fra søvn. Ikke alle PCer vil ha en eller begge disse problemene, så det er ingen reell måte å vite før du prøver det.
Så hva skjer hvis disse problemene baker sitt gale hode? Bruk begge! I mitt tilfelle bruker jeg Infrarød til å våkne PCen, og Bluetooth for å kontrollere det - og takket være Harmonys aktivitetsbaserte oppsett, føles det veldig naturlig.
For å gjøre dette må du bare utføre trinnene i begge seksjoner over for å legge til begge enhetene i din Harmony-konto. Legg til din IR-mottaker som en enhet, og din Bluetooth-PC som et sekund.
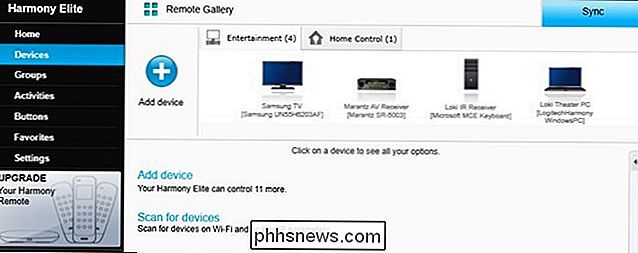
Lag deretter en aktivitet kalt "Watch TV" (eller hva du vil) som inneholder begge på listen over enheter:
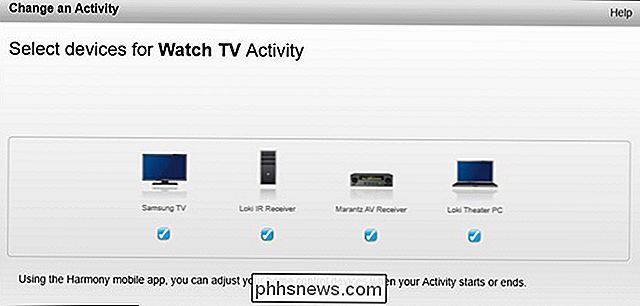
Når du blir spurt hvilken enheten streams media, velg Bluetooth-PC-en din:
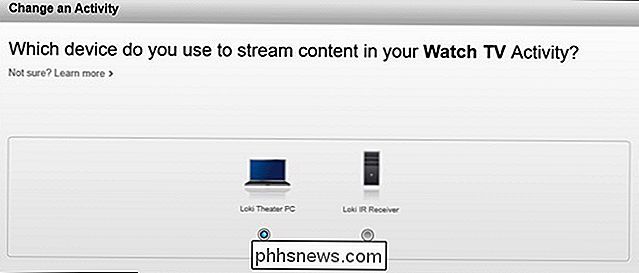
Når du er ferdig, konfigurer du fjernkontrollknappene for "Watch TV" -aktiviteten ved hjelp av Bluetooth-PCen i stedet for IR-mottakeren.
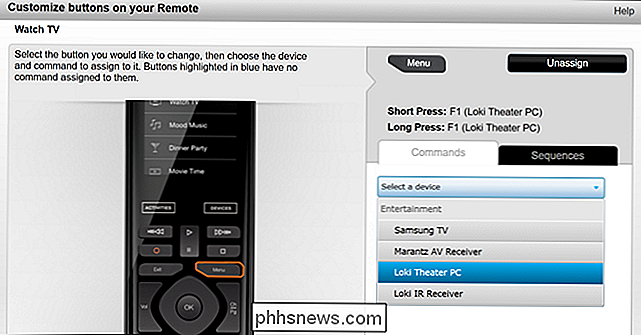
Så lenge IR-mottakeren er innenfor visning av Harmony Hub eller en av IR-blasterne-jeg har faktisk min kanal som er tapet til en av IR-blasterne bak mitt mediekabinett-dette skal fungere vakkert. Når du starter Watch TV-aktiviteten, vil den slå PCen på med den infrarøde mottakeren, men alle knappene dine vil bli programmert via Bluetooth-mottakeren, og dermed negativt lagring eller andre IR-problemer.
Bluetooth har fortsatt noen sekunder forsink før du kan bruke den etter å ha våknet PCen, men det er mye mer responsivt når det kobles til. Det faktum at dette er enda nødvendigvis, er ganske patetisk på Logitechs del - det er pinlig at Bluetooth er så begrenset - men for øyeblikket gjør disse løsningene tricket, noe som virkelig betyr noe i slutten.

Nei, din iPhone lommelykt er IKKE spionering på deg
Nylig har en epost gjort rundene, og skremmer folk som min mor ved å hevde at lommelyktappen på smarttelefonen stjeler informasjonen deres og sender den til Kina. Dette er selvfølgelig ikke helt sant, og for iPhone's innebygde lommelykt, er det helt feil. Hvis du ikke føler deg som å rulle ned, bør du merke til det til tross for at nyhetsrapporten viste mye lagerfilm av iPhones og iPhone-lommelykten, er det absolutt ingen grunn til å bekymre deg hvis du har en iPhone, og du bruker den innebygde iPhone-lommelykten.

Skal du oppgradere til den profesjonelle utgaven av Windows 10?
Men du får Windows 10 - enten med gratis oppgraderingstilbud eller på en ny PC - du får nok Windows 10 Hjem. Du kan betale for å oppgradere det Windows 10 Home-systemet til Windows 10 Professional - men bør du? Hvis du allerede hadde en profesjonell utgave av Windows 7 eller Windows 8.1, ikke bekymre deg.



