Slik justerer du volumet for individuelle apper i Windows

Siden Windows Vista har Windows tillatt deg å endre volumet for individuelle apper ved hjelp av volummikseren. Dette kan være nyttig hvis du har programmer som alltid synes å spille for høyt eller mykt i forhold til alt annet.
Selv om Windows tilbyr flere måter å konfigurere lydinnstillinger og normalisere lydvolumet, trenger du noen ganger å justere volumet for en video som spiller altfor høyt eller en Skype-samtale, kan du ikke helt høre. Løsningen er bare et høyreklikk unna.
Kontrollappvolum med volummikseren i Windows
For å åpne volummikseren, høyreklikker du høyttalerikonet på systemstatusfeltet og velger "Åpne volummikser".
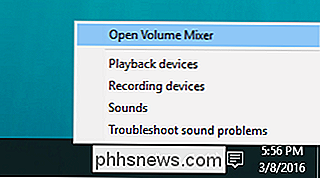
Når du først åpner den, vil Volume Mixer sannsynligvis bare vise to volumregulatorer: Enhet (som styrer hovedvolumet) og Systemlyder. Selv om du har andre apper åpne, vil de ikke vises på Volume Mixer før de faktisk gir lyd.
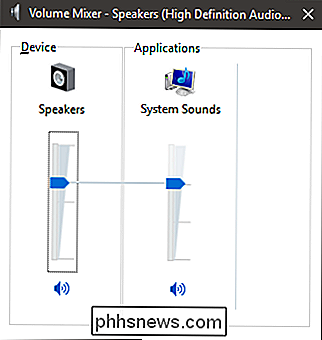
Når du bruker en app til å spille av en lyd, vises den appen i volummikseren. Du kan justere volumet for en hvilken som helst app bare ved å dra skyvekontrollen.
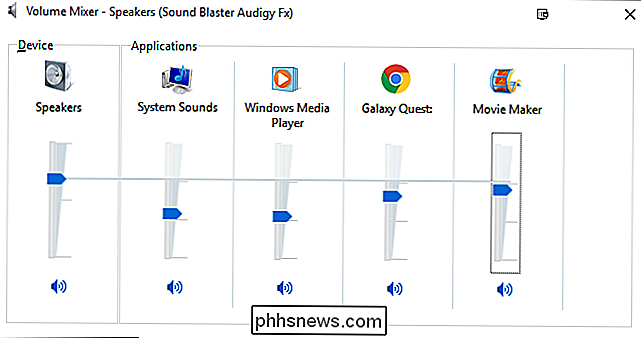
Enhetsregulatoren styrer hovedvolumet. Nivået du angir for hver app, er i forhold til hovedvolumet, slik at du endrer hovedvolumet, endrer volumene for hver app også. Mens innstillingen av individuelle appvolumer kan være veldig nyttig, er det noen begrensninger å huske på:
- Endringene er ikke vedvarende. Hver gang du starter en app, må du angi sitt relative volum igjen. Det eneste unntaket til dette er volumet System Sounds. Siden det alltid går, vil det forblir hvordan du setter det inn til du starter datamaskinen på nytt, da vil den matche seg til 100% av hovedvolumet.
- Bare skrivebordsprogrammer vises i volummikseren. Du kan ikke justere volumet individuelt for universelle apper.
- Nettlesere som bruker en egen prosess for hver kategori, for eksempel Google Chrome, vil ha separat volumkontroll for hver enkelt kategori som spiller lyd. De er merket i henhold til sidens tittel.
Dette er ganske store begrensninger, så mens Volume Mixer er fint for å gjøre midlertidige justeringer, kommer det ikke til å løse noe for deg i det lange løp.
Få bedre kontroll av App Volume i Windows 10 med Ear Trumpet
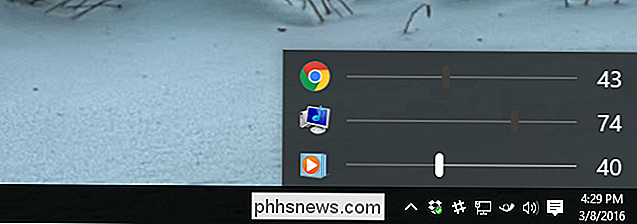
Hvis du kjører Windows 10, og du trenger en volumblander som husker innstillingene for individuelle apps, sjekk ut Ear Trumpet. Det er en liten, åpen kildekode-app tilgjengelig på GitHub som vil beholde appvoluminnstillingene selv etter at du har startet datamaskinen på nytt. Ear Trumpet tilbyr noen andre ganske kule funksjoner. Klikk på Ear Trumpet-ikonet på systemstatusfeltet, og det vil dukke opp individuelle volumregulatorer for alle dine løpende apper, noe som gjør det ett skritt lettere enn å åpne volummikseren. Enda bedre, Ear Trumpet lar deg styre både universelle og desktop apps.

Hvordan kan jeg bruke min Google Chromecast i et hotellrom?
Hvis du har fått en liten bit avhengig av Chromecast (og vi klandrer deg nesten ikke, det er en fantastisk liten enhet) du vil kanskje ta det på veien med deg. Hvis du er på vei til en venns hus, bør du ikke ha noen problemer. Hvis du er på vei til et hotell, er det imidlertid mange fallgruver. Les videre når vi viser deg hvordan du bruker Chromecast på et hotellrom.

DNS-cacheforgiftning, også kjent som DNS-forfalskning, er en type angrep som utnytter sårbarheter i domenenavnssystemet (DNS) for å overføre Internett-trafikk fra legitime servere og mot falske. En av grunnene til at DNS-forgiftning er så farlig, er fordi den kan spres fra DNS-server til DNS-server. I 2010 resulterte en DNS-forgiftningshendelse i China's Great Firewall midlertidig å rømme Kinas nasjonale grenser, censurere Internett i USA til problemet ble løst.



