Slik legger du til en PIN-kode i kontoen din i Windows 10

Med hver ny versjon av Windows forbedrer nye og innovative funksjoner den totale brukeropplevelsen på forskjellige måter. Windows 10 vokser raskt i popularitet, delvis på grunn av sine innovative sikkerhetsfunksjoner, og blant disse sikkerhetsalternativene er nye innloggingsalternativer som PIN-koden.
Du kan skrive inn en numerisk PIN-kode eller spore et mønster av bevegelser på et bilde , eller med riktig maskinvare kan du til og med bruke Windows Hello - en biometrisk påloggingsmetode som skanner fingeravtrykk, ansikt eller iris. I denne artikkelen vil vi vise deg hvordan du legger til en PIN-kode i kontoen din i Windows 10.
Hvorfor bruke en PIN-kode er et bedre alternativ
Hvis et passord er kompromittert på en eller annen måte, er personen som har angitt Systemet kan ha tilgang til alle plattformer som er knyttet til det passordet. På den annen side, hvis en PIN-kode er kompromittert, kan de bare bruke den på den enheten; De kan ikke bruke den til å logge på kontoen din på en annen enhet.
I tillegg må personen være fysisk tilstede for å kunne skrive inn PIN-koden, og dette er ikke det samme med et passord. Hvis noen stjeler datamaskinen din, kan de ikke logge på med mindre de kjenner PIN-koden din. Vær også oppmerksom på at PIN-innloggingsfunksjonen er nødvendig hvis du vil benytte deg av flere sikkerhetsfunksjoner som er tilgjengelige i Windows 10, for eksempel Windows Hello, irisleseren eller en fingeravtrykkskanner.
Og selvfølgelig en PIN-kode er mye lettere å komme inn på en berøringsskjerm som Surface Tablet.
Legg til en PIN-kode i kontoen din
Åpne appen "Innstillinger", og klikk / trykk på ikonet "Kontoer". Klikk / trykk på "Innloggingsalternativer" på venstre side, og klikk / trykk på "Legg til" -knappen under "PIN" på høyre side.
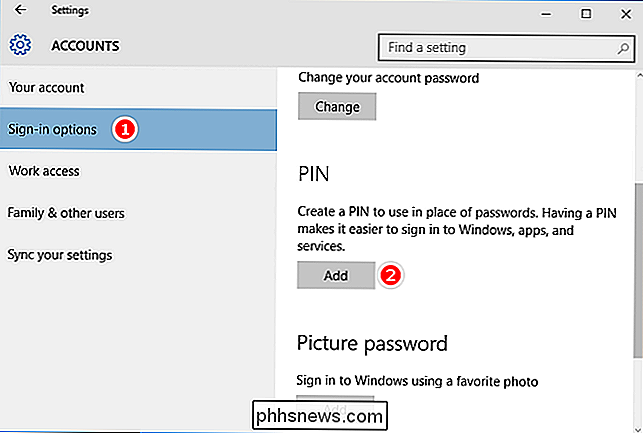
Hvis du blir bedt om å bekrefte passordet ditt, skriver du inn ditt lokale passord og klikk / trykk på "OK".
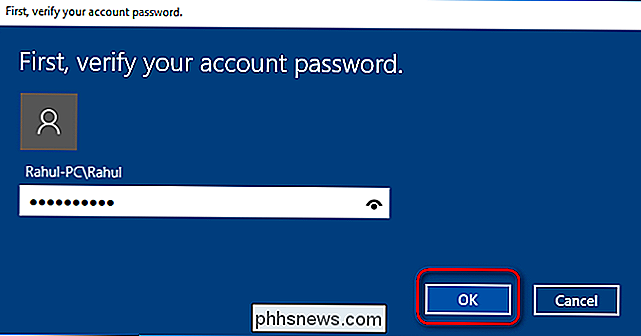
Hvis du har en Microsoft-konto, skriver du inn ditt Microsoft-kontopassord og klikker / klikker på "Logg inn". Etter å ha tastet inn passordet ditt for å bekrefte identiteten din, skriv inn tallene i en dialogboks. Minste lengde er fire siffer (kun 0-9, ingen bokstaver eller spesialtegn tillatt), men PIN-koden din kan være så lenge du vil. Hvis du må sjekke hva du har satt på dette punktet, velg deretter ikonet til høyre i dialogboksen. Dette vil kortlegge nummeret du har oppgitt.

De eneste kriteriene for å velge en PIN-kode er at den må være minst fire siffer lenge. Det er ingen begrensninger på maksimal lengde eller kompleksitet. Her er noen hensyn før du velger en PIN-kode:
- Ved å bruke flere sifre blir PIN-koden vanskeligere å gjette, men sørg for at du kan angi PIN-koden raskt og nøyaktig, ellers er det lite fordeler bare ved å bruke et passord.
- Bruke en Enkel PIN (0000, 0123, 1111, og så videre) vil gjøre det veldig enkelt å gjette; velg tilfeldige tall.
- Gjenbruk av PIN-koden fra bankkontoen eller kredittkortnummeret bør unngås. Du må også unngå å bruke samme PIN-kode på forskjellige enheter.
Endre PIN-koden for kontoen din
Åpne appen "Innstillinger", og klikk / trykk på ikonet "Kontoer". Klikk / trykk på "Innloggingsalternativer" på venstre side, og klikk / trykk på "Endre" -knappen under "PIN" på høyre side.
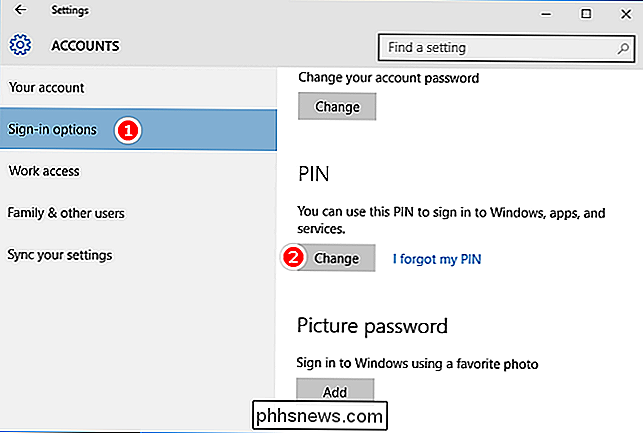
Skriv inn din nåværende PIN-kode øverst, skriv inn en ny PIN-kode og klikk / trykk "OK".
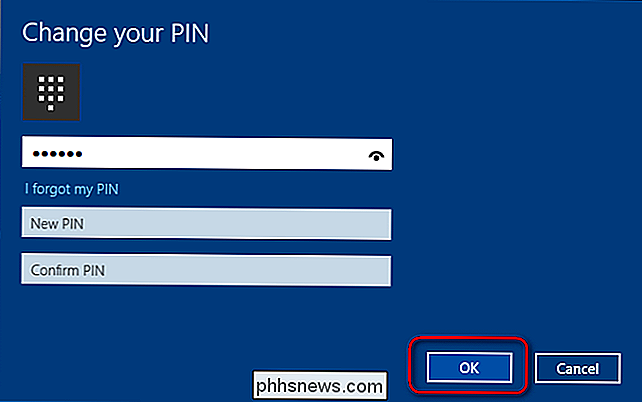
Hvis du ikke kan logge på Windows 10 med PIN-koden, vil du bli tilbudt en kobling som sier "Innloggingsalternativer." Når du velger det, blir du tilbudt alt innloggingsalternativene du har laget så langt: bildepassord, PIN, Windows Hei og vanlig passord.
Tilbakestill PIN-koden for kontoen din
Åpne appen "Innstillinger" og klikk / trykk på " Kontoer "-ikonet. Klikk / trykk på "Innloggingsalternativer" på venstre side, og klikk / klikk på koblingen "Jeg glemte min PIN-kode" under "PIN" på høyre side.
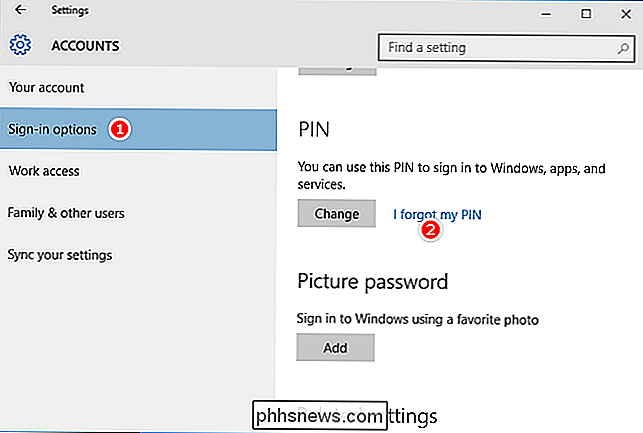
Bekreft kontos passord, og fortsett å konfigurere en ny PIN-kode. Husk at hvis du starter opp i sikkermodus, kan du logge på med passordet ditt, og ikke med andre påloggingsalternativer. Når du avslutter denne artikkelen, er det ganske enkelt å sette opp en PIN-kode, og hvis du ikke har aktivert den på enheten, gjør du det nå.

Slik lager du Windows 10-filutforsker ut som Windows 7s Windows Utforsker
Det er mange endringer i Windows 10s filutforsker sammenlignet med Windows 7 Explorer. Hvis du har oppgradert til Windows 10, og du ikke liker endringene, viser vi deg hvordan du får utseendet til Windows 7 Explorer. Vi skal bruke et gratis verktøy som heter OldNewExplorer å utføre noen av endringene, sammen med å endre noen innebygde Windows-innstillinger og justere registret.

Slik forenkler du LG G5 for dine Unsavvy-slektninger med "EasyHome"
Hvis du er "tech guy" (eller jente!) I familien din, vet du hva det er liker å håndtere en konstant sperring av spørsmål hver gang din tech utfordrede familiemedlemmer får en ny gadget. Selv om vi ikke egentlig kan hjelpe deg med å forenkle alt i livet, kan vi fortelle deg hvordan du kan forenkle deres LG G5 med LGs EasyHome-lanseringsprogram.


