Fem nyttige ting du kan gjøre med MacBook Pro-berøringslinjen

Nyt berøringslinjen, men ønsk deg at du kan få mer ut av det? Det finnes mange forskjellige måter du kan tilpasse og bedre utnytte denne tynne berøringsskjermen. her er fem vi anbefaler.
Det er mye du kan gjøre med berøringslinjen på MacBook Pro. Du kan endre knappene, fjerne ting du ikke bruker (Siri) og legge til knapper du gjør (Pause / Play). Eller du kan legge til helt nye funksjoner, som en måte å bytte applikasjoner raskt på.
Endre knappene for standard berøringslinje

RELATERT: Slik legger du til eller fjern ikoner fra MacBook Pro-berøringslinjen
Før Touch Bar kom med, du kunne egentlig ikke endre den øverste raden med nøkler på tastaturet. Jo, det var tredjepartsprogrammer som lar deg forandre hva tastene gjorde, men de ville likevel se på samme måte, noe som betyr at det var på deg å huske de nye funksjonene.
Det er annerledes nå. Du kan legge til eller fjerne ikoner fra berøringslinjen fra Systemvalg.
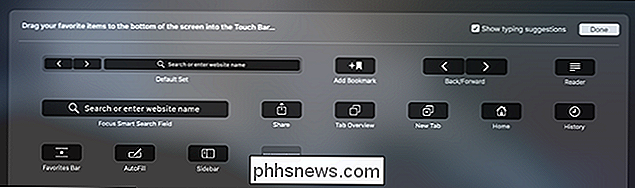
RELATED: Slik deaktiverer du det ubrukelige instrumentbrettet på Mac OS X
Dette betyr at du kan tilpasse kontrollstripen - de fire knappene på høyre side. Jeg erstatter personlig Siri-knappen med Notification Center, men du kan like enkelt legge til en dedikert Mission Control eller til og med Dashboard-knappen hvis du virkelig vil. Seriøst tenker Apple fortsatt om det ubrukelige Dashboard nok til å tilby en Touch Bar-knapp for den.
Du kan også tilpasse knappene som vises av programmer selv. Hvor fleksibel du kan få, avhenger av hvor mange knapper applikasjonen selv tilbyr, men vanligvis er det ganske mange.
Legg til egendefinerte knapper på berøringslinjen din
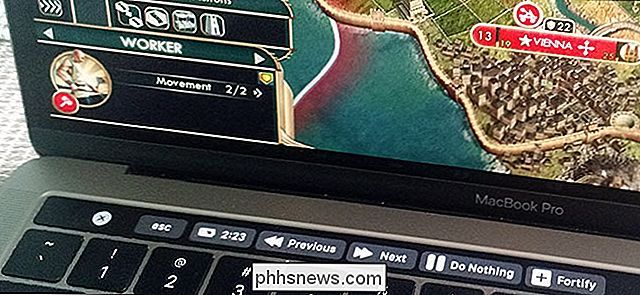
RELATED: Slik legger du til egendefinerte knapper i MacBook Pro Touch Bar
Apple og apps tilbyr bare så mange knapper, og du finner sannsynligvis ikke hver eneste funksjon du vil ha. Heldigvis kan du legge til egendefinerte knapper til Touch Bar med en app som heter BetterTouchTool. Appen gjør ting helt tilpassbare. Du kan velge hvilket som helst ikon eller farge for knappen, og deretter kartlegge den for å gjøre omtrent alt.
Kart en knapp til en hurtigtast, hvis du vil, eller kart den til hvilken som helst systemfunksjon du kan forestille deg. Det er enda widgets som kan vise deg ting som gjenværende batteritid, eller volum og lysstyrke. Hvis du virkelig vil gjøre Touch Bar din egen, er BetterTouchTool appen å få.
Bytt mellom programmer
RELATED: Slik bytter eller starter du programmer fra MacBook Pro Touch Bar
Hvis du Ikke en stor fan av Dock eller Command + Tab, du kan bruke berøringslinjen til å bytte mellom (eller starte) apper, ved hjelp av en app som heter TouchSwitcher.
TouchSwitcher legger til en knapp i Control Strip. Trykk på knappen for å se en rad ikoner som representerer den nåværende appen din. Du kan også stille inn programmer som "Favoritter", slik at du kan starte dem fra berøringslinjen, selv om de ikke kjører.
Juster volumet eller lysstyrken i en gest
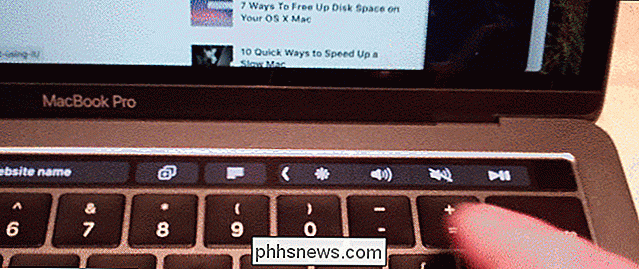
RELATED: Slik justerer du volum og lysstyrke i en gest på MacBook Pro Touch Bar
Å miste maskinvarenøkler for å justere volum og lysstyrke er en slags dra. Men i det minste kan du nå justere volumet eller lysstyrken i en gest. I stedet for å trykke på en knapp flere ganger, bare trykk og hold knappen i kommandolinjen, og flytt fingeren til venstre eller høyre til du har akkurat det nivået du trenger.
Ta tilbake funksjonstastene for visse programmer

RELATED: Slik tar du tilbake funksjonstastene på en MacBook Pro med en berøringslinje
Det kan hende du tror at Apple, med berøringslinjen, har slått helt av funksjonstastene (F1, F2, F3 , osv.). Men du kan ta tilbake funksjonstastene på Touch Bar på to måter.
Først kan du alltid trykke og hente "Fn" -tasten for å få funksjonstastene til å vises.
For det andre, Du kan gå til Systemvalg> Tastatur> Funksjonstaster og angi enkelte programmer for alltid å vise funksjonstastene når de kjører.
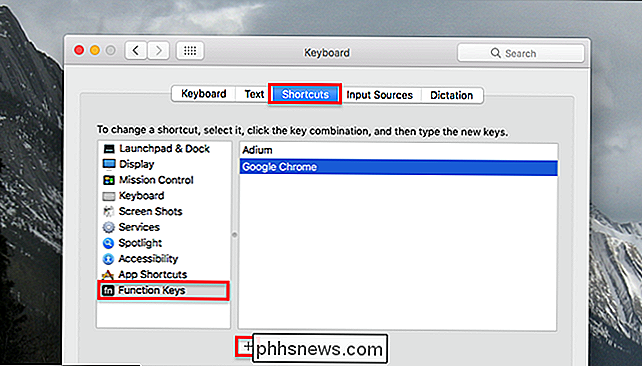
Det har gått 15 år siden Apple nedlastet funksjonsnummertastene på tastaturene, men selv nå kan de ikke bli kvitt dem helt. Det går bare å vise: langvarige datakonvensjoner dør hardt.
En voksende plattform

Det er allerede mye du kan gjøre med berøringslinjen, men du kan bli undervurdert av alt dette. Det er rettferdig: Touch Bar har ikke eksistert lenge, og utviklere begynner bare å finne ut hvordan du bruker denne nye plassen. Hvis du vil se noen eksperimenter, sjekk ut de dumeste tingene du kan sette på Touch Bar. Seriøst: de er dårlige.
Og hvis du ikke har en sen 2016 MacBook Pro for å prøve dette ut, kan du fortsatt spille med det ved hjelp av en programvareversjon av berøringslinjen på hvilken som helst datamaskin som kjører macOS Sierra. Det er en fin måte å se hvordan applikasjoner bruker plassen, og hvordan tilpasningsalternativene fungerer. Enjoy!

PC-firmaer blir sløv med sikkerhet
Ingenting er helt sikkert, og vi vil aldri eliminere alle sårbarheter der ute. Men vi bør ikke se så mange slurvete feil som vi har sett fra HP, Apple, Intel og Microsoft i 2017. Vennligst PC-produsenter: Bruk tid på det kjedelige arbeidet for å sikre våre PCer. Vi trenger sikkerhet mer enn vi trenger skinnende nye funksjoner.

Alt du trenger å vite om Google Chrome's profilbryter
Du har kanskje lagt merke til at du har lagt til en ny knapp i øverste høyre hjørne av Chrome-nettleseren. Dette er det nye avatarprofilhåndteringssystemet, som legger til noen kule funksjonalitet du kan finne nyttig. Hva er profilstyringssystemet? Den lar deg bruke forskjellige Chrome-profiler samtidig, slik at du kan bruke forskjellige bokmerker, har separate utvidelser, plugin-moduler og alt annet du kan tilordne det.



