De beste Android-snarveiene du sannsynligvis ikke bruker

Teknologien er ikke bare å gjøre flere ting - det gjør ting raskt. Uansett om du vil ringe en bestemt kontakt med ett trykk, behold telefonen ulåst når du er hjemme eller arbeid, start kameraet med et blunk for å raskt ta det perfekte øyeblikket, eller søk etter en app mens du er i rush, her er noen av de beste snarveiene som er innebygd i Android, som du sannsynligvis ikke bruker.
Start kameraet med en dobbelttrykk på strømknappen
Vi har alle vært i en situasjon der det perfekte bildet kommer sammen, men når du får telefonen din ut av lommen, våkner den opp, låser opp den og starter kameraet, det øyeblikket er borte. Det er en bummer, og alt du ender med er et forferdelig bilde som ble tatt for sent og bare påminner deg om det øyeblikket du savnet.

Den gode nyheten er at den ikke må være slik. Hvis du kjører en moderne Android-telefon med Marshmallow (Android 6.0), kan du starte kameraet umiddelbart ved å trykke på av / på-knappen to ganger mens telefonen sover (det er hjemmeknappen på Samsung Galaxy-telefoner). Seriøst - gå videre og prøv det.
(På noen få utvalgte telefoner kan denne snarveien være annerledes. For eksempel på noen Motorola-telefoner kan du i stedet "vri" telefonen i hånden din to ganger for å starte kameraet.)
Det bør bare ta en delt sekund for å få kameraet klar til å gå med denne super nyttige, små snarveien.
Raskt Søk etter noe App
Hvis du har mange apps installert, er det noen ganger lettere å bare søke etter hva du leter etter enn det er å bla gjennom en dum lang liste over ting. Heldigvis har Google bakt en vei inn i Google Now Launcher-som er akseleratoren på Nexus-enheter, men også tilgjengelig for nedlasting fra Google Play for alle andre, for raskt å få tilgang til applådens søkeverktøy.
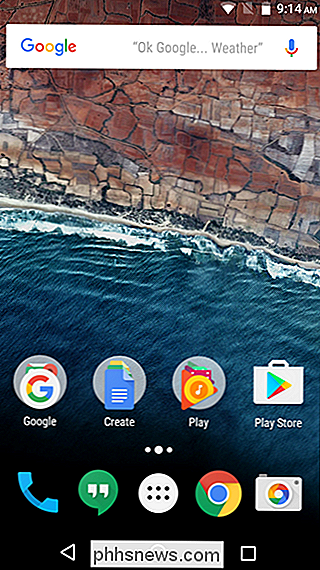
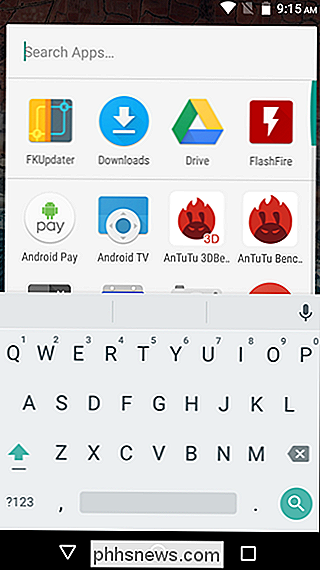
Fra hjemmet skjerm, bare trykk lenge på app-skuffikonet. Det er det! Skuffen åpnes umiddelbart med "Search Apps ..." -baren åpen og tastaturet klar til å gå. Det skaper litt tid for å åpne skuffen, og deretter trykke på Søk-boksen.
Bruk raske svar for å la ringer vite hvorfor du ikke kan svare.
Denne funksjonen har faktisk eksistert siden Ice Cream Sandwich (Android) 4.0), selv om jeg ikke er sikker på at mange innser at det fortsatt eksisterer - eller nye brukere vet om det i det hele tatt. I utgangspunktet gir det en rask måte å la noen få vite hvorfor du ikke kan svare på telefonen ved å sende dem en rask tekst. Alt du trenger å gjøre er å sveipe opp på innkommende anropsskjerm og velg hvilken tekst du vil sende. Det er noen forhåndsinnstilte valg, som "Kan ikke snakke akkurat nå. Hva skjer? "Og" Jeg ringer deg rett tilbake, "men det beste er at du faktisk kan tilpasse disse på de fleste Android-telefoner.
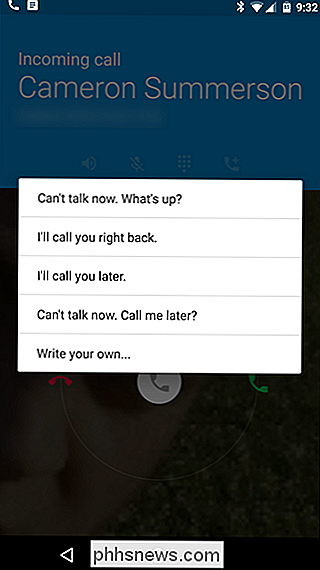
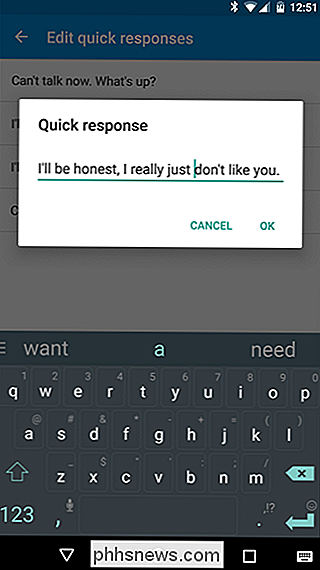
På lager Marshmallow, bare hopp inn i oppringeren og trykk på treknappen overløp menyen i øverste høyre hjørne. Velg "Innstillinger", og deretter "Hurtige svar". Der går du-redigere bort.
På lager Lollipop (5.0+) telefoner, er prosessen i utgangspunktet den samme, men i oppringingsinnstillingsmenyen klikker du på "Generelt" og deretter "Hurtige svar" nederst.
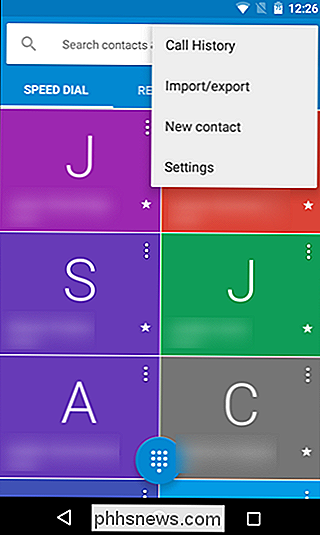
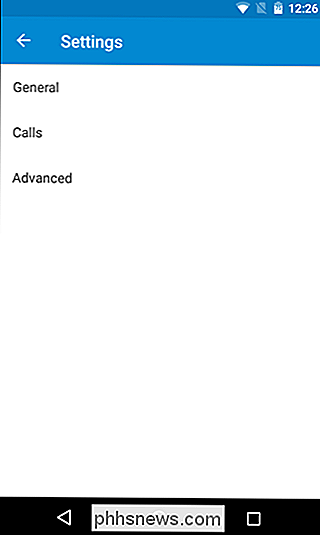
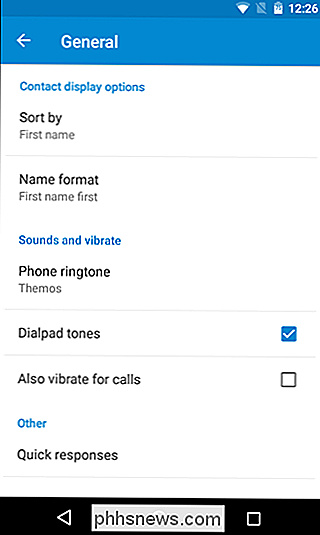
Hver produsent kan ha disse skjult på forskjellige steder, hvorav noen er fornuftige, og andre som ikke gjør det. For eksempel, på Samsungs nyeste programvare, kan du finne Hurtige svar i Mer> Innstillinger> Anropslåsing> Anropsledig-meldinger. Ja, det er ganske dypt.
Husk at det kanskje eller ikke er merket som "Hurtige svar", men alternativet vil nesten sikkert bli funnet i oppringingsprogrammet.
Lås opp telefonen enkelt (og fortsatt Hold det sikkert) med Smart Lock
Denne kan være litt mer åpenbar enn noen av de andre, men hvis du ikke bruker den, gjør du deg selv en disservice. I et nøtteskall muliggjør Smart Lock at enheten din er låst opp når de rette forholdene er oppfylt. For eksempel, når du er hjemme, kan den bruke stasjonstjenester for å sikre at du aldri trenger å skrive inn PIN-koden, -mønsteret eller passordet for å låse opp telefonen. Eller når du er koblet til en bestemt Bluetooth-enhet, som et bilstereo eller smartwatch, vil det forbli ulåst.
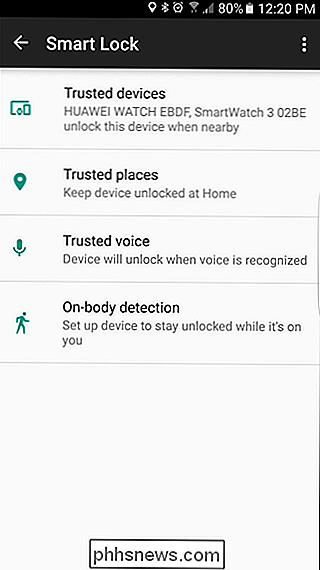
Det er nyttig, fordi hvis de brukerdefinerte kriteriene ikke er oppfylt, vil den konfigurerte låsesikkerhetsmetoden overta. I min situasjon, for eksempel, forblir telefonen låst opp så lenge den er koblet til smartwatchen min. På den måten, så lenge den er i nærheten, trenger jeg ikke å bekymre meg for bryet med å bruke sikkerhetsmetoden. Men hvis jeg forlater det et eller annet sted, blir det stjålet, så blir det sperret, så nysgjerrige øyne kan ikke få tilgang til mine personlige data. Det er en vinn-vinn, egentlig.
For å aktivere Smart Lock på de fleste enheter, hoppe inn i Innstillinger> Sikkerhetsmenyen og sett en sikret skjermlås. Deretter aktiverer du Smart Lock tilbake i Sikkerhetsmenyen - det finnes flere alternativer her, for eksempel "Trusted Devices", der du skal angi Bluetooth-enheter for å holde telefonen ulåst, "Trusted Places", der du kan angi hjemmet ditt eller arbeidssteder, "Trusted Face", hvor du kan bruke telefonens frontkamera og ditt eget hode for å låse opp, "Trusted Voice", der du kan bruke stemmen din til å låse opp og "On-body detection", der enheten skal forbli ulåst mens det er på deg. De to første alternativene gir meg mest mening, men selvfølgelig bør du aktivere hvilket alternativ som passer mest for din situasjon. Se vår fullstendige veiledning til Smart Lock for mer.
Ring eller tekst med ett trykk ved hjelp av Kontakt Widgets
Vi har alle folk vi kontakter oftere enn andre, og det er ingen enklere måte å beholde de raske samtalene eller teksten på. til ett trykk enn med Contact Direct widgets. Disse er i hovedsak 1 × 1 ikoner på startskjermbildet som umiddelbart ringer eller skriver en bestemt kontakt med ett trykk.
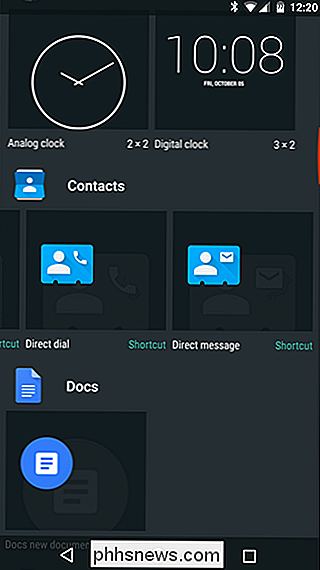
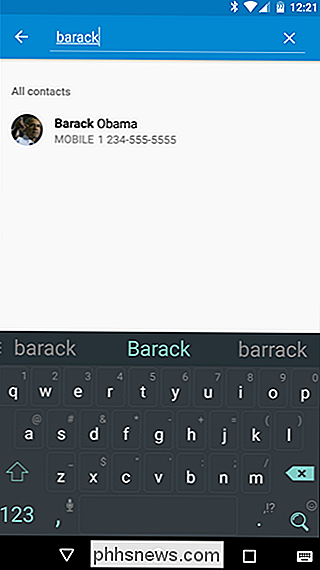
For å slippe en av disse ikonene på startskjermbildet, hoppe du bare inn i enhetens widgetsmeny ved å trykke lenge på hjemme skjerm og trykke på "Widgets" -ikonet. Rull til du finner avsnittet "Kontakter", velg deretter hvilken som helst du vil bruke: Direkte nummer 1 × 1 eller Direkte melding 1 × 1. Trykk lenge på den og slipp den på startskjermen. Derfra velger du kontakten du vil knytte til widgeten med, og det er det. Du er ikke bare ett trykk unna dine favorittfolk.
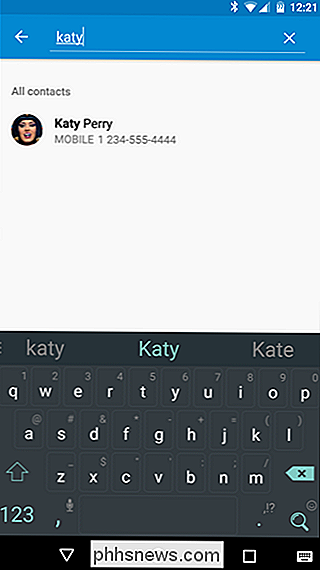
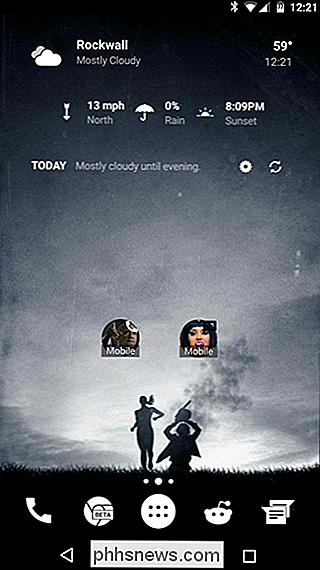
Hvis du bruker Nova Launcher, kan du også opprette sveipehandlinger som gjør noe lignende uten å ta opp ekstra plass på skjermen.
Bruk stemmen til å gjøre alt Faster
Denne kan være den mest nyttige, men mest oversett, funksjonen på denne listen. Alle vet om Google Voice Actions, men bruker du virkelig dem så mye du kan være? Sannsynligvis ikke. Det er en vanvittig mengde ting som Google Nå er i stand til, og alt du trenger å gjøre er å si "OK Google". Det kan føle seg rart å snakke med telefonen din først, men når du skjønner hvor raskt det er for bestemte oppgaver, vil du aldri gå tilbake.
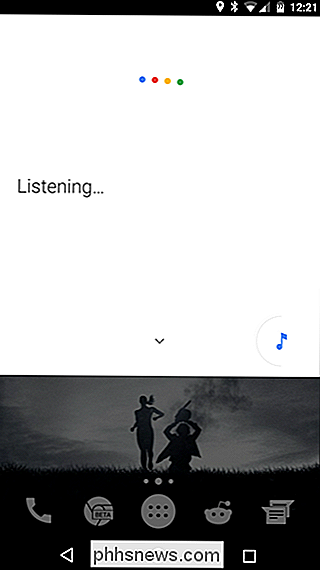
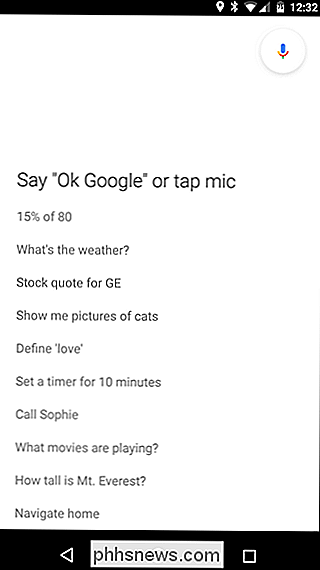
Før du gjør det, må du aktivere «OK Google deteksjon "fra hvilken som helst skjerm. For å gjøre det, kan du hoppe inn i Google Nå-appen ved å enten sveipe opp på hjemme-knappen eller trykke lenge på den (avhengig av din versjon av Android), gå inn i menyen og velge "Innstillinger." Deretter velger du "Voice, "Da" "OK Google" -detektering. "Du kan bytte innstillingen" Fra hvilken som helst skjerm "her, og det vil be deg om å sette opp en stemmemodell hvis du ikke allerede har det. Nå kan du ringe på Google Nå fra hvilken som helst skjerm.
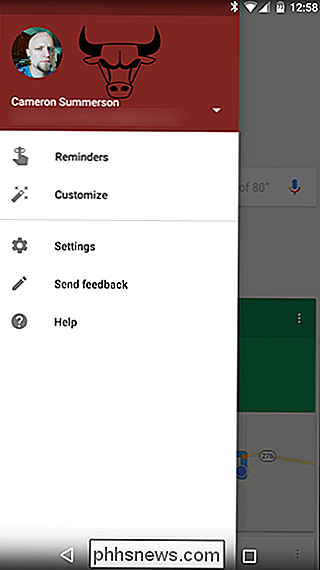
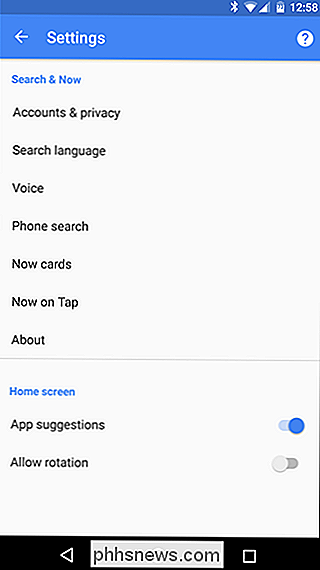
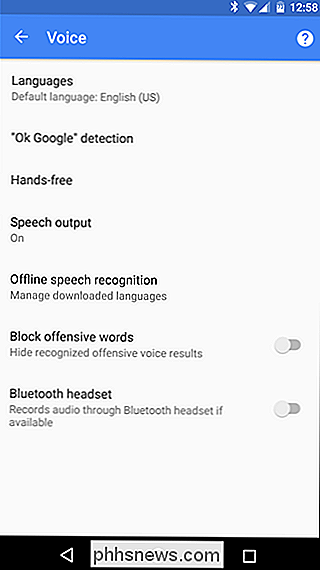
Men det er bare hvor denne starter. Når Google Nå lytter til det du sier, kan du stille det et stort utvalg av spørsmål, for eksempel (men ikke begrenset til):
- Når gjør X-bedrift nær?
- Hvordan høyt er person ?
- Hvor mange kvartaler er i en gallon?
- Hva er fem prosent av 99?
- Hva er været som skal være i helgen?
- Når er ferie?
- Når er neste sportslag spill?
- Hvilken sang er dette? (med musikk som spiller i bakgrunnen)
- Hva er klokkeslettet i o hvor?
Og så mye mer. Men igjen, det er ikke alt. Du kan også sette påminnelser, sende tekster eller lage avtaler:
- Tekst venn "Hva med lunsj i morgen?"
- Påminn meg om gjør ting i morgen klokka 11.00.
- Still inn en timer for X minutter .
- Gå til interessepunkt .
- Ring person eller virksomhet .
- Lytt til Artist på Google Play Musikk.
- Lag en kalenderhendelse: navn, dato og klokkeslett .
Jo mer du bruker det, desto mer lærer du å gjøre med det. Deretter kan du sette en påminnelse for å sparke deg selv for ikke å gjøre dette før.
Dette er ikke på noen måte en endelig liste over alle snarveiene Android har. Faktisk er det en slew som ikke engang nevnes her, som for eksempel hvordan å lage virkelig nyttige snarveier med Nova Launcher, for eksempel. Men det er egentlig ikke meningen heller; poenget er å koble deg til noen av de mest nyttige snarveiene for å forbedre din generelle opplevelse. Du er velkommen.

Slik bruker du tilpasset medieeksempel på Plex Media Center
Plex Media Server gjør en ganske anstendig jobb automatisk nedlasting av omslagskunst, bakgrunner og annet kunstverk på dine vegne, men det gjør ikke mener at hvert eneste kunstverk du velger er den du vil ha. Heldigvis er endring av kunstverket et snap. Hvorfor endre medieartikkelen? Strømpe alle TV-programmene og filmene som kommer opp på medieserveren, er bare en del av mediesenteropplevelsen.

Slik dreper eller lukker du alle løpende programmer i Windows raskt
Leter du etter et gratis Windows-verktøy som du kan bruke til å lukke alle programmer som kjører i Windows raskt ? Dette kan være ganske nyttig, for eksempel når du må slå av alle kjørende programmer før du installerer et nytt program. Jeg finner det ganske irriterende fordi jeg vanligvis har 10 forskjellige programmer som kjører, og jeg må manuelt lukke dem en etter en og deretter åpne dem igjen når jeg har installert programmet mitt.Det er der t



