Hva du må gjøre når du glemmer Wi-Fi-passordet ditt

Du har kanskje feilplassert et Wi-Fi-passord, men den bærbare datamaskinen husker sikkert det hvis du har koblet deg til det siste. Hvis ikke, kan du alltid ta tak i passordet fra ruteren selv eller tilbakestille Wi-Fi-passordet og sette inn en ny.
Disse triksene lar deg gjenopprette passordet fra ethvert nettverk som den bærbare datamaskinen kan koble til. Du kan så enkelt logge deg på disse nettverkene fra andre enheter eller dele passordet med vennene dine. Hvis din bærbare datamaskin ikke er tilkoblet, eller du ikke har en, viser vi deg også hvordan du finner eller tilbakestiller passordet i rutens administrasjonsgrensesnitt.
Gjenopprett passordet fra en bærbar datamaskin
Hvis du ' Har du nettopp koblet til nettverket, er det enklest å gjøre dette ved å ta tak i passordet fra en datamaskin som for øyeblikket er koblet til den. Både Windows-PCer og Mac-maskiner gjør det enkelt å se dine lagrede Wi-Fi-passord. Du kan ikke enkelt finne lagrede Wi-Fi-passord på andre enheter. Å gjøre dette på Android krever root-tilgang, og å gjøre dette på en iPhone eller iPad krever jailbreaking. Men hvis du bruker synkronisering av iCloud-nøkkelring, kan Wi-Fi-passord fra din iOS-enhet synkroniseres med Mac-en din, der du får tilgang til dem.
RELATED: Slik ser du det glemt trådløse nettverkspassordet i Windows
Hvis du vil vise et lagret Wi-Fi-passord på Windows, åpner du listen over trådløse nettverk i kontrollpanelet. Du kan raskt gjøre dette ved å trykke på Windows Nøkkel + R, skrive ncpa.cpl i boksen og trykke Enter. Høyreklikk et lagret Wi-Fi-nettverk, velg Status, og klikk på knappen "Trådløse egenskaper". Klikk over til fanen Sikkerhet og merk av for boksen "Vis tegn" for å vise det lagrede Wi-Fi-passordet. Du må ha administratoradgang til datamaskinen for å se denne informasjonen.
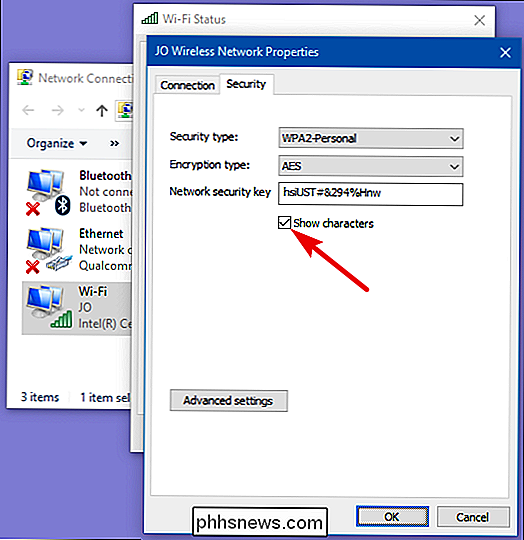
Merk at dette bare virker hvis din Windows-bærbar datamaskin for øyeblikket er koblet til det aktuelle Wi-Fi-nettverket. Og det må være aktivt forbundet - ikke bare nettverket i listen over tidligere forbindelser. Hvis den bærbare datamaskinen ikke er tilkoblet, vil du ikke se "Wireless Properties" -knappen i det hele tatt i vinduet "Wi-Fi Status".
RELATED: Slik gjenoppretter du et glemt Wi-Fi-passord i OS X
For å gjenopprette et lagret Wi-Fi-passord på en Mac, åpne appen "Nøkkelringstilgang". Trykk på Kommando + Rom, skriv "Nøkkelringstilgang", og trykk deretter på Enter. Velg kategorien "Passord" og se etter navnet på Wi-Fi-nettverket. Det vises som et "AirPort-nettverkspassord." Du kan høyreklikke på nettverksnavnet, og velg deretter "Kopier passord til utklippstavlen". Du kan også høyreklikke på navnet, velge "Få info", og merk av for "Vis passord" -boksen. Du må skrive inn Mac-brukernavnet og passordet ditt for å se denne informasjonen, og det fungerer bare hvis kontoen din er en administratorkonto.
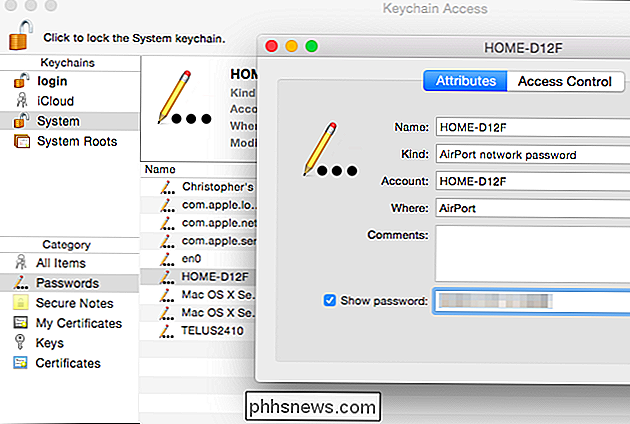
I motsetning til Windows trenger du ikke å være aktivt koblet til Wi- Fi-nettverk for å se passordet på din Mac. Du kan sjekke passordet for et hvilket som helst Wi-Fi-nettverk som du tidligere har koblet til.
Finn passordet på ruteren din
Du kan potensielt se Wi-Fi-passordet på ruteren din også. Forutsatt at du ikke kan koble til ruteren Wi-Fi, kan du alltid koble en bærbar datamaskin til ruteren din direkte via en kablet Ethernet-kabel. Eller, hvis du allerede har en stasjonær PC koblet til ruteren via en Ethernet-kabel, vil det gjøre.
Finn ruteren din IP-adresse og logg inn på sitt webgrensesnitt. Hvis du er som de fleste, endret du aldri påloggingsinformasjonen fra standardinnstillingen. Du kan finne standard brukernavn og passord for ruteren din i håndboken eller med et raskt websøk.
Også mange moderne rutere, spesielt rutere som tilbys av din Internett-leverandør, kommer nå med tilfeldige passord som er unike for enheten. Se på ruteren din for en Wi-Fi-passord trykt på et klistremerke. Selvfølgelig virker dette bare hvis du ikke har endret seg fra standardpassordet.
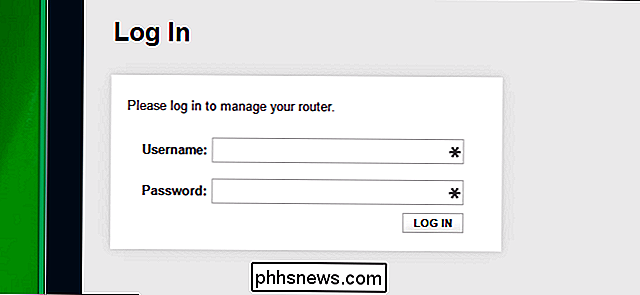
I ruterenes nettgrensesnitt går du til Wi-Fi-innstillingene og ser etter Wi-Fi-passordet. Hvis ruteren gir deg muligheten til å se passordet, har du det du trenger. Ellers kan du bare endre passordet og deretter koble til ved hjelp av den nye. Og hvis du endrer passordet, må du oppdatere det på alle enheter som kobles til ditt trådløse nettverk.
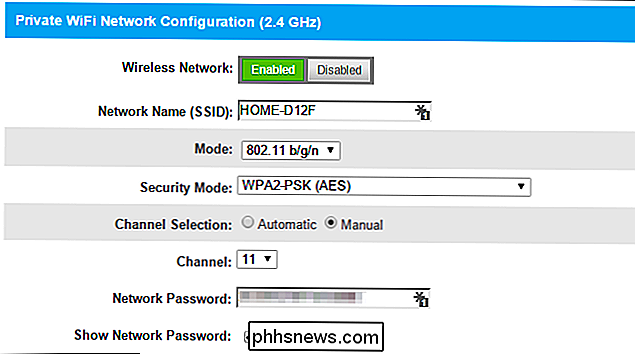
Tilbakestill ruteren og Wi-Fi-passordet ditt
RELATED: Slik får du tilgang til ruteren Hvis du glemmer passordet
hvis du er låst av ruteren, kan du kanskje ikke huske administrasjonspassordet Du kan alltid tilbakestille ruteren til fabrikkinnstillingene. Du trenger bare fysisk tilgang til ruteren. Alle ruterenes egendefinerte innstillinger blir slettet, noe som betyr at du må konfigurere Wi-Fi på nytt, sammen med alt annet du har tilpasset. Men påloggingsinformasjonen er også tilbakestilt til standardinnstillingene, så du kan i det minste registrere deg.
Generelt gjør du dette ved å finne en "Tilbakestill" -knapp et sted på ruteren. Det er ofte en pinhole- størrelse, og du må kanskje ha en rettet papirclips eller lignende, liten, smal gjenstand for å trykke den. Du må vanligvis trykke på knappen nede i ti sekunder eller så. Deretter starter ruteren din på nytt, tørker alle de egendefinerte innstillingene og gjenoppretter standardene. Du kan sette den opp fra scratch, så det spiller ingen rolle om du ikke kjenner Wi-Fi-passordet eller noe annet om ruteren.
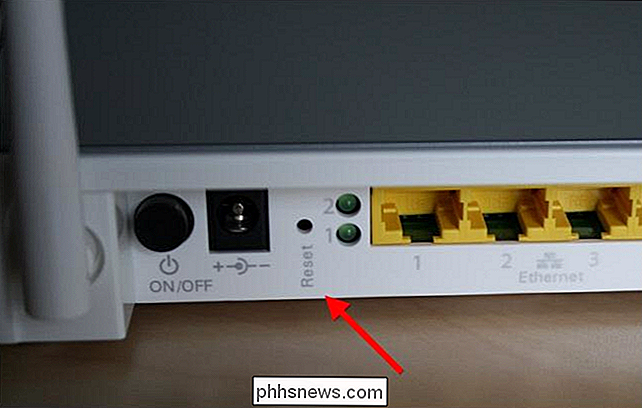
Utfør et nettsøk for ruterspesifikke instruksjoner eller finn ruteren din før gjør dette. Du finner instruksjoner som forklarer nøyaktig hvordan du tilbakestiller ruteren din og hvordan du konfigurerer den fra grunnen etterpå, komplett med standardloggingsinformasjonen du trenger for å komme inn i rutens administrasjonsgrensesnitt.
Og husk, etter tilbakestilling ruteren din og velge et nytt Wi-Fi-passord, må du oppdatere passordet på alle enheter som kobles til det trådløse nettverket.
Bilde Kreditt: William Hook on Flickr

Slik trekker du ut koblinger fra hvilken som helst nettside ved hjelp av PowerShell
PowerShell 3 har mange nye funksjoner, inkludert noen kraftige nye webrelaterte funksjoner. De forenkler automatiseringen av nettet dramatisk, og i dag skal vi vise deg hvordan du kan trekke ut hver enkelt kobling fra en nettside, og eventuelt laste ned ressursen hvis du ønsker det. Skraping av nettet med PowerShell Det er to nye cmdlets som gjør det enklere å automatisere nettet, Invoke-WebRequest som gjør det enklere å tolke menneskelig lesbart innhold, og Invoke-RestMethod som gjør maskinlesbart innhold lettere å lese.

Hvorfor er min nettleser lagret så mye private data?
Mellom nettleserhistorikken og sporingskapsler er det lett å føle at nettleseren din sporer og spionerer på deg. Men nettlesere lagrer disse private dataene av gode grunner. Vi har vist deg hvordan du får nettleseren til å slette private data når den lukkes eller alltid starte i privat nettlesingsmodus.



