Slik tømmer du utskriftskøen i Windows
Har du noen gang løpt inn i situasjonen der du prøver å skrive ut noe og ingenting skjer? Du venter på at den skal skrives ut, men jobben går ikke gjennom? Det er mange grunner til at en utskriftsjobb ikke kan skrive ut, men en av de vanligste årsakene er at skriverkøen har en fast utskrift.
Dette kan skje av flere grunner. La oss si at du prøvde å skrive ut noen få timer tilbake, men skriveren var slått av. Du havnet ikke trenger dokumentet, og du glemte det. Deretter kommer du tilbake og prøver å skrive ut. Utskriftsjobben er lagt til i køen, og hvis den forrige jobben ikke ble fjernet automatisk, ligger den bak den utskriftsjobben som aldri ble skrevet ut.
Noen ganger kan du manuelt gå inn og slette utskriftsjobben, men noen ganger kan du bare ikke kvitte seg med det! I denne typen tilfelle må du slette utskriftskøen manuelt. I denne artikkelen viser jeg trinnene for å fjerne utskriftskøen.
Fjern utskriftskø i Windows
Følg disse trinnene for å få utskriftstrykkene på nytt:
1. Gå til Start, Kontrollpanel og Administrative verktøy . Dobbeltklikk på Tjenester- ikonet.

2. Rull ned til Print Spooler- tjenesten og høyreklikk på den og velg Stopp . For å gjøre dette, må du være logget på som administrator. På dette tidspunktet vil ingen kunne skrive ut noe på noen av skriverne som blir hostet på denne serveren.
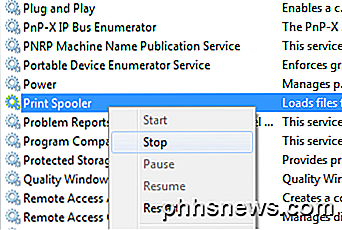
3. Neste må du gå til følgende katalog: C: \ WINDOWS \ System32 \ spool \ PRINTERS . Du kan også skrive % windir% \ System32 \ spool \ PRINTERS i adressefeltet i Explorer hvis C-stasjonen ikke er standard Windows-partisjon. Slett alle filene i denne mappen.
Dette fjerner alle utskriftskøer (Hvis du gjør dette på en server, er det en god ide å først sørge for at det ikke er andre utskriftsjobber som blir behandlet for noen av de andre skriverne på serveren fordi dette trinnet vil slette disse jobbene også).
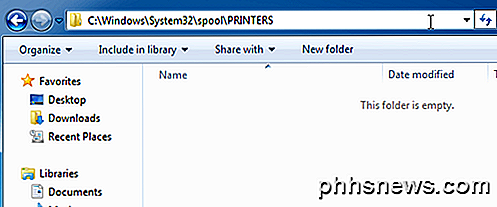
4. Nå kan du gå tilbake til Tjenester-konsollen og høyreklikke og velg Start for Print Spooler-tjenesten!
På dette tidspunktet bør du kunne skrive ut uten problemer. Hvis du foretrekker å bruke et skript, det vil si for en server, kan du opprette en batchfil med kommandoene under, eller bare skrive dem inn i kommandoprompten:
nettstoppspooler
del% systemroot% \ System32 \ spool \ printers \ * / Q / F / S
nettstartspooler
Den første og tredje kommandoen er ganske åpenbar: de stopper og starter utskriftsspooler-tjenesten. Den midtre kommandoen sletter alt i skriverens mappe og / Q er for stille modus, noe som betyr at du ikke får en melding om du vil slette hver fil. / F vil tvinge slette alle skrivebeskyttede filer og / S vil slette eventuelle underkataloger hvis de eksisterer. Hvis du sletter innhold fra denne mappen, kan det aldri skade datamaskinen din, så vær så bekymret hvis du ser noen filer eller mapper, og er ikke sikker på hva de er for.
Du kan lese mitt forrige innlegg hvis du vil vite hvordan du lager en batchfil. Så alt du trenger å gjøre er å kjøre batchfilen når som helst du vil rydde ut utskriftskøen. Heldigvis er prosedyren for å fjerne utskriftskøen den samme for Windows 8, Windows 7, Vista og XP.

Slik flytter du Amazon S3-data til isbreer
Amazon S3 er en sky lagringsløsning fra Amazon som gir uendelig lagringskapasitet til relativt lave priser. Jeg bruker den for øyeblikket for å holde en sikkerhetskopi av min lokale NAS-enhet (nettverkstilkoblet lagringsenhet). Imidlertid er Amazon S3 ikke det beste alternativet for lagring av en stor mengde data som du ikke får tilgang til veldig ofte.Ama

6 Typer nettleserfeil mens du laster inn websider og hva de betyr
Du er garantert å snuble i en sporadisk feilside mens du surfer på nettet. Denne veiledningen hjelper deg å forstå nøyaktig hva hver feilside innebærer og hva du skal gjøre når du ser dem. Merk at hver nettleser viser og ord er feilsidene annerledes. En sertifikatfeil eller en advarsel om skadelig programvare ser annerledes ut i hver annen nettleser, men de ulike typene feilside betyr det samme.


