Slik sletter du et lagret Wi-Fi-nettverk på Windows 10

Windows 10 lagrer en liste over Wi-Fi-nettverk du kobler til sammen med passordene sine og andre innstillinger. Hvis du vil stoppe PCen din fra å koble til et nettverk automatisk, må du gjøre Windows "glemme" Wi-Fi-nettverket.
Prosessen var åpenbar i Windows 7, der du bare kunne velge "Administrer trådløse nettverk "I Kontrollpanelets Nettverks- og delingssenter og slett lagrede nettverk. Windows 8 fjernet dette alternativet og tvang deg til å bruke kommandoprompt-kommandoer. Men i Windows 10 gir Microsoft igjen et grafisk grensesnitt for dette.
Slik glemmer du raskt et lagret Wi-Fi-nettverk
Microsoft forenklet denne prosessen til slutt i Windows 10s Fall Creators Update, slik at du ikke trenger å grave gjennom Innstillinger-appen eller Kontrollpanel.
Bare åpne Wi-Fi-popup-vinduet fra ditt varslingsområde, også kjent som systemstatusfeltet. Høyreklikk eller trykk lenge på navnet på nettverket du vil glemme, og velg "Glem".
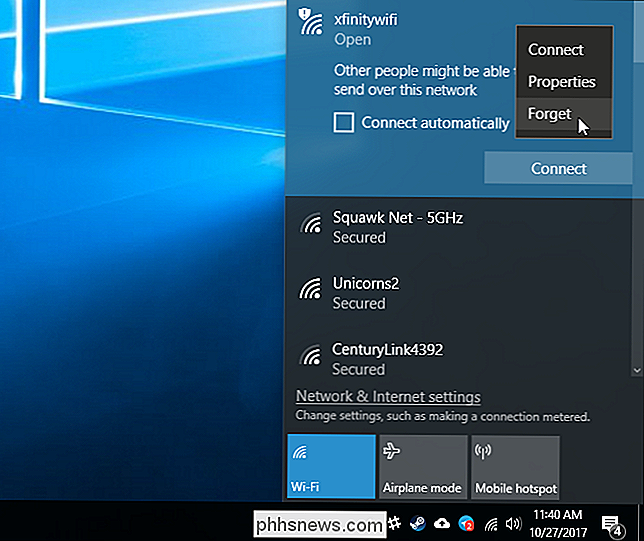
Dette fungerer bare hvis du er i nærheten av Wi-Fi-nettverket, og det vises i listen. Hvis du vil slette et Wi-Fi-nettverk som enheten ikke kan se for øyeblikket, må du bruke appen Innstillinger
Slik glemmer du et lagret Wi-Fi-nettverk fra innstillinger
RELATED: Slik feilsøker du trådløse ruteproblemer
For å glemme et lagret Wi-Fi-nettverk som ikke er i nærheten, må du legge igjen det gamle kontrollpanelet og bruke den nye Innstillinger-appen. Funksjonen "Administrer trådløse nettverk" er ikke lenger tilgjengelig i nettverks- og delingssenter.
Gå til Innstillinger> Nettverk og Internett for å komme i gang.
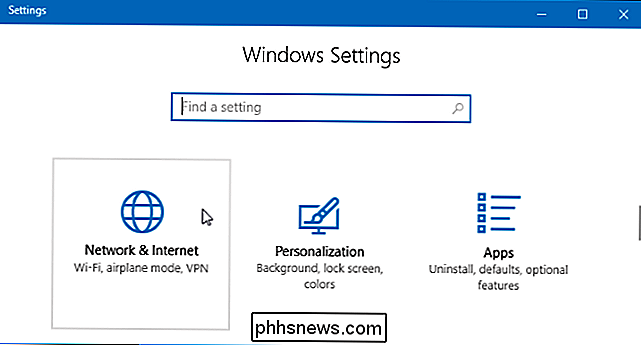
Velg kategorien "Wi-Fi" og klikk på "Administrer kjente nettverk "Link.
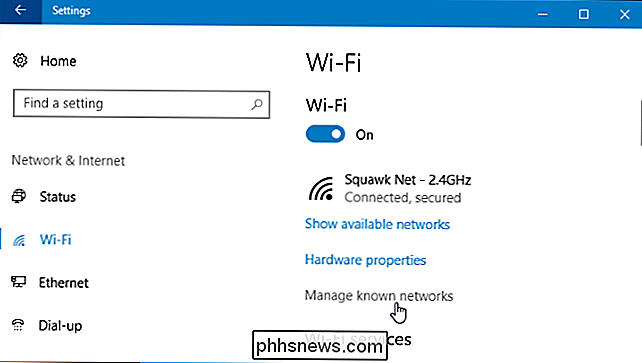
Du får se en liste over alle Wi-Fi-nettverk du har koblet til. For å glemme et nettverk, klikk på det og klikk "Glem". Du kan bruke søk, sorter og filtreringsalternativer for å finne et nettverk i denne listen.
Neste gang du kobler deg til et nettverk, blir du bedt om sin passordfrase og Windows vil sette den opp fra grunnen.
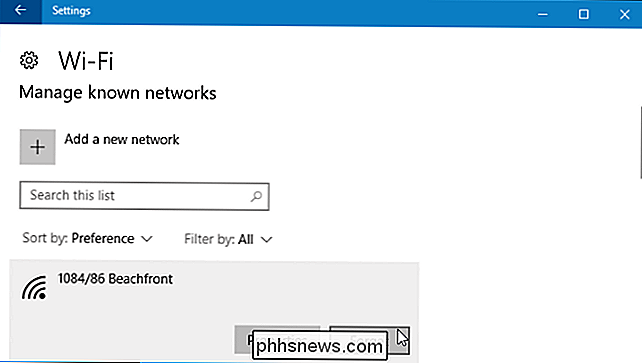
Slik glemmer du et lagret nettverk fra kommandoprompt
Du kan også gjøre dette fra kommandoprompt, hvis du foretrekker det. På Windows 8 og 8.1 var dette den eneste innebygde måten å glemme Wi-Fi-nettverk fordi Microsoft ikke ga noen grafiske verktøy.
Start et kommandopromptvindu som administrator for å komme i gang. For å gjøre det, åpne Start-menyen, søk etter "Kommandoprompt", høyreklikk på snarveien Kommandoprompt og velg "Kjør som administrator."
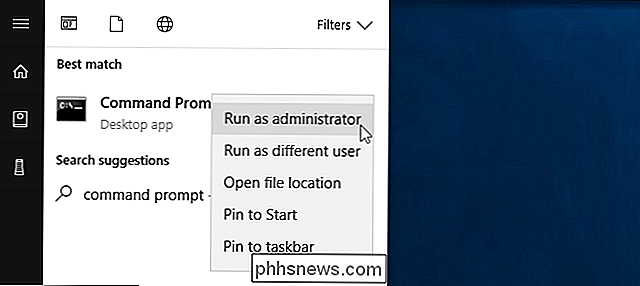
Skriv inn følgende kommando og trykk "Enter" for å vise en liste over lagrede Wi-er -Fi-nettverk:
netsh wlan show profiler
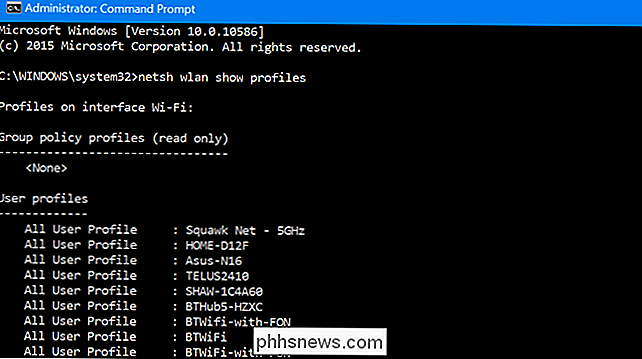
Finn profilnavnet til nettverket du vil glemme. Skriv inn følgende kommando, og erstatt "PROFILE NAME" med navnet på nettverket du vil glemme:
netsh wlan slet profilnavn = "PROFILE NAME"
La oss for eksempel si at du vil fjerne et nettverk som heter " BTWiFi”. Du skriver følgende kommando:
netsh wlan slet profilnavn = "BTWiFi"


Slik bruker du en Android-enhet som en annen skjerm for din PC eller Mac
Det er ingen hemmelighet at to skjermer kan forbedre produktiviteten, men ikke alle trenger et par skjermer alle klokken . Hvis du befinner deg i en situasjon der en annen skjerm kan være gunstig, kan du imidlertid enkelt gjøre Android-enheten din tjene dobbeltpålogging. Nå, før vi kommer inn i hvordan , vil jeg først peke ut det, mens det er mest sanselig å bruke en Android-nettbrett som en annen skjerm, vil dette også fungere med telefoner.

Slik monterer du TV-en din på veggen
Montering av TVen din på veggen er ikke bare en fin måte å spare plass på, men det ser også fint og rent ut. Men det er litt mer enn bare å kjøpe en veggmontering og skru på TVen din. Her er en håndfull ting du bør vite når det gjelder å montere TV-en på veggen. Bestem hvor du skal montere TV-en din Først må du finne ut nøyaktig hvor du vil at TVen skal gå.



