Slik lager du et program ved oppstart på hvilken som helst datamaskin

Programmer du installerer legger ofte til i oppstartsprosessen på Windows, Mac OS X og til og med Linux. Men du kan også legge til dine egne favorittprogrammer i oppstartsprosessen og få dem til å starte automatisk etter at du logger deg på datamaskinen.
Dette er spesielt nyttig for bakgrunnsapplikasjoner eller verktøy som automatisk utfører en funksjon, men du kan til og med legge til skrivebordsprogrammer og de vil dukke opp når du logger på.
Windows
I Windows 7 og tidligere versjoner av Windows, inneholdt Start-menyen en "Oppstart" -mappe for å gjøre det enkelt. På disse versjonene av Windows kan du bare åpne Start-menyen, finne en snarvei til et program du vil starte automatisk, høyreklikke på det og velg Kopier. Deretter finner du Startup-mappen under Alle apper på Start-menyen, høyreklikker den og velger Lim inn for å lime inn en kopi av snarveien.
RELATED: Slik lager du Windows 10-PC-oppstarten raskere
Denne mappen er ikke lenger like lett tilgjengelig på Windows 8, 8.1 og 10, men den er fortsatt tilgjengelig. For å få tilgang til det, trykk Windows-tast + R, skriv "shell: startup" i dialogboksen Kjør, og trykk på Enter. Ja, du må bruke mappen - du kan ikke bare legge til snarveier fra Oppgavebehandlingens oppstartspanel.
Genveier du legger til i mappen "shell: oppstart" vil bare starte når du logger på med brukerkontoen din . Hvis du vil ha en snarvei for å starte selv når en bruker logger på, skriver du «shell: common startup» i dialogboksen Kjør i stedet.
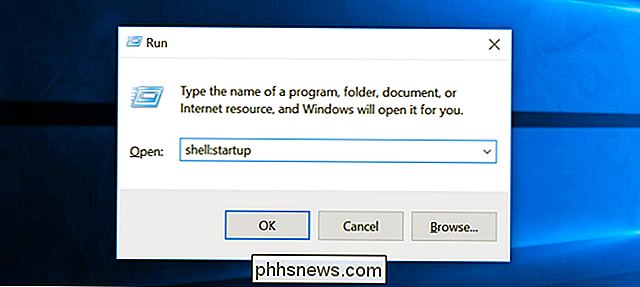
Lim inn snarveier til denne mappen, og Windows vil automatisk laste dem når du logger på datamaskinen. På Windows 10 kan du bare dra og slipp-snarveier fra listen Alle apper i Start-menyen direkte til denne mappen.
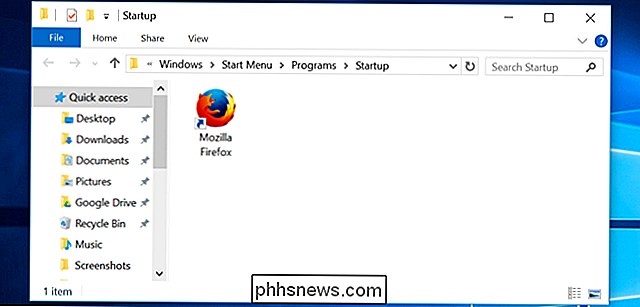
Mac OS X
RELATED: Mac OS X: Endre hvilke apper Start automatisk ved innlogging
I Mac OS X kan det samme grensesnittet som gjør at du kan deaktivere oppstartsprogrammer, også legge til egne tilpassede. Åpne vinduet Systeminnstillinger ved å klikke på Apple-menyen og velge Systemvalg, klikk på "Brukere og grupper" -ikonet, og klikk på "Innloggingselementer".
Klikk på "+" -knappen nederst i denne listen for å legge til programmer, eller dra og slipp dem i listen over programmer. De laster automatisk når du logger på datamaskinen.
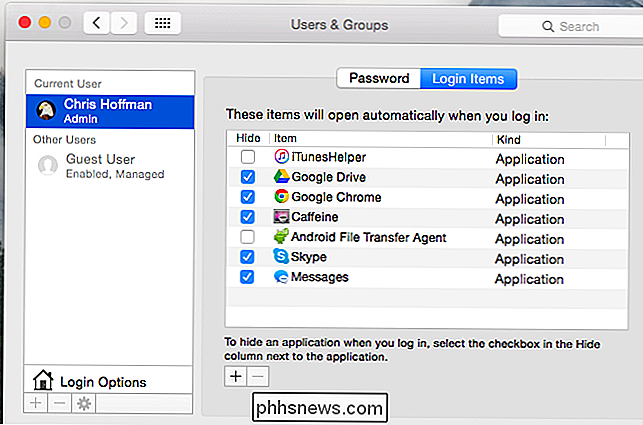
Linux
RELATED: Slik administrerer du oppstartsprogrammer i Ubuntu 14.04
Ulike Linux-arbeidsstasjoner har forskjellige måter å gjøre dette på. For eksempel, på Ubuntu Unity-skrivebordet, åpner du Dash og skriver ordet "start." Klikk på snarveien "Oppstartsprogrammer" for å se en liste over oppstartsprogrammer. Klikk på "Legg til" -knappen i denne listen for å legge til dine egne applikasjoner. Skriv inn et navn og gi kommandoen for å starte programmet. Du kan også bare bruke dette verktøyet til å kjøre en kommando ved innlogging.
GNOME-skrivebordet ser ut til å ha fjernet det gamle verktøyet for gnome-øktegenskaper, men dette alternativet er fortsatt tilgjengelig i GNOME Tweak Tool, som selv er installert som standard på noen Linux-distribusjoner. Undersøk Linux-skrivebordets innstillingsvinduer for å finne riktig verktøy.
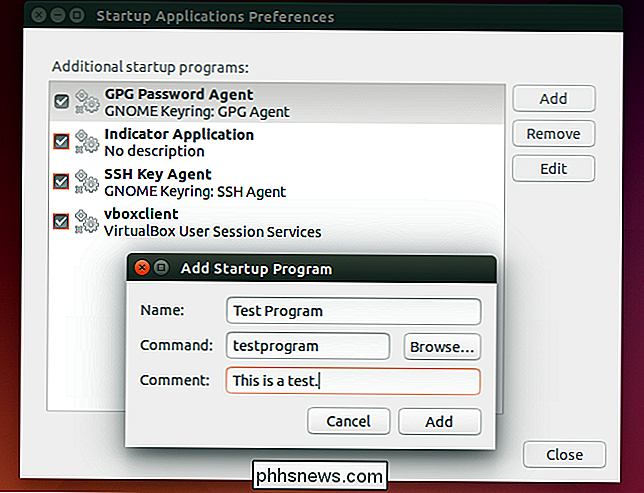
Du kan også administrere dette fra den skjulte ~ / .config / autostart / katalogen, som alle skrivebord skal lese. Perioden foran .config indikerer at det er en skjult katalog, mens ~ indikerer at den er i din hjemmekatalog - så, på /home/username/.config/autostart/. For å åpne den, start skrivebordets filbehandling, plug ~ / .config i adresselinjen, og trykk Enter. Dobbeltklikk på "Autostart" -mappen eller opprett den hvis den ikke eksisterer.
Legg til .desktop-filer til her for å starte programmer automatisk ved oppstart. Disse .desktop-filene er programgenveier - du kan ofte lage dem ved å dra og slippe et program på skrivebordet eller til og med inn i ~ / .config / autostart / vinduet.
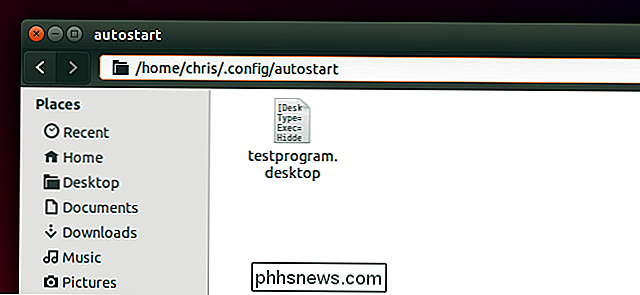
Hvis du ikke bruker et skrivebordsmiljø men bare vil automatisk kjøre en kommando - eller flere kommandoer - hver gang du logger på, legger du kommandoene til din .bash_profile-fil som ligger på ~ / .bash_profile, som tilsvarer /home/username/.bash_profile.
Det er selvfølgelig andre måter å få programmer på å starte ved oppstart. For eksempel kan du legge til registeroppføringer for å gjøre dette på Windows. Men disse er de enkleste måtene å gjøre dette på.
Bildekreditt: Jonathan Lin på Flickr

Hvorfor Linux ikke trenger defragmentering
Hvis du er en Linux-bruker, har du sikkert hørt at du ikke trenger å defragmentere Linux-filsystemene dine. Du vil også legge merke til at Linux-distribusjoner ikke kommer med diskdefragmenteringsverktøy. Men hvorfor er det? For å forstå hvorfor Linux-filsystemer ikke trenger defragmentering i normal bruk - og Windows gjør det - må du forstå hvorfor fragmentering oppstår, og hvordan Linux- og Windows-filsystemer fungerer annerledes enn hverandre.

Slik låser du skjermretningen i Android
Skjermen på Android-enheten skifter mellom stående og liggende modus som svar på måten du holder enheten på når du kjører enkelte programmer. Noen enheter, for eksempel Google Nexus-enheter, vil startskjermen automatisk skifte skjermretning automatisk. Hvis du ikke vil at skjermen skal bytte mellom stående og liggende når du flytter enheten, kan du låse skjermretningen.



