Slik styrer du TV eller stereo med Amazon Echo og Logitech Harmony Hub

Hvis du bruker en fjernkontroll for å skru på TVen din, er det for gammel skole for deg, her er hvordan du bruker Amazon Echo å slå på fjernsynet ditt med stemmen din.
Dessverre kan du vanligvis ikke gjøre dette med bare et ekko og en TV. Du trenger en slags smart hub tilkoblet din TV som ekkoet kan kommunisere med. Vi anbefaler Logitech Harmony Hub.
En gang i gang måtte du bruke den mildt klumpete IFTTT å knytte disse to sammen. Men Logitech til slutt lagde opprinnelig støtte til Amazon Echo, noe som gjør det enklere enn før å koble de to enhetene og kontrollere hjemmekinoanlegget med tilpassede talekommandoer. Og i januar 2017 kan det gjøre mer enn bare å slå TVen på og av.
RELATED: Slik styrer du hele hjemmekinoanlegget med en Logitech Harmony-fjernkontroll
Ekkos Harmony-integrasjon er ikke allmektig, men dens evner vokser kontinuerlig. Det kan kontrollere "aktiviteter" som du har satt opp på Harmony Hub, noe som betyr at det kan slå på og slå av et antall enheter. Alexa kan også justere volumet, spille eller pause hva som helst du ser på, sett en sovetimer, og til og med bytte til bestemte kanaler (enten når du ser på live-TV eller bruker Roku). Hvis du allerede bruker Harmony Hub, har du sannsynligvis allerede alt satt opp, men hvis ikke, har vi en grundig veiledning som tar deg gjennom prosessen.
Når du har gjort det, må du installere Harmony Alexa ferdighet, som du kan gjøre innenfor Alexa appen. Vi har en veiledning som viser deg hvordan du installerer Alexa-ferdigheter (så vel som noen nyttige som du bør prøve), men kjernen av det er dette: Åpne Alexa-appen, trykk på sidebarmeny-knappen øverst til venstre på skjermen, velg "Ferdigheter", søk etter en ferdighet, og klikk deretter på "Aktiver ferdighet" for å installere den.
Husk at det er to Harmony Alexa-ferdigheter å velge mellom. Du må installere den nyere med den røde logoen. Du kan installere den eldre ferdigheten med den blå logoen, som ganske enkelt bare tillater deg å avgi "fortell Harmony" -bit i talekommandoer. Så i stedet for å si "Alexa, fortell Harmony å slå på TVen", kan du bare si "Alexa, slå på TVen" - selv om du bare kan gjøre dette for noen få kommandoer, som å slå på og
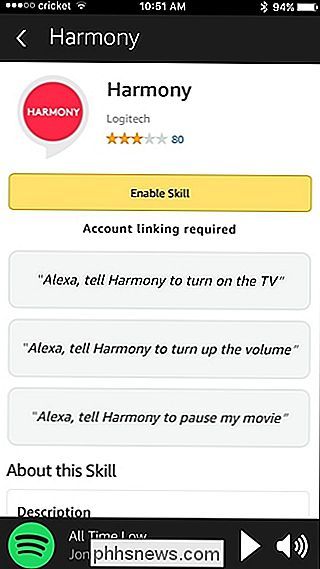
Når du går for å aktivere Harmony-ferdighetene, må du logge deg på Logitech-kontoen din, og etter at du har gjort det, må du kanskje oppdatere Harmony Hub før du kan bruke den med Alexa. Hvis dette er tilfelle, åpner du Harmony-appen på telefonen din og klikker på menyknappen øverst til venstre.
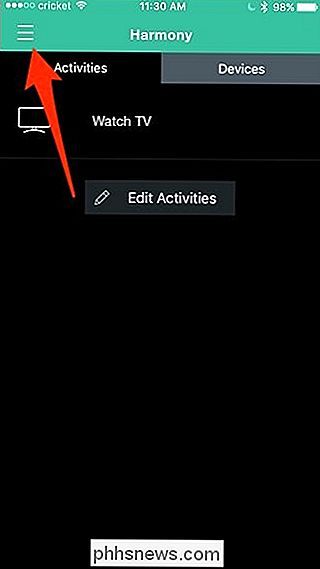
Deretter velger du "Harmony Setup".
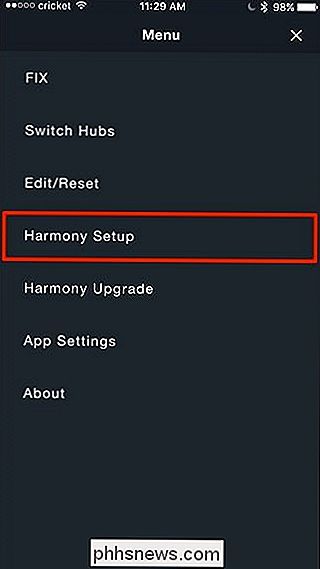
Trykk på "Synkroniser".
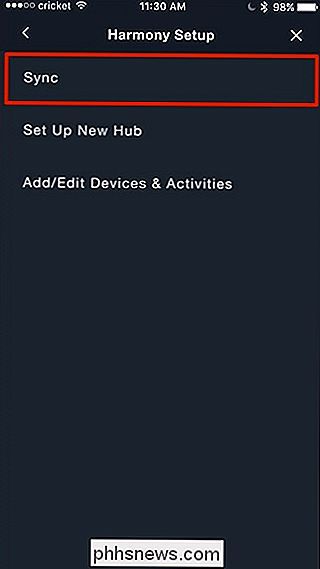
Trykk på "Synkroniser nå".
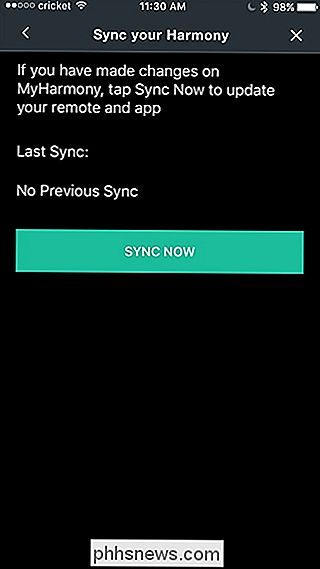
Trykk "Ja" når popup-vinduet vises.
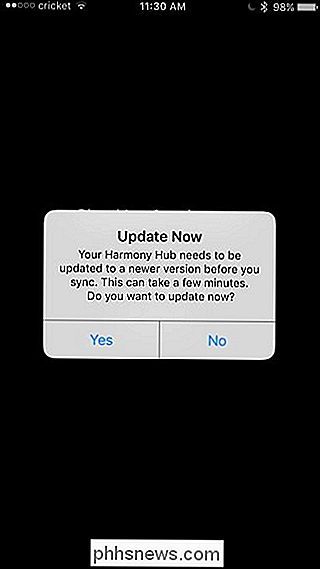
Når Harmony Hub har oppdatert, må du gå tilbake til Alexa-appen og installere Harmony-ferdigheten igjen, som og logg inn på Logitech-kontoen din (det er sannsynligvis en merkelig feil som forårsaker dette).
Etter at du logget inn, velger du hvilke aktiviteter du vil at Alexa skal gjenkjenne. Du kan også trykke på "Legg til vennlig navn" for å gi Alexa et bedre uttrykk å bruke. Så i stedet for å si "Alexa, slå på Watch TV", kan du bruke "TV" som et vennlig navn for den aktiviteten. Dette gjør at du kan si "Alexa, slå på TVen" for å påberope den aktiviteten. Som du ser på skjermbildet under, er "TV" og "TV" vennlige navn som ble satt automatisk, men du kan legge til flere.
Hvis du har aktiviteter du ikke vil kontrollere med Alexa (sier smarthome enheter som Alexa allerede kontrollerer separat), kan du fjerne merket av dem fra denne listen helt.
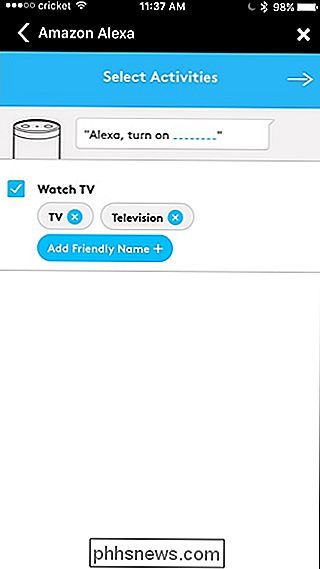
Trykk på pilen når du er ferdig med dette trinnet.
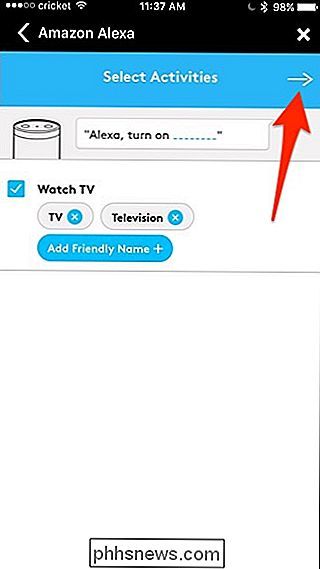
Neste skjerm er hvor du skal konfigurere favorittkanalene dine slik at at du kan bytte til dem ved hjelp av Alexa. Hvis du ikke har favorittkanaler satt opp på Harmony-kontoen din, ser du en skjerm som dette nedenfor:
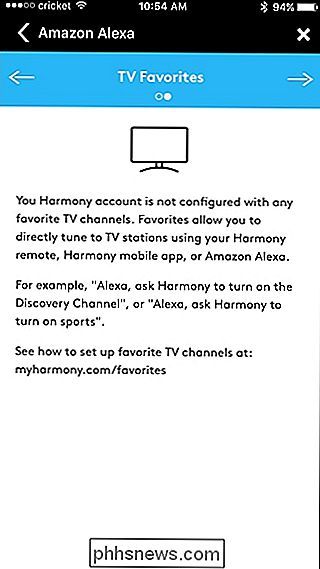
For å fikse dette kan du sette opp favorittkanaler i Harmony-appen ved å navigere til Meny> Harmony Setup > Legg til / rediger enheter og aktiviteter> Favoritter.
Etter at du har gjort det, kan du gå tilbake til Alexa-appen for å fullføre oppsett av favorittkanaler og deretter trykke på pilen øverst til høyre. Derfra trykker du på "Link Account" nederst.
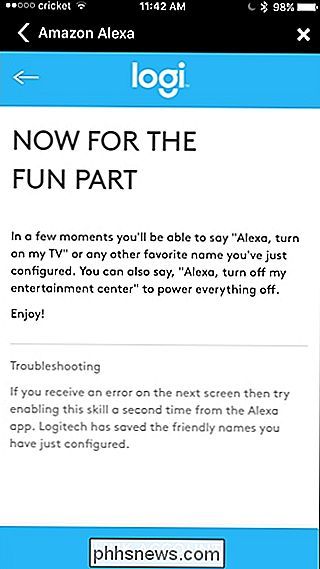
Du vil da få en bekreftelse på at Alexa var vellykket knyttet til Harmony. Herfra kan du lukke ut av appen og begynne å bruke din ekko- eller andre Alexa-støttede enhet for å kontrollere hjemmeunderholdningssystemet.
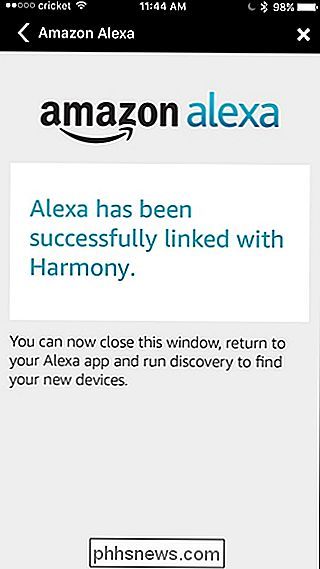
Dessverre kan du ikke gjøre alt med Alexa, men integrasjonen blir bedre. Alt du kunne gjøre tidligere var ganske enkelt å slå av og på underholdningssenteret ditt ved hjelp av Alexa, men nå kan du styre volumet, spille / pause innhold (inkludert Netflix innen Roku), og bytte til bestemte kanaler, alle med stemmen din.

Slik spiller du Spotify Music på Amazon Echo
Amazon Echo bruker Amazons Prime Music som standardtjeneste for musikk du vil spille. Men du kan også koble din Spotify-konto til Amazon Echo og fortell Alexa for å spille noe gjennom tredjepartstjenesten. Prime Music på Amazon Echo kan fortsatt være bra i mange tilfeller, som om du bare vil lytte til en bestemt sang eller bare fortelle Alexa å spille litt 90-talls musikk.

Slik planlegger du en skanning i Windows Defender
Windows Defender utfører automatisk bakgrunnsskanning under datamaskinens tomgangstider, men inkluderer ikke en enkel måte å planlegge en full skanning på. Det er en måte å gjøre det på. Fra Windows 8 kom Windows Defender som en innebygd antivirusprogram, som erstatter de frittstående Microsoft Security Essentials som kom før.



