Slik tilpasser du kulene i en punktliste i Word

Som standard brukes de vanlige, svarte sirkulære kulene når du oppretter punktlister. Du kan imidlertid tilpasse dine punktlister. Vi viser deg hvordan du endrer symbolet som brukes som kuler på listen, og hvordan du endrer fargen på kulene.
MERK: Vi brukte Word 2016 til å illustrere denne funksjonen.
Marker punktlisten du vil ha tilpass og sørg for at "Hjem" -fanen er aktiv på båndet. Klikk på pil ned på "Bullets" -knappen i avsnittet "Paragraph".

Noen få symboler vises i "Bullet Library" i rullegardinmenyen. Hvis symbolet du vil ha er i "Bullet Library", klikker du på det for å velge det.
MERK: Når du beveger musen over symbolene i "Bullet Library", viser Word hvordan symbolet vil se på liste.
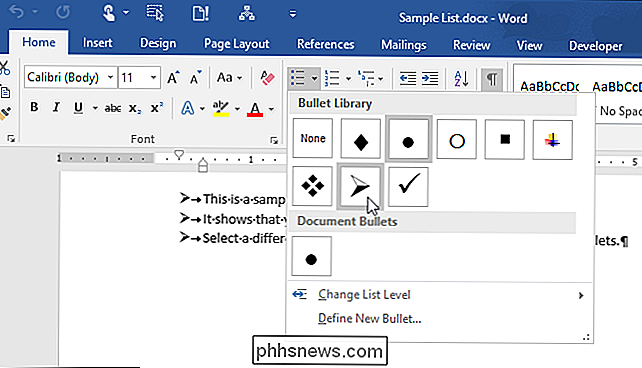
Hvis du ikke ser et symbol du vil ha i "Bullet Library", kan du bruke et annet symbol. velg "Definer ny kulde" fra rullegardinmenyen.
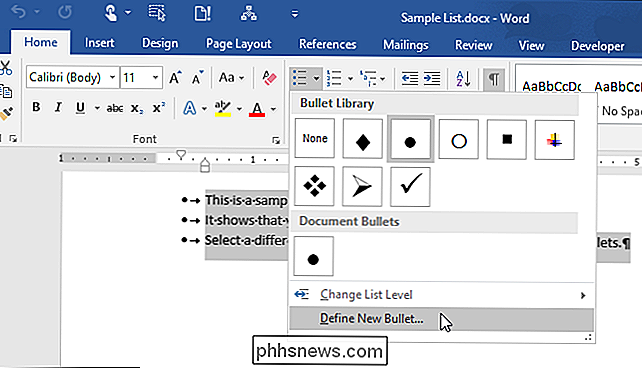
I dialogboksen Definer ny kulde, i delen "Bullet character", klikker du på "Symbol".
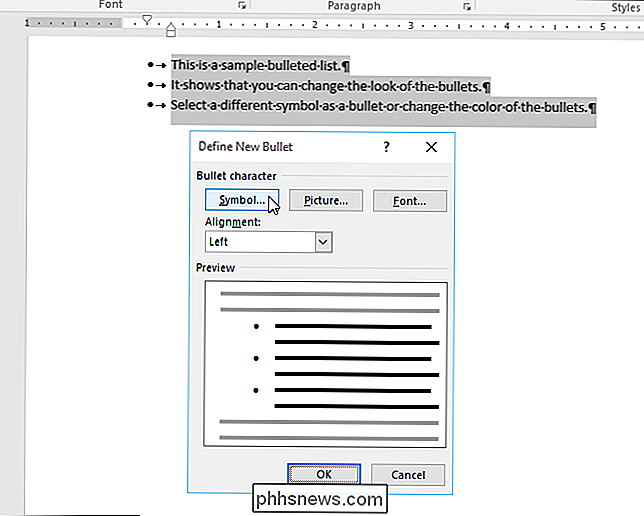
Dialogboksen "Symbol" vises med "Symbol" -feltet er valgt. Du kan velge et av symbolene i "Symbol" -fonten eller velge en annen skrift fra rullegardinlisten "Font" for å få tilgang til flere symboler. Wingings-skriftene har et godt utvalg av symboler. Når du finner symbolet du vil bruke, klikker du på det og klikker deretter på "OK".
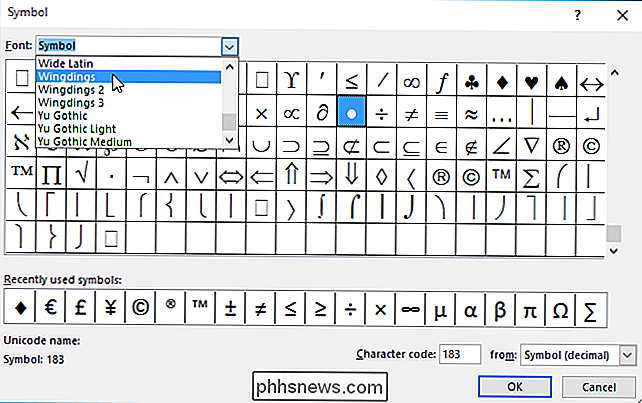
Legg merke til at "Forhåndsvisning" i dialogboksen Definer ny kulde boks viser det nylig valgte symbolet som kulene.
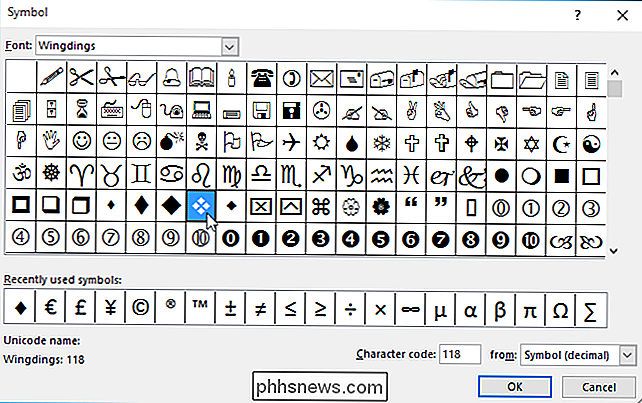
Du kan også endre fargene på kulene, selv om du har valgt et annet symbol for kulene dine. Åpne dialogboksen Definer ny kulde igjen, som beskrevet tidligere i denne artikkelen. Klikk på "Font" i "Bullet character" -delen.
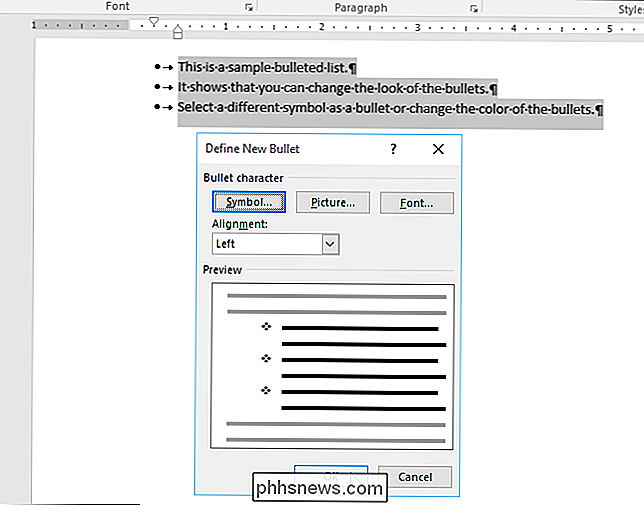
Klikk på "Font color" -fargelukkeren og klikk på fargen du vil bruke til kulene dine.
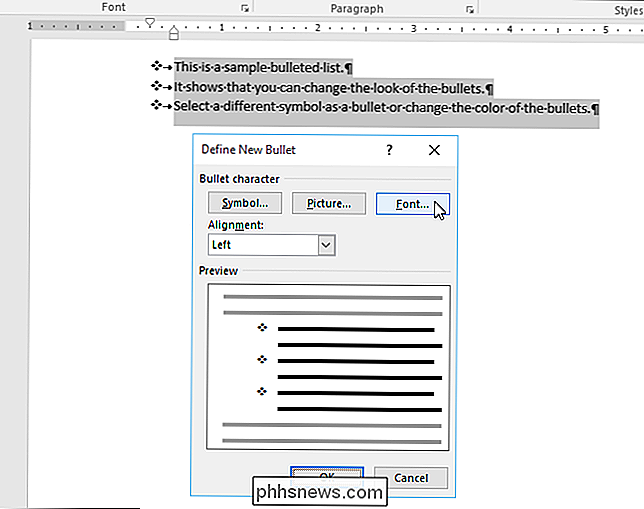
Klikk på "OK" for å godta endringen og lukk dialogboksen "Font".
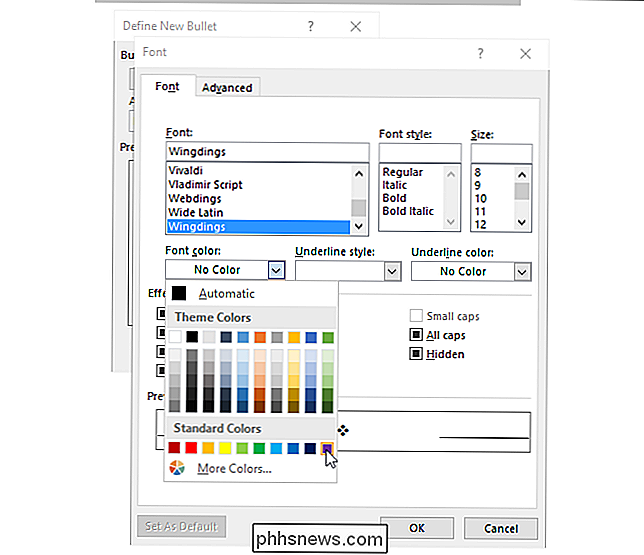
Du kommer tilbake til dialogboksen Definer ny kulde og "Forhåndsvisning" viser kulene dine i fargen du valgte.
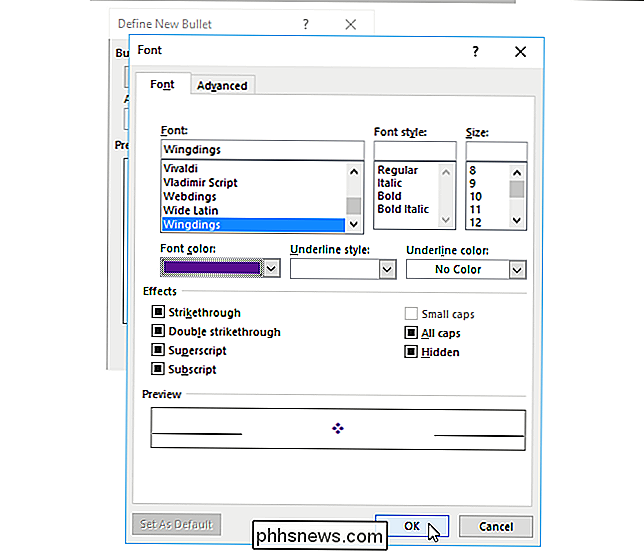
Du kan også bruke et bilde som en kule og vi vil vise deg hvordan du gjør det i fremtidig artikkel.
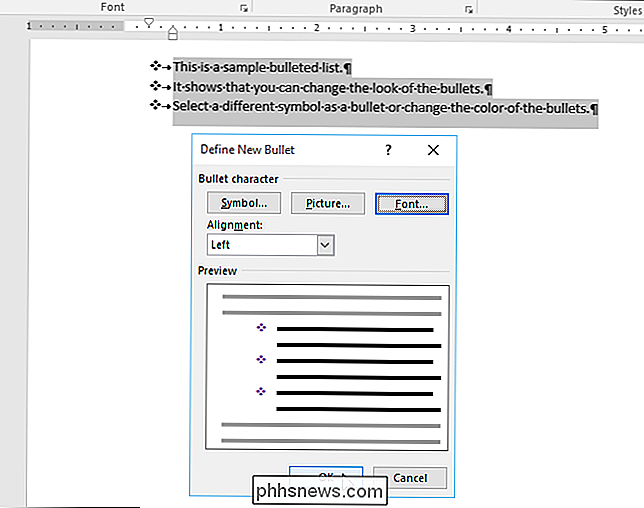

Slik speiler du Windows- eller Android-enhetens skjerm på din Roku
Roku-enheter har nylig fått en "skjermspeil" -funksjon. Med noen få klikk eller kraner kan du speile en Windows 8.1 eller Android-skjerm til Roku. Det virker litt som Apples AirPlay eller Google's Chromecast-skjermspegling. Dette fungerer sammen med Miracast Open Standard som er innebygd i Windows 8.

Slik synkroniserer du F.lux og Philips Hue Lights for øye-vennlig kveldslampe
F.lux er en praktisk liten app som varmes opp lyset fra dataskjermen om kvelden for å hjelpe deg sov bedre. Philips 'Hue-lys kan også justere fargetemperaturen. Denne klare integrasjonen forbinder de to, slik at skjermen og din generelle rombelysning forandrer seg. Hvorfor vil du gjøre dette? RELATERT: Kunstig lys ødelegger søvn, og det er på tide å gjøre noe Om det Det er en økende kroppsforskning som indikerer eksponering for lyse og blåspektret lys sent på kvelden, gjør det vanskelig for oss å sovne og ellers forstyrrer kroppene våre.



