Hva er alle NVIDIA-prosessene som kjører i bakgrunnen?

Hvis du har installert NVIDIAs GeForce Experience-programvare, ser du ganske mange NVIDIA-prosesser som kjører i bakgrunnen på PCen. Vi regnet ti separate prosesser i Windows Task Manager. Men hva gjør de alle?
Vi nådde NVIDIA for en forklaring på disse prosessene, men de ville ikke gi ytterligere informasjon. Vi antar det ikke er overraskende - ikke engang Microsoft forklarer alle prosessene i Windows selv. Men vi lærte mye bare ved å peke rundt.
( Advarsel : Vi snakker om å deaktivere tjenester og avslutte oppgaver for å finne ut hva som gjør hva her, men vi anbefaler ikke deg faktisk å starte manuelt deaktivere tjenester eller sluttoppgaver. Vi vet ikke nøyaktig hva hver prosess gjør.)
NVIDIA Container
Du vil se mange "NVIDIA Container" -prosesser som kjører på din PC. Dette programmet, kalt nvcontainer.exe, ser ut til å være ansvarlig for kjøring og inneholder andre NVIDIA-prosesser. Med andre ord, gjør NVIDIA Container ikke mye selv. Det kjører bare andre NVIDIA-oppgaver.
SysInternals Process Explorer-programvaren, som nå eies av Microsoft, har et prosesshierarki som viser at mange av disse NVIDIA-prosessene starter andre NVIDIA-prosesser.
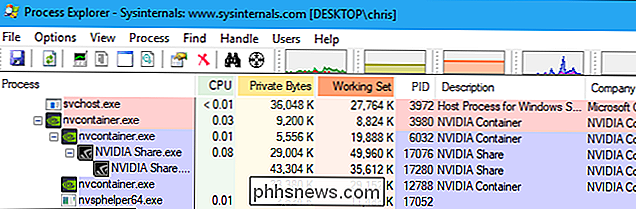
En hel del av disse NVIDIA Container-prosessene er tilknyttet med bakgrunnsoppgaver implementert som systemtjenester. Hvis du for eksempel åpner tjenesteprogrammet, ser du fire NVIDIA-tjenester: NVIDIA Display Container LS, NVIDIA LocalSystem Container, NVIDIA NetworkService Container og NVIDIA Telemetry Container.
Som standard er alle disse tjenestene satt til å kjøre automatisk og fortsett alltid å kjøre i bakgrunnen, bortsett fra NVIDIA NetworkService Container. Dessverre har NVIDIA ikke gitt disse tjenestene informative beskrivelser i Services-appen.
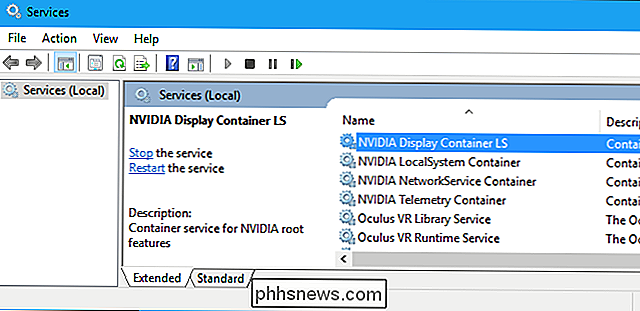
NVIDIA Display Container LS (NVDisplay.ContainerLocalSystem) håndterer noen skjermoppgaver. Hvis du for eksempel åpner NVIDIA-kontrollpanelet og klikker på Skrivebord> Vis varslingsskuffikon, er denne tjenesten ansvarlig for å vise ikonet i varslingsområdet. Hvis du avslutter tjenesten, forsvinner NVIDIA-varselikonet.
Denne tjenesten ser imidlertid ikke ut til å håndtere mange andre skjermoppgaver. Selv om du deaktiverer denne tjenesten, synes GeForce Experience-overlegget fortsatt å fungere normalt.
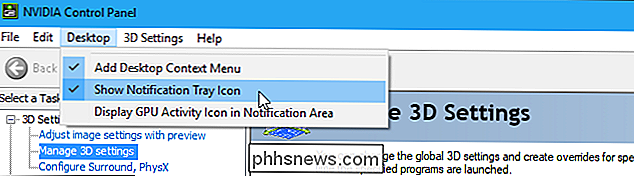
Det er vanskelig å kutte ned alt den tilknyttede tjenesten gjør, og hver sannsynlig utfører en rekke relaterte oppgaver. For eksempel er både NVIDIA LocalSystem Container (NvContainerLocalSystem) og NVIDIA NetworkService Container (NvContainerNetworkService) -tjenestene nødvendige for bruk av NVIDIA GameStream.
RELATERT: Slapp av, NVIDIAs telemetri begynte ikke å spionere på deg
The NVIDIA Telemetry Container (NvTelemetryContainer) -tjeneste ser ut til å håndtere samle data om systemet ditt og sende det til NVIDIA. Dette er ikke engros datainnsamling, men i henhold til NVIDIA GeForce Experience-personvernreglene, inneholder data som GPU-spesifikasjonene dine, visningsdetaljer, driverinnstillinger for bestemte spill, listen over spill du har installert som vist i GeForce Experience, mengden av RAM du har tilgjengelig, og informasjon om datamaskinens andre maskinvare, inkludert CPU og hovedkort. Vi tror ikke det er verdt å panikkover, og mye av denne datainnsamlingen er det som tillater GeForce Experience å foreslå optimale grafikkinnstillinger for PC-spillene dine.
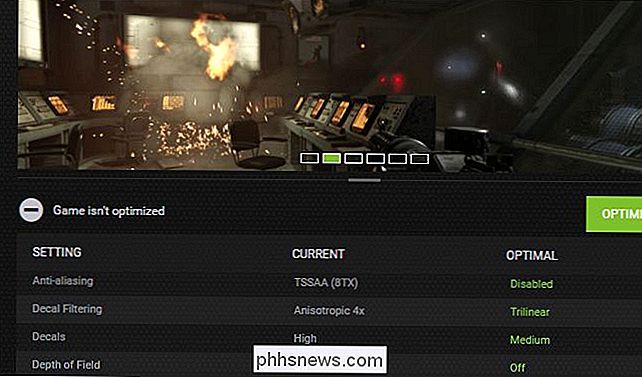
NVIDIA ShadowPlay Helper
NVIDIA ShadowPlay Helper-prosessen (nvsphelper64.exe på 64-biters versjoner av Windows eller nvsphelper.exe på 32-biters versjoner av Windows) ser ut til å lytte etter hurtigtastet som åpner GeForce Experience overlegget fra hvor som helst på operativsystemet. Det er Alt + Z som standard, men du kan tilpasse det fra GeForce Experience-programmet. Hvis du avslutter denne prosessen i Oppgavebehandling, vil Alt + Z ikke åpne overlegget lenger.
Og hvis du leder til Innstillinger> Generelt i GeForce Experience og bytter "In-Game Overlay", vil denne prosessen forsvinne.
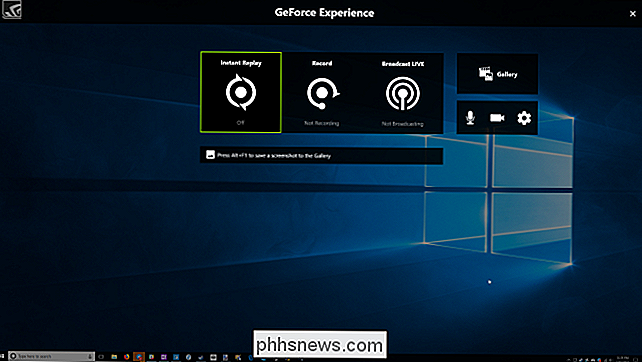
Selv om NVIDIA ShadowPlay er navnet på funksjonen som registrerer spill, vises ShadowPlay Helper bare for å åpne overlegget. Når du slår på Instant Replay eller på annen måte begynner å spille inn spill, begynner en annen NVIDIA Container-prosess å bruke CPU, disk og GPU ressurser. Så minst en av NVIDIA Container-prosessene håndterer spillopptak med NVIDIA ShadowPlay.
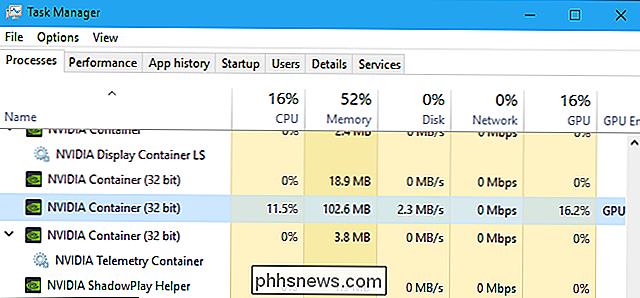
NVIDIA Del
NVIDIA Share-prosessene (NVIDIA Share.exe) - og ja, det er to av dem - synes også å være en del av GeForce Experience-overlegget. Dette gir mening fordi overlegget inneholder delingsfunksjoner for å dele videoklipp og skjermbilder av spillingen din på en rekke forskjellige tjenester.
Når du deaktiverer In-Game Overlay fra GeForce Experience, vil disse prosessene også forsvinne fra systemet.
Hvis du avslutter begge NVIDIA-delingsprosessene og trykker på Alt + Z, vil overlegget gjenåpnes, og du får se at NVIDIA-delprosessene nå kjører igjen. Dette ser ut til å demonstrere at ShadowPlay Helper lytter til hurtigtastet og deretter slår av til NVIDIA Share-prosessene, som håndterer overlegget.
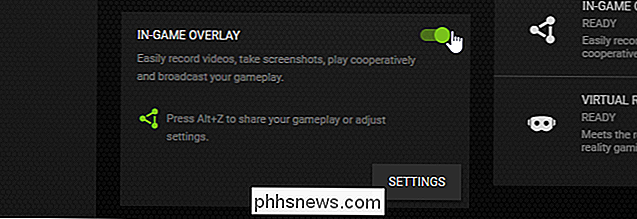
NVIDIA Web Helpers (NVIDIA Web Helper.exe)
"NVIDIA Web Helper .exe "-prosessen ligger i NvNode-mappen. Det er en Node.js-kjøretid, og som sådan er den basert på Chrome's V8 JavaScript-motor. Den kjører JavaScript-kode for ulike NVIDIA-bakgrunnsoppgaver. Spesielt gir Node.js webutviklere som kjenner JavaScript for å bruke JavaScript-kunnskapen til å skrive programvare som ikke bare kjører på en nettside.
Hvis du ser på C: Program Files (x86) NVIDIA Corporation NvNode mappe (eller C: Program Files NVIDIA Corporation NvNode i stedet hvis du bruker en 32-biters versjon av Windows), vil du se skriptfilene den bruker. Et raskt blikk på skriptene viser at NVIDIA Web Helper brukes til å laste ned nye drivere automatisk og installere dem, samt andre oppgaver som å logge inn på en NVIDIA-konto.
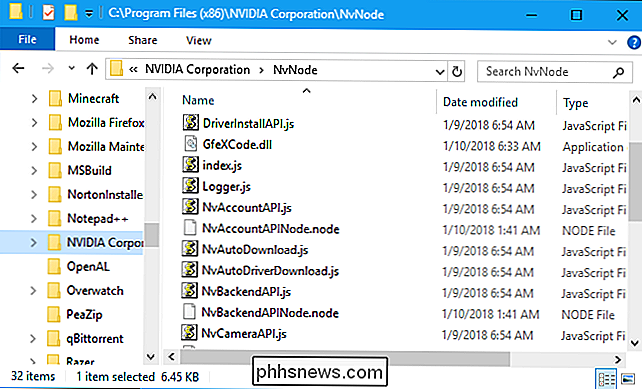
Hvis du vil deaktivere noen NVIDIA-prosesser, bytter du " In-Game Overlay "i GeForce Experience er en garantert sikker måte å gjøre det på. Dette vil bli kvitt NVIDIA ShadowPlay Helper-prosessen og de to NVIDIA Share-prosessene til du slår den på igjen. Igjen anbefaler vi ikke generelt å deaktivere tjenester fra Tjenestemenyen. Bruke programmets innebygde alternativer er generelt en sikrere måte å kutte ned på disse kjørende prosessene.

Slik slår du ditt blunk i et sikkerhetssystem med blikk Utsikt
Blink brukergrensesnitt fokuserer ikke veldig mye på sikkerhet som andre smarthome-plattformer gjør, men det har endret seg med en ny har blitt lagt til i Wink-appen, kalt Lookout. Slik konfigurerer du det. RELATED: Slik setter du opp knutepunktet (og begynner å legge til enheter) Gitt, du kan sortere bruke Wink-oppsettet som et sikkerhetssystem og sette opp varsler når som helst en dør åpnes, men det er egentlig ikke ment å være for sikkerhet.

Din MyFitnessPal-konto ble nesten helt hakket, Endre passordet ditt nå
Hvis du er en av de millioner av de 150 millioner MyFitnessPal-brukerne, har du dårlige nyheter: hackere har e-postadressen din, brukeren din Her er Jim Finkle og Nivedita Balu, som rapporterer til Reuters: De stjålne dataene inkluderer brukernavn, e-postadresser og krypterte passord for den populære MyFitnessPal-mobilappen og nettstedet, sa Under Armor i en uttalelse.



