Slik bruker du flere applikasjoner på en gang på en iPad

IOS 11s nye multitasking-funksjoner gjør iPad enda kraftigere. Muligheten til å få tilgang til dokken i en hvilken som helst app gjør at du lettere kan starte programmer i delt skjermmodus. IOS 11 legger også til en ny dra-og-slipp-funksjon som lar deg flytte innhold mellom apper.
Tidligere la iOS 9 en etterlengtet funksjon til iPad: muligheten til å ha flere apper på skjermen samtidig tid. iPads støtter tre forskjellige typer multitasking: Slide Over, Split View og Picture in Picture.
Docket
RELATED: Hva er nytt i iOS 11 for iPhone og iPad, tilgjengelig nå
Fra og med iOS 11 kan du nå se docken i alle apper - ikke bare på startskjermbildet. Sveip opp fra bunnen av skjermen for å se docken din, med favorittappene dine til venstre og apper du nylig har brukt til høyre. Hvis du vil legge til flere programmer i docken din, drar du og slipper dem til dokken nederst på startskjermen. Trykk på en app på kaien for å starte den.
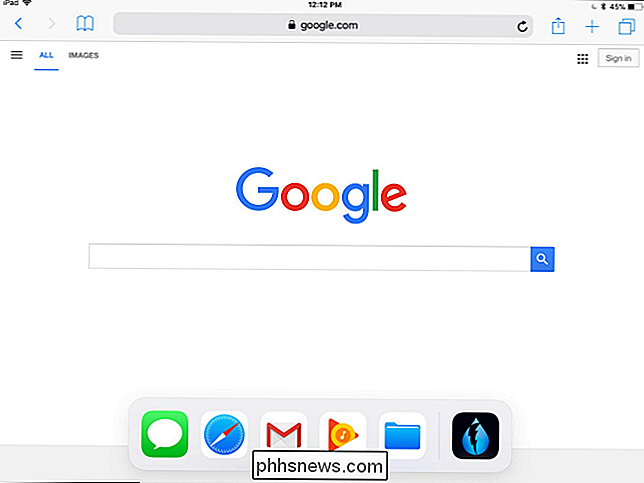
Docken gjør det også enkelt å åpne apper i Split View eller Slide Over-modus. Med docken synlig, trykk lenge på et appikon på kaien, og dra og slipp det til venstre eller høyre side av iPad-skjermen.
For å åpne appen i delt visning, dra den til kanten av din skjerm til et åpent mellomrom vises ved siden av din kjørende app, og slipp deretter den. For å åpne appen i Slide Over-modus, plasser du appens ikon litt lenger fra skjermkanten. Slip appens ikon når du ser det omforme til et avrundet rektangel.
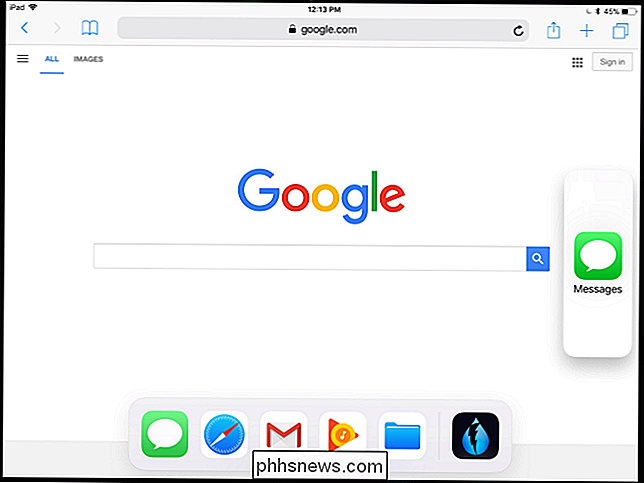
Hvis du fortsetter å snu opp på iPad-skjermen etter at dokken er synlig - med andre ord, sveip opp fra bunnen av skjermen, men fortsett, selv etter Du ser dokken - du vil se multitasking-visningen, som viser miniatyrbilder av nylig brukte apper. Klikk på en app for å bytte til den.
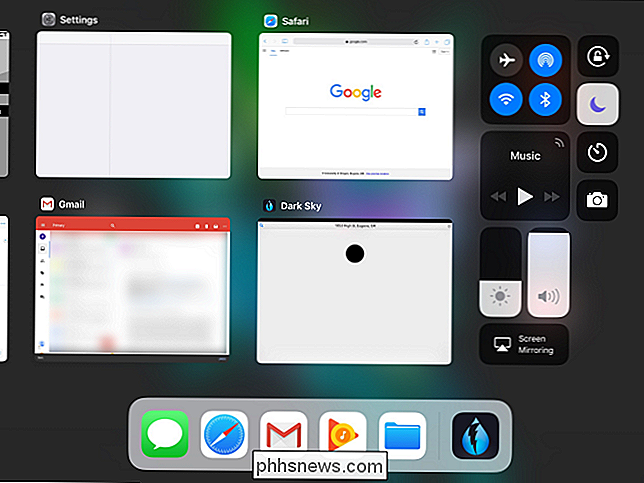
iPads som støtter dette : iPad Pro (noen), iPad Air, iPad Air 2, iPad (5. generasjon), iPad Mini 2, iPad Mini 3 og iPad Mini 4
Dra og slipp
Dra og slipp er ikke bare en funksjon for å åpne programmer sammen med andre apper. Fra og med iOS 11 er dra og slipp nå en måte å flytte data fra en app til en annen, akkurat som det er på en Mac eller en Windows-PC.
Hvis du vil bruke dra og slipp, trykker du lenge på noe du vil dra og slipp i en app. Mens du holder fingeren nede, sveiper du opp fra bunnen av skjermen for å se dokken. Hold fingeren over ikonet for appen du vil dra og slipp innholdet til. Din iPad vil bytte til appen, og du kan slippe innholdet når du vil.
Du kan også dra og slippe innhold mellom apper som kjører side om side - bare dra og slipp fra en app til den andre.
Apps må oppdateres for å støtte denne funksjonen, men du bør være i stand til å dra og slippe bilder, tekst, koblinger, filer og andre typer innhold mellom ulike apps.
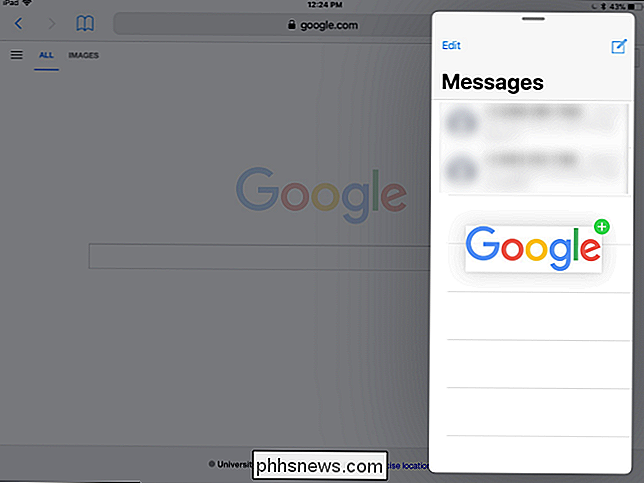
iPads som støtter dette : iPad Pro ( iPad 4, iPad Mini, iPad Mini 3 og iPad Mini 4
Slide Over
RELATERT: 8 Navigasjonstrykk Hver iPad bruker trenger å vite
Slide Over lar deg raskt hente en app i "kompakt modus" uten å forlate din nåværende fullskjerm-app. Du kan ikke faktisk samhandle med begge appene samtidig, men dette er en rask måte å ta opp en notat eller chat-app for, for eksempel, og raskt samhandle med det uten å miste stedet i den opprinnelige appen.
To bruk denne funksjonen, sveip inn fra høyre side av iPad-skjermen. En liten sidepanel vil vises. Dette kan gjøres i enten portrettmodus eller liggende modus.
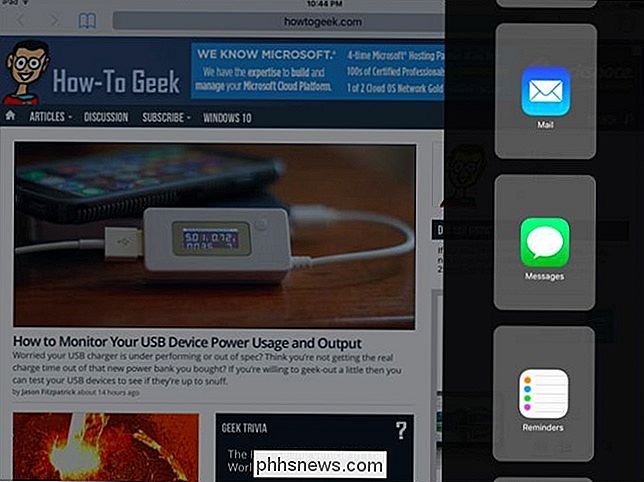
Trykk på en app i listen for å laste den i sidevinduet. Det vil se ut som om du kjører en iPhone-app på siden av iPad-skjermen. Du kan da bytte mellom "lysbilde over" apper ved å sveipe ned fra toppen av appen i sidepanelet.
Apper vises bare her hvis de støtter dette, men utviklere skal raskt oppdatere apper som støtter denne funksjonen.
iPads som støtter dette : iPad Pro (noen), iPad Air, iPad Air 2, iPad (5. generasjon), iPad Mini 2, iPad Mini 3 og iPad Mini 4
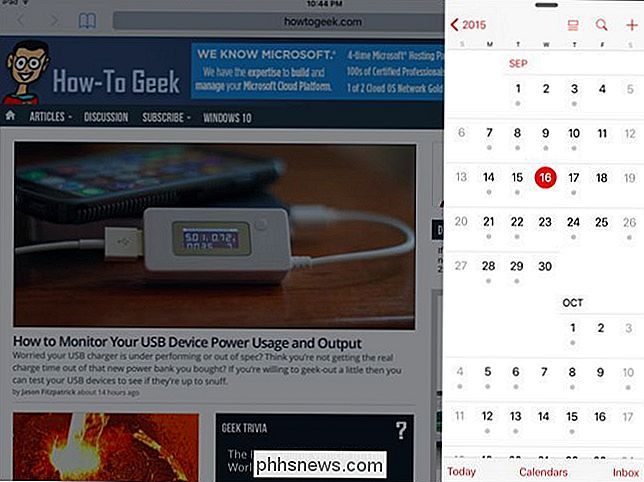
Split View
Hvis du har en kraftigere iPad, kan du åpne et lysbilde over appen i liggende modus og du ser et håndtak mellom de to appene.
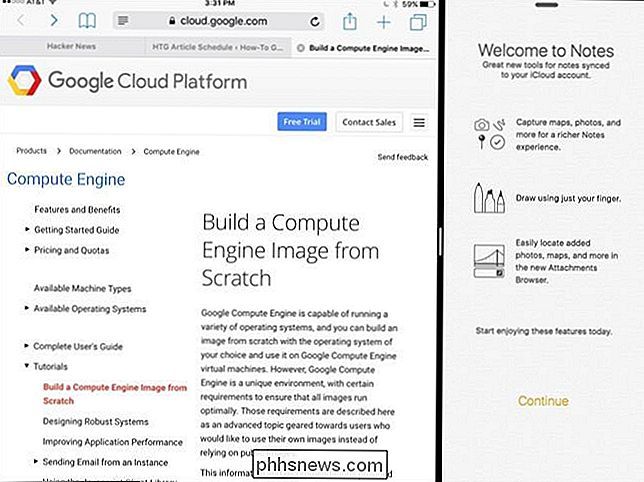
Trekk håndtaket mot midten av skjermen for å aktivere delt visning. Du ser da to programmer på skjermen samtidig, en app på begge halvdel av skjermen, og du kan samhandle med begge samtidig.
iPads som støtter dette : iPad Pro (noen), iPad Air 2, iPad (5. generasjon) og iPad Mini 4
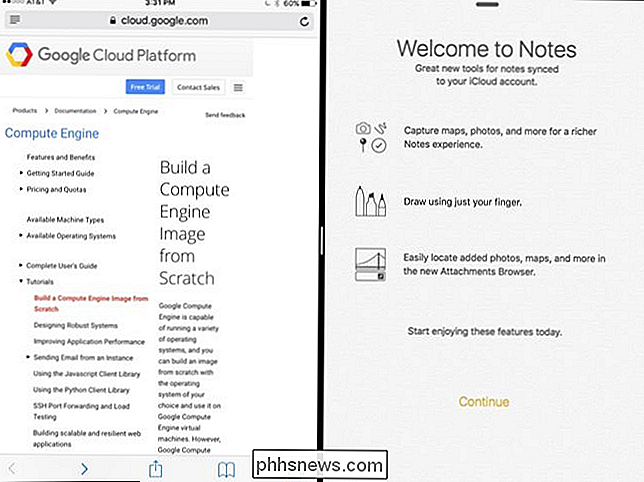
Bilde i bilde
Bilde i bildemodus er designet for noe video-relatert - enten videosamtaler eller bare å se på videoer. Dette tar en video og konverterer den til et lite miniatyrbilde som kan sitte over de andre appene du bruker, og følger deg fra app til app mens du bruker iPad.
Bare trykk på Hjem-knappen, for eksempel mens du er på en FaceTime-videoanrop eller mens du ser på en video i din iPads standard videospiller - og videoen krympes til et lite miniatyrbilde, holder deg som du gjør andre ting på iPad. Du kan også trykke på et nytt «bilde i bilde» -ikon som vises i slike videospillere for å aktivere denne modusen. Utviklere må legge til støtte for denne funksjonen til sine videoprogrammer.
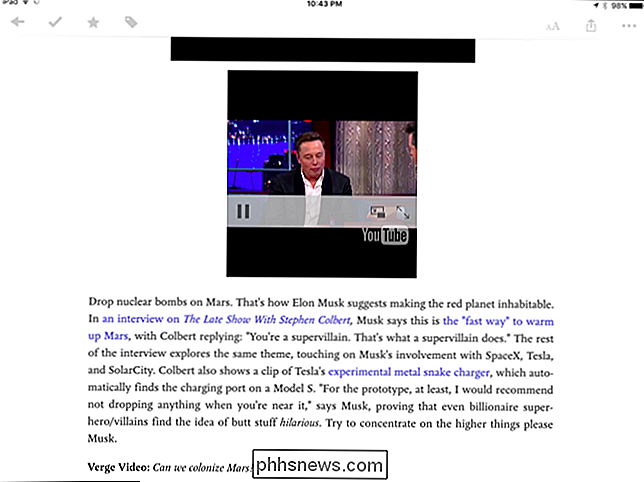
Du kan dra bilde-i-bildevideoen rundt for å plassere den på forskjellige steder på iPad-skjermen, og til og med flytte den litt på skjermen. Trykk på videoen for å vise knapper som lar deg sette pause på videoen, lukke den eller gå tilbake til appen videoen er fra.
iPads som støtter dette : iPad Pro (hvilken som helst), iPad Air, iPad Air 2, iPad (5 generasjon), iPad Mini 2, iPad Mini 3 og iPad Mini 4
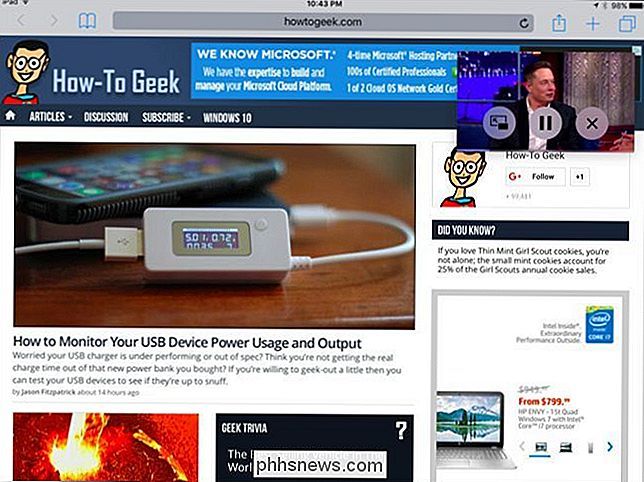
Skjermtastaturet som sporvei
Det er ikke teknisk en multitasking-funksjon, men iPad-tastaturet på tastaturet mottok noen Viktige oppdateringer som vil hjelpe deg å faktisk bruke den mer produktivt. Den viktigste og ikke umiddelbart åpenbare nye funksjonen er muligheten til å bruke tastaturet på skjermen som en styreflate.
Bare trykk på tastaturet på skjermen med to fingre og flytt dem rundt. Dette vil flytte tekstmarkøren rundt i tekstfeltene, noe som gjør det lettere å redigere tekst uten å trykke og holde inne tekstfeltet og justere markøren nøyaktig. Nøklene på tastaturet vil forsvinne som du gjør dette, understreker at du bruker en styreflate.
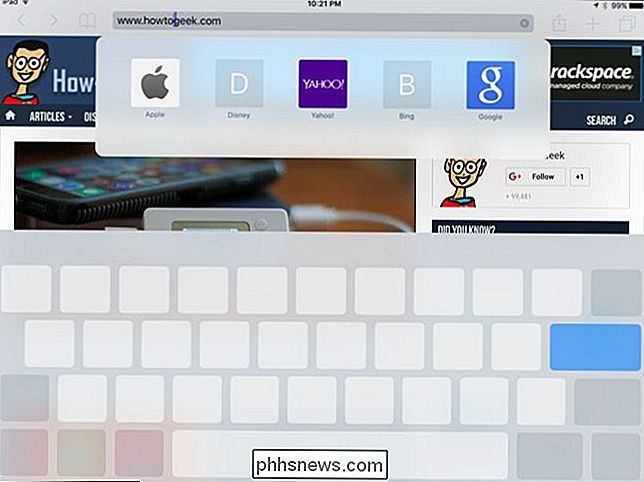
Bilde Kreditt: Maurizio Pesce på Flickr

Slik logger du ut av Netflix-kontoen din på hver enhet som bruker den
Hvis du noen gang har logget på Netflix-kontoen din på en annen persons enhet, eller har logget på den på en enhet, Ikke lenger bruk, du vet hvor irriterende det kan være - spesielt hvis noen andre ser på show på kontoen din og sparker deg av. Slik logger du deg ut av alle Netflix-økter med en enkel knapp.

Slik tar du skjermbilder på en Android-telefon eller -tabletter
Noen ganger er det nødvendig å ta et stillbilde av hva som skjer på enhetens skjerm - det kalles et skjermbilde. Mens dette pleide å være et problem på Android (mange måner siden), inkluderer alle moderne telefoner evnen. Slik gjør du det. Slik tar du et skjermbilde på de fleste Android-enheter Hvis du bruker en telefon eller en nettbrett som ble utgitt de siste fire årene eller så, tar du et skjermbilde så enkelt som å trykke et par knapper.



