Slik lager du tilpassede talekommandoer for Alexa og Google Hjem med Android og Tasker

Tasker er et av de kraftigste automatiseringsverktøyene på Android. Plugins som AutoVoice lar deg utvide Tasker kjernefunksjonalitet for å gjøre enda mer kule ting ... som å lage egendefinerte talekommandoer for Amazon Echo eller Google Home. Slik gjør du dine egne talekommandoer.
De innebygde talekommandoene i Alexa og Google Home kan gjøre noen kule ting, men Tasker gir deg nesten full kontroll over telefonen din. Så, ved å bruke AutoVoice, kan du stille telefonen til batterisparemodus, lese meldingene dine høyt, slå PS4-enheten av og på, og mer. Tasker er kanskje ikke alltid den mest brukervennlige appen i verden, men du kan bygge noen ganske kjempebra profiler med den.
Hva du trenger
RELATED: Slik bruker du Tasker til å automatisere Android Telefon
Vi antar i denne artikkelen at du allerede er kjent med Tasker. Hvis du ikke er det, sjekk ut vår guide her for å lære det grunnleggende. Før du kommer i gang, trenger du også følgende:
- Et Google Home eller Amazon Echo: Du må selvfølgelig ha en av disse stemmeassistentene i stuen din hvis du skal snakk med det. Hvis du ikke har satt opp, kan du sjekke ut våre guider for å sette opp et Amazon Echo eller Google Home her.
- En Android-telefon : Vi bruker en Android-app som heter Tasker for dette, slik at du vil trenge en Android-telefon - det er ingen vei rundt dette. Heldigvis bør enda eldre Android-telefoner fungere fint.
- Tasker: Denne Android-automatiseringsappen lar deg lage triggere og oppgaver for å administrere telefonen eller en hvilken som helst ekstern enhet som du kan styre via telefonen. Det koster $ 2,99 på Play-butikken.
- AutoVoice: For vårt formål er dette plugin hvor den virkelige magien skjer. AutoVoice er en av mange praktiske plugins opprettet av utvikleren Joaoapps. AutoVoice kommer med en gratis 7-dagers prøveversjon, men du kan kjøpe AutoVoice Pro Unlock for $ 2,49.
Når du har alt installert, må du gjøre litt oppsett før du kan begynne å lage dine egne egendefinerte stemmekommandoer .
Link AutoVoice til Google Home eller Amazon Echo
Som med alt som involverer Tasker, vil oppsettet AutoVoice ta mer enn noen få trinn. Først må du koble Google Home eller Amazon Echo til din AutoVoice-konto. Hvis du bruker Google Hjem, åpner du Google Hjem-appen og trykker på menyikonet øverst til venstre. Deretter trykker du på "Flere innstillinger."
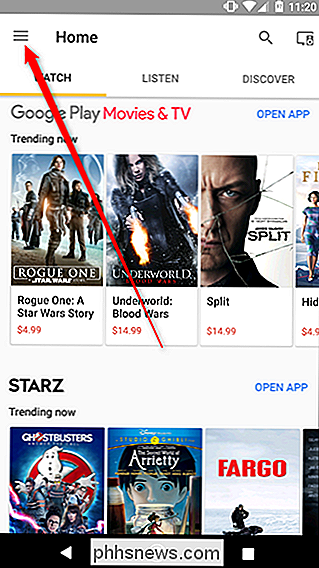
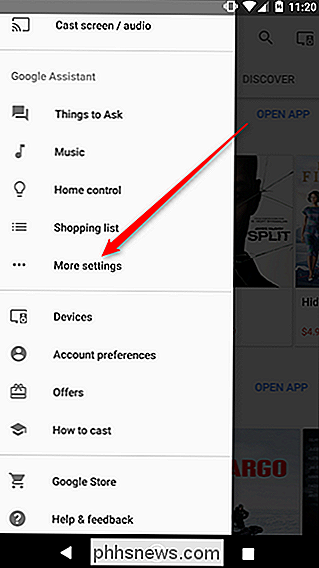
Rull ned og trykk på Tjenester. I den gigantiske listen over tjenester, rul ned til du finner AutoVoice. Heldigvis er listen alfabetisk, så AutoVoice burde være i nærheten av toppen.
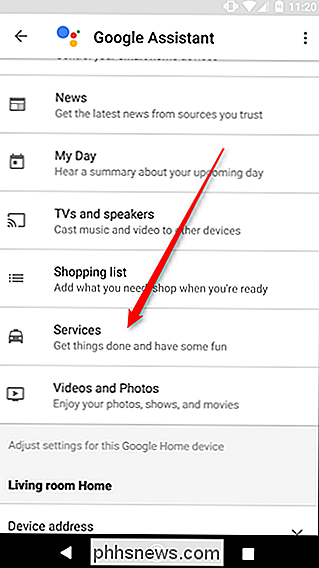
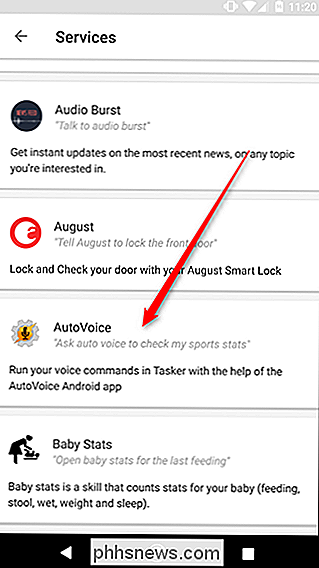
På skjermbildet AutoVoice-tjeneste klikker du på linken Konto i blått. Velg kontoen du vil lenke. Dette bør være det samme som du bruker på telefonen som kjører Tasker, og gi AutoVoice de tillatelsene den trenger.
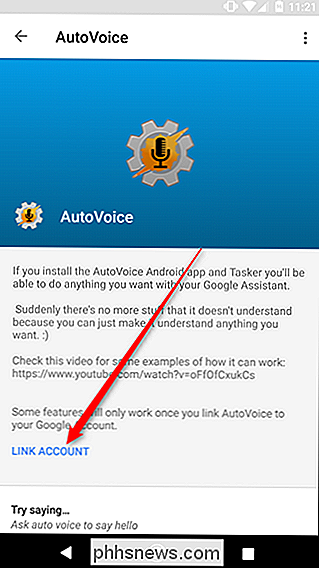
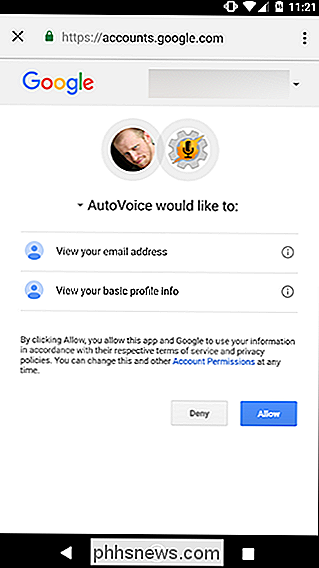
Hvis du bruker et Amazon Echo, kan du koble til AutoVoice ferdighet på nettet. Du finner den på Amazons nettside her. Gå til den linken, pass på at du er logget på, og klikk deretter Aktiver.
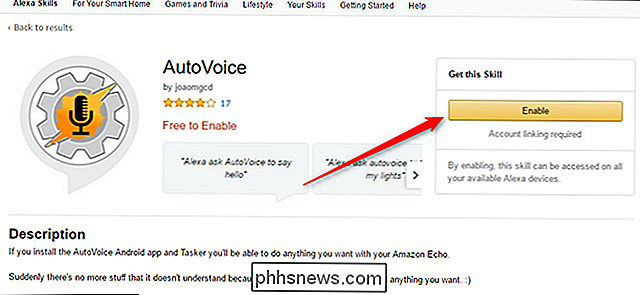
På samme måte som med Google Startside, må du koble Google-kontoen din og gi den tillatelsen. Når du har gjort det, er du klar til å gå videre til den morsomme delen.
Lag dine egne egendefinerte AutoVoice-kommandoer
Neste viser vi hvordan du lager dine egne talekommandoer. Du kan bruke disse kommandoene til å utløse noen oppgaver du kan lage i Tasker, så bruk fantasien din. For vår guide vil vi utløse en popup for å holde ting enkelt. For å komme i gang, åpne AutoVoice-appen på telefonen din og trykk på AutoVoice-enheter.
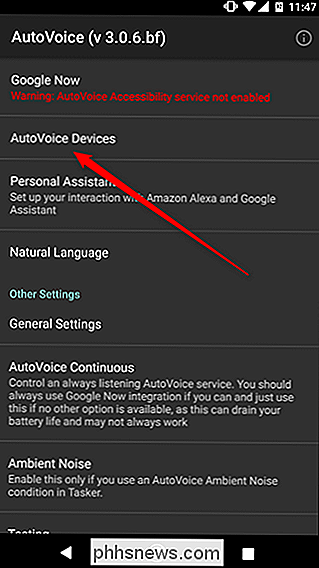
Først vil AutoVoice be om tillatelse til å vise kontaktene dine for å finne ut hvilke kontoer som er tilgjengelige på telefonen din. Trykk på Tillat. Velg deretter den samme Google-kontoen du koblet til AutoVoice-tjenesten på Google Home eller Alexa, og trykk OK.
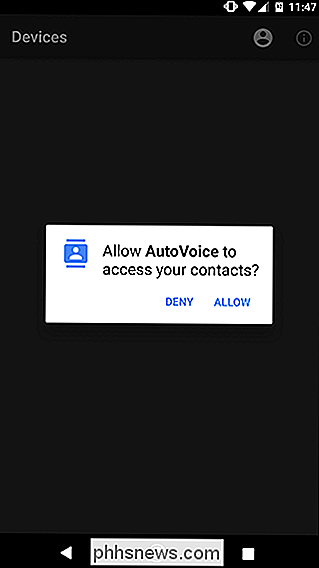
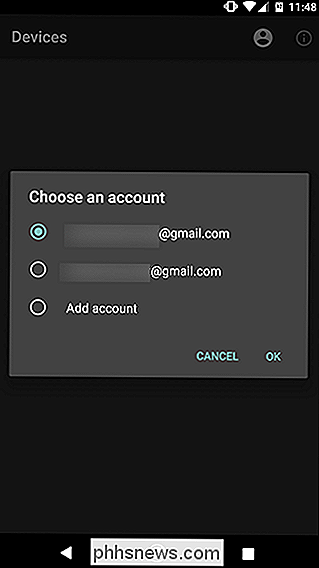
Deretter åpner du Tasker-appen på telefonen din. Trykk på + symbolet nederst på skjermen for å opprette en ny profil, og trykk deretter på Event.
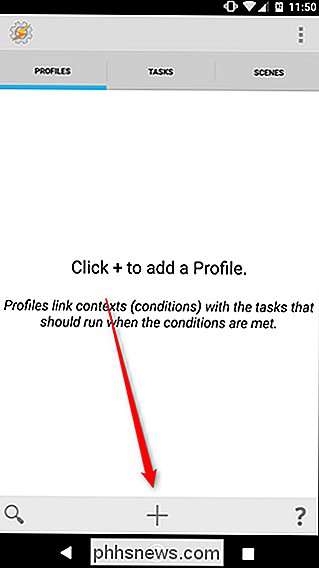
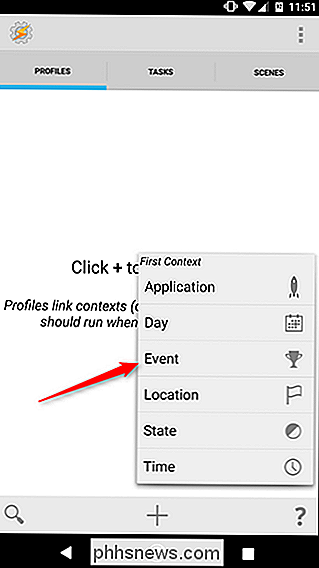
I popup-vinduet som vises, trykk på Plugin og velg AutoVoice.
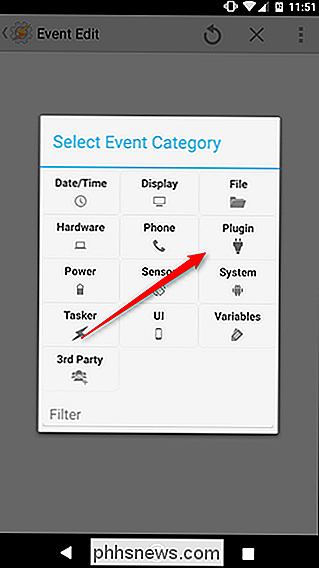
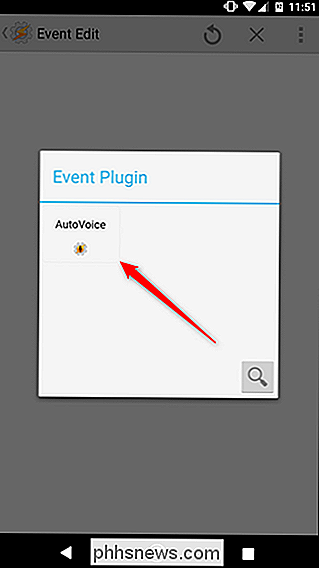
I rullegardinlisten som vises, bla til bunnen og velg Erkjent.
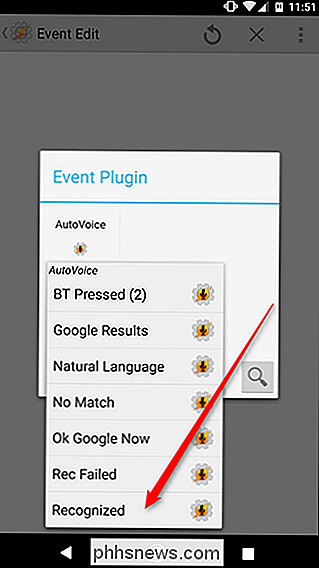
På neste skjerm vil det være en stolpe øverst som sier Konfigurasjon. Trykk på blyantikonet til høyre for denne linjen.
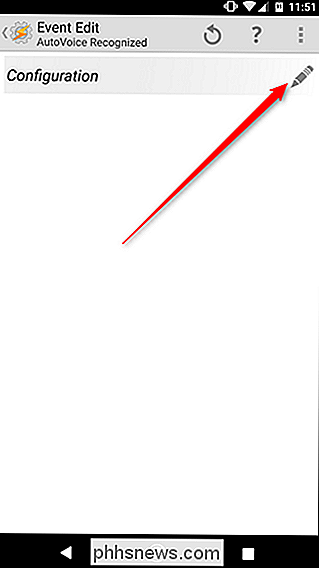
Dette tar deg til AutoVoice-konfigurasjonssiden. Først trykker du på Kommandoer øverst på skjermen for å angi dine egendefinerte talekommandoer. Du kan legge til flere utløserord eller setninger skilt av et komma hvis du vil at Google eller Alexa skal gjenkjenne flere fraser for samme kommando. For eksempel, under lagt vi "hei" og "hei" som kommandoer. Hvis AutoVoice hører en av dem, vil den utløse den samme oppgaven.
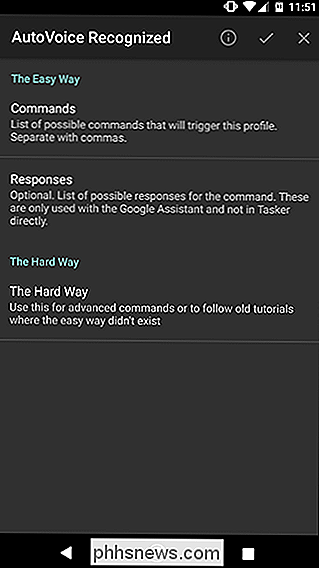
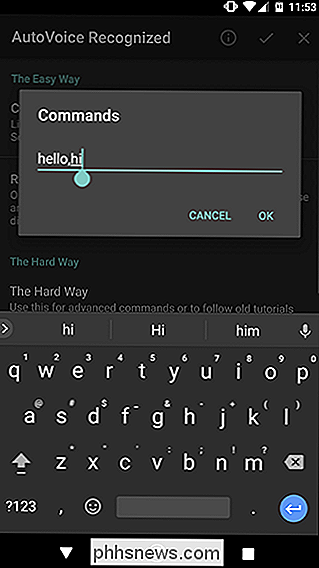
Neste, trykk på Responses. Her kan du angi hvordan AutoVoice skal svare på deg. Dette gir deg en verbal bekreftelse på at AutoVoice har mottatt kommandoen din, pluss det er en fin måte å gjøre stemmen din assistent litt mer conversational. I dette tilfellet fortalte vi AutoVoice å svare med "hei tilbake på deg." Dette vil ikke faktisk utløse noen oppgaver (vi gjør den delen på et sekund), men det legger til litt god smak for samspillet ditt.
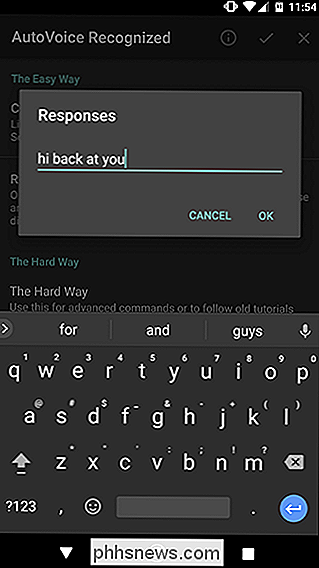
Når du har lagt til alle kommandoene og svarene du vil ha for denne oppgaven, trykker du av i ruten øverst for å gå tilbake til Tasker.
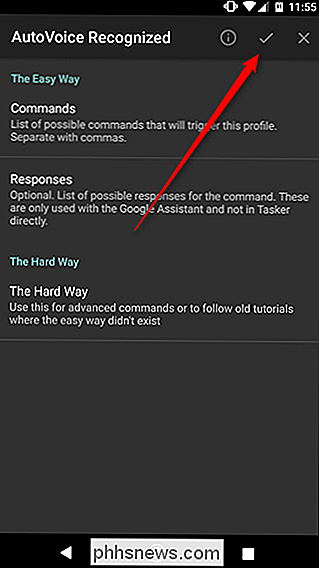
Tilbake i Tasker ser du at AutoVoice har fylt inn konfigurasjonssiden. Du bør ikke endre noe her. Bare trykk på tilbakeknappen øverst (eller bruk telefonens tilbakeknapp).
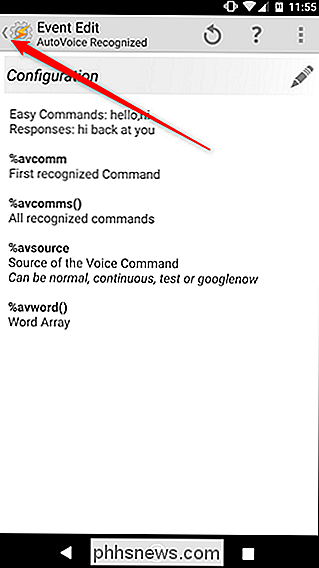
På dette tidspunktet kan du tilordne kommandoen til hvilken som helst oppgave du vil ha. Hvis du allerede har gjort en oppgave i Tasker, kan du tilordne den fra ditt eksisterende bibliotek. Hvis du vil lage din egen, trykker du på Ny oppgave-knappen og gir den et navn. I vårt tilfelle vil vi nevne det Popup, men du bør gi navnet ditt basert på hvilken oppgave du ender opp med å lage.
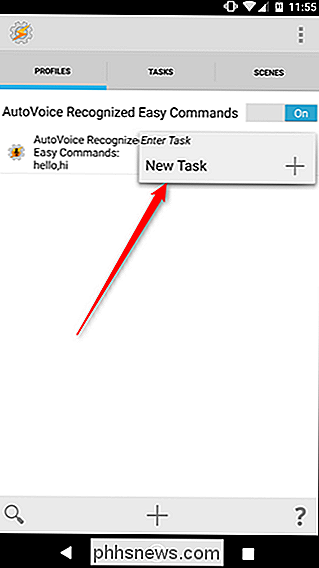
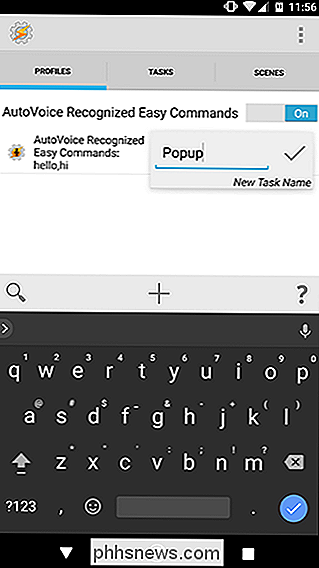
Prosessen din vil sannsynligvis avvike fra instruksjonene våre etter dette, men vi fullfører oppgaven vår bare demonstrere. På oppgavesiden klikker du på + -ikonet nederst for å legge til en ny handling.
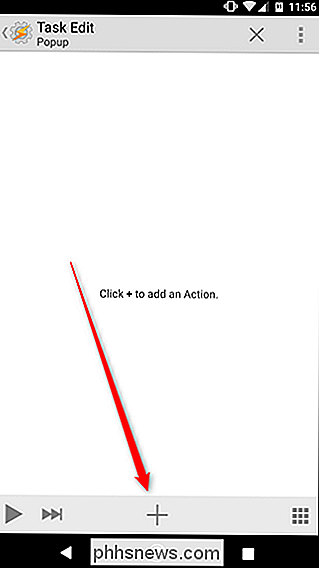
I boksen som dukker opp, trykk på Varsel, velg deretter Popup.
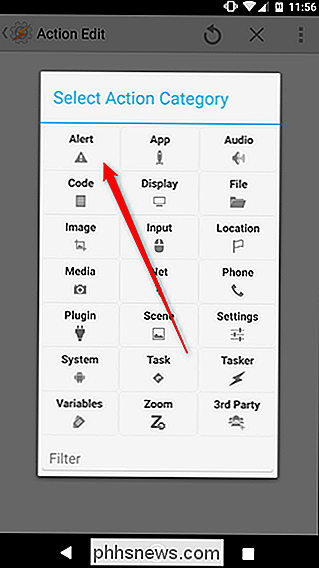
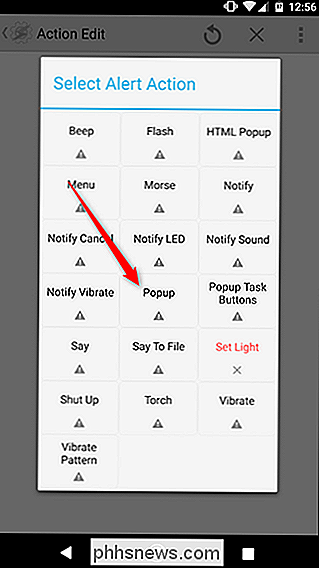
Under tekst, skriv en melding som "Hei alle!" Når du er ferdig, trykker du på bakpilen øverst til venstre på skjermen, eller trykker på telefonens tilbakeknapp.
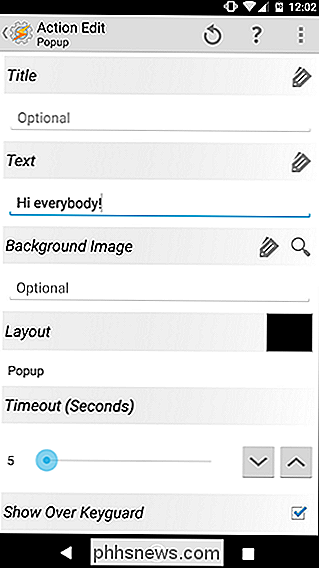
Nå er det på tide å prøve kommandoen din! Si "[Ok google / Alexa], fortell Autovoice hei" og åpne telefonen. Du bør se en popup som ser ut som den nedenfor.
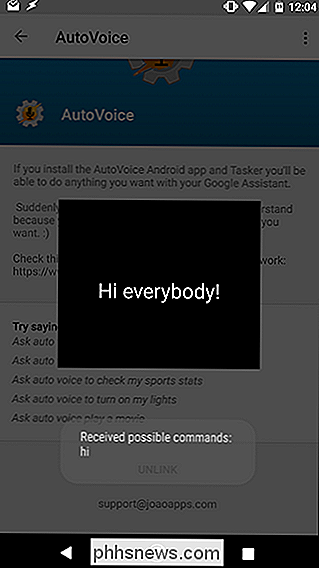
Det bør bekrefte at din AutoVoice-kommando fungerte. Du kan erstatte denne prøveoppgaven med alt du vil. Igjen, se vår fullstendige Tasker guide for hvordan du gjør flere oppgaver.

Slik får du mest mulig ut av Amazonas echo
Hvis du er ny i Amazon-ekkoet, vet du sikkert de fleste av de grunnleggende handlinger og kommandoer som du kan fortelle Alexa, som å spille musikk, innstilling av tidtakere, og å få væroppdateringer. Men her er noen triks som du kanskje ikke har kjent om, som alle vil ta ditt Echo-spill til neste nivå.

Slik gjenoppretter du lukkede faner på en iPhone eller iPad
Moderne mobilnettlesere lar deg gjenåpne faner du nylig har lukket, akkurat som skrivebordsbrowser gjør. I Apples Safari-nettleser for iPhone og iPad er funksjonen litt skjult, men den er der. Du kan også åpne åpne lukkede faner i Google Chrome og andre tredjeparts nettlesere på en iPhone eller iPad.



