Slik sjekker du alle e-postkontoene dine fra Gmail
Omtrent alle disse dager har mer enn en e-postkonto, vanligvis mer enn det som kan regnes på den ene siden. Personlig har jeg 5+ kontoer med forskjellige e-postleverandører, inkludert Yahoo, Gmail, Cox, kontortailadressen min, min nettside e-post osv. I øyeblikket bruker jeg Outlook til å sjekke alle mine kontoer fra ett klientprogram siden det gjør det enklere å administrere.
Hvis du er ok med Outlook, har du ikke noe problem. Men hvis du foretrekker å bruke Gmail for alt, siden det er nettbasert og har bedre spamfiltrering og sikkerhet, kan du være interessert i å sette opp alle dine e-postkontoer i Gmail og administrere dem derfra.
I denne artikkelen skal jeg forklare trinnene for bruk av Gmail som en hovedkonto for å samle e-post fra alle dine andre elektroniske kontoer. Først logger du deg på Gmail-kontoen din og klikker på det lille tannhjulikonet øverst til høyre. På menyen, gå videre og klikk på Innstillinger .

Klikk nå på fanen Kontoer og import, og du vil i utgangspunktet se to forskjellige alternativer for å importere e-postmeldinger til Gmail. En mulighet til å importere e-post og kontakter, og den andre er å sjekke e-post fra andre kontoer (ved hjelp av POP3) .
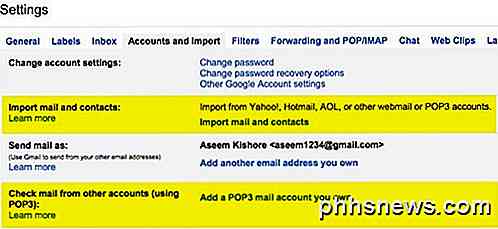
Det er litt forvirrende, men heldigvis har Google en kort side skrevet om de forskjellige måtene for å flytte e-post til Gmail-kontoen din. I utgangspunktet må du bestemme om du bare vil importere gamle e-postmeldinger, bare nye e-postmeldinger, eller både gamle og nye e-poster.
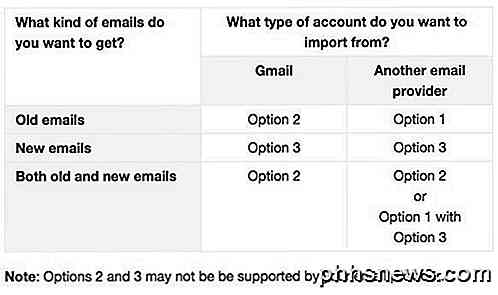
Alternativ 1 er for å få gamle e-postmeldinger fra en annen e-postleverandør til Gmail, og for det vil du klikke på koblingen Importer post og kontakter under Kontoer og import. Du kan importere e-post fra Hotmail, Yahoo, AOL eller en annen e-postleverandør som tillater POP3-tilgang. Når du klikker på lenken, åpnes en ny kategori, og du blir bedt om e-postadressen for den andre kontoen.
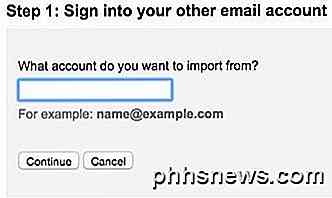
Klikk Fortsett, og du får en melding om at du må logge deg på den andre e-postkontoen din for å bekrefte importen. Det står også at et tredjepartsfirma kalt ShuttleCloud utfører prosessen og at overføringen kan være ukryptert.
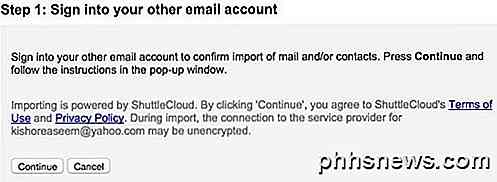
Når du er logget på din andre e-postkonto, fortsett og klikk Fortsett. Avhengig av e-postleverandøren din, vil et nytt vindu dukke opp og be deg om å bekrefte at ShuttleCloud kan få tilgang til alle dataene dine.
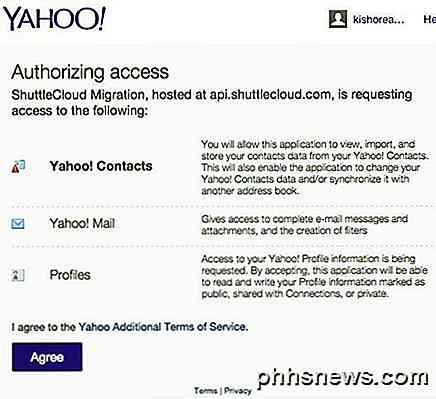
Når autorisasjonen har vært vellykket, vil den be deg om å lukke vinduet. Gå videre og gjør det, og i det forrige vinduet som du var på før, vil det oppdatere og fortsette til trinn 2, som skal velge hva du vil importere.
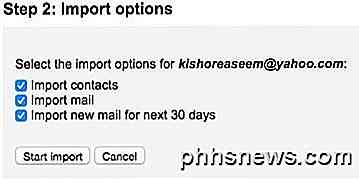
Det siste alternativet Importer ny e-post for de neste 30 dagene er hvorfor dette alternativet egentlig bare er nyttig for å importere eldre e-post fra en ikke-Gmail-klient til Gmail-kontoen din. Hvis du bare vil ha nye e-postmeldinger for å komme inn på kontoen, bør du velge det andre alternativet ovenfor, som var Legg til en POP3-postkonto du eier . Jeg vil forklare det alternativet neste.
For øyeblikket klikker du Fortsett og importprosessen starter. Hvis du prøver å overføre all din gamle e-post fra en annen e-postleverandør, og du også vil at all ny e-post skal komme til Gmail-kontoen din, er det best å fjerne merket for Importer ny e-post i de neste 30 dagene, og sett deretter inn tillegget POP3-konto separat. På den måten blir din gamle e-post importert og nye e-poster blir også sjekket.
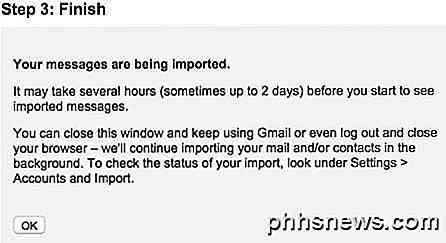
Hvis du har massevis av gammel e-post, kan det ta opptil flere dager før e-postene importeres til Gmail-kontoen din. Så hvor går all den importerte e-posten? Vel, glad du spurte! I utgangspunktet, når du utvider listen over mapper og etiketter på venstre side av Gmail, ser du den oppført i alfabetisk rekkefølge sammen med alt annet.
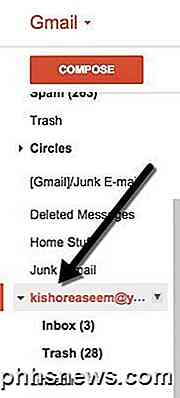
Den veldig fine tingen med å importere ved hjelp av Gmail er at den konverterer alle mappene fra de andre kontoene dine til etiketter til å bare ta imot alle e-postene og dumpe dem inn i en gigantisk innboks. Nå når du går tilbake til kontoer og import, får du se noen nye alternativer.
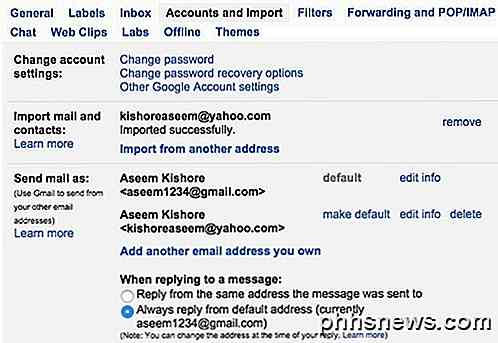
For det første vil du kunne se fremdriften av importen her. Siden jeg hadde en masse tre e-postmeldinger i min Yahoo-konto, avsluttet importen nesten umiddelbart. Under Send e-post som, ser du at du kan lage din andre e-postadresse som standard for å sende e-post, men jeg er ikke sikker på hvorfor du vil gjøre det.
Til slutt, når du svarer på en melding, svarer den automatisk fra Gmail-adressen din fordi det forutsetter at du vil at folk skal begynne å bruke den e-posten for å kontakte deg. Men hvis du ikke vil, kan du velge Svar fra samme adresse meldingen ble sendt til, og når du svarer på en e-post fra den andre e-postkontoen, vil den også svare fra den e-postadressen i stedet for Gmail-adressen din.
Det bør også bemerkes at du kan klikke på sletteknappen under Send e-post som for den andre e-postkontoen, men det vil ikke slette de faktiske e-postene som tidligere ble importert. Hvis du vil slette alle importerte postene, må du gå til etiketten og klikke på pilen ved siden av den og velge Fjern etikett . Det vil da vise deg etiketten og eventuelle underetiketter og bekrefte om du vil slette e-postene.
For å få nye e-postmeldinger i Gmail-kontoen din, bør du begynne med legge til en POP3-postkonto du eier fra kontoer og import. Du blir bedt om å skrive inn e-postadressen for den andre kontoen.
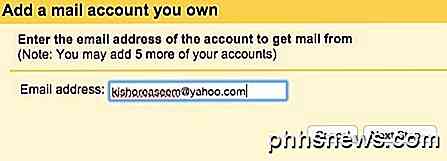
Det neste trinnet er imidlertid annerledes enn det vi hadde gjort da du importerte e-post. Her vil du skrive inn passordet og vanligvis kan Google finne ut POP-serverinnstillingene automatisk. Du har også flere alternativer som om du vil legge igjen en kopi av e-posten på serveren, om du vil bruke SSL (anbefalt), om du vil merke meldingene og om du vil arkivere dem.
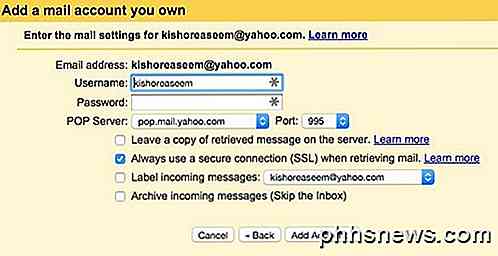
Hvis du forlater standardinnstillingen som vist ovenfor, vil e-postene bare vises i Gmail-innboksen din som vanlig e-post. Når du er ferdig, klikker du Legg til konto- knappen. Det er også verdt å merke seg at eventuelle nye uleste e-postmeldinger i innboksen din også blir importert til Gmail. I mitt tilfelle hadde jeg en ulest e-post på min Yahoo-konto fra ett år tilbake.
I tillegg til at nye e-postadresser importerte, importerte den den e-postadressen, og jeg kunne ikke engang finne den i Gmail med mindre jeg søkte etter det fordi det var veien på baksiden av innboksen min. Så det er verdt å merke innkommende meldinger, slik at du enkelt kan finne alle e-postene fra den andre e-postkontoen hvis en gruppe uleste også importeres.
Det siste du kan gjøre for å få e-post inn i Gmail, er å bare sette videresending på den andre e-postkontoen til Gmail-kontoen din. Du kan konfigurere det på den måten, men jeg foretrekker å bruke de to metodene som er inkludert i Gmail for å få gamle og nye e-poster. Hvis du har noen spørsmål, legg inn en kommentar. Nyt!

Slik aktiverer du Android Nougat's Cat-Collecting Easter Egg.
En av de morsommere delene av å få en ny versjon av Android, er å oppdage det skjulte påskehuset som er gjemt i "Om" -menyen . Gjennom årene har vi sett dem blitt mer og mer lunefull, med Nougats påske egg er kanskje den mest bisarre (og interessant!) En enda: samler katter. I utgangspunktet introduserer Nougat en ny, hemmelig Quick Settings-flis ( siden de er nå tilpasses til brukeren) som lar brukerne legge mat på en plate, som vil lokke tegneseriekatter til telefonen.

Hva er forskjellen mellom åpne og lukkede hodetelefoner, og hva skal jeg få?
Hodetelefoner med ørepropper (eller, for de terminologiske kjærligheten, perifere hodetelefoner) kommer i to primære smaker: åpen og tilbaketrukket. Før du senker noen alvorlige penger til et fint par hodetelefoner, betaler det seg forskjellen. Hodetelefoner med åpen bakside er utformet slik at det ytre skallet på øredekselet er perforert på noen måte, vanligvis med horisontale utskjæringer.



