Slik formaterer du USB-stasjoner som er større enn 32 GB med FAT32 på Windows

Uansett grunn, er muligheten til å formatere USB-stasjoner større enn 32 GB med FAT32-filsystemet ikke til stede i vanlige Windows formatverktøy. Slik går du rundt.
RELATED: Hvilket filsystem skal jeg bruke for min USB-stasjon?
FAT32 er et solid filsystem for eksterne stasjoner, så lenge du ikke har tenkt å bruke filer over 4 GB i størrelse. Hvis du trenger de større filstørrelsene, må du holde fast i noe som NTFS eller exFAT. Fordelen med å bruke FAT32 er bærbarhet. Hvert stort operativsystem og de fleste enheter støtter det, noe som gjør det bra for stasjoner du trenger for tilgang fra forskjellige systemer. Spesifikasjoner utført av produsenter på filsystemer som de vedrører kjørestørrelsen, skapte myten at FAT32 bare kan brukes til å formatere stasjoner mellom 2 GB og 32 GB, og det er sannsynlig at innfødte verktøy på Windows og andre systemer har den grensen . Sannheten er at FAT32 har en teoretisk volumgrense på 16 TB, med en nåværende praktisk grense på omtrent 8 TB-masse for de fleste USB-stasjoner.
Vi skal vise deg to måter å formatere større USB-stasjoner med FAT32 . En metode benytter PowerShell (eller Command Prompt), den andre et gratis, tredjepartsverktøy.
Formater store USB-stasjoner med FAT32 ved hjelp av FAT32-format
RELATED: Hva er en "bærbar" app, og hvorfor er det viktig?
Den enkleste måten å formatere større USB-stasjoner med FAT32, hvis du er villig til å laste ned en gratis, tredjeparts app, er å bruke GUI-versjonen av FAT32 Format av Ridgecrop Consultants (klikk på skjermbildet på den siden for å laste ned appen). Det er en bærbar app, så du trenger ikke installere noe. Bare kjør den kjørbare filen.
I vinduet "FAT32 Format" velger du stasjonen du vil formatere og skriver inn en volumetikett hvis du vil. Velg alternativet "Hurtigformat", og klikk deretter på "Start" -knappen.
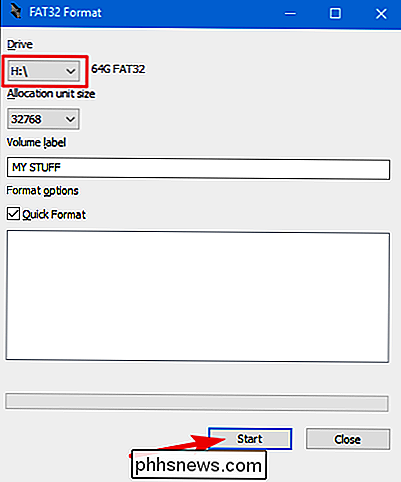
Et vindu dukker opp for å advare deg om at all data på stasjonen vil gå tapt. Klikk på "OK" for å formatere stasjonen.
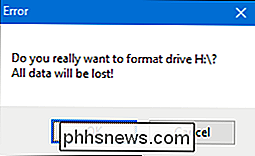
Formatering med dette verktøyet er mye raskere enn kommandolinjemetoden beskrevet i neste avsnitt. Dette verktøyet tok noen sekunder å formatere vår 64 GB USB-stasjon som tok oss over en time i PowerShell.
En ting å merke seg her: Du må lukke noen åpne File Explorer-vinduer før du formaterer stasjonen. Hvis du ikke gjør det, tolker verktøyet stasjonen som brukes av en annen app, og formatering vil mislykkes. Hvis dette skjer med deg, lukk bare vinduene Filutforsker og prøv igjen. Du trenger ikke å gjenopprette verktøyet eller noe.
Formater store USB-stasjoner med FAT32 ved hjelp av PowerShell
Du kan formatere USB-stasjoner som er større enn 32 GB med FAT32 ved å bruke kommandoenformati PowerShell eller Command Prompt -kommandoen bruker samme syntaks i begge verktøyene. Ulempen med å gjøre dette er at det kan ta lang tid. Formatering av vår 64 GB USB-stasjon tok nesten over en time, og vi har hørt noen folk klage over at det kan ta mange timer for større stasjoner. Bortsett fra lengden av tiden, vil du heller ikke vite om formatering mislyktes - usannsynlig men mulig - til prosessen er ferdig.
Likevel, hvis du ikke vil eller kan ikke laste ned en tredjepart app, med kommandoenformater ganske grei. Åpne PowerShell med administrative rettigheter ved å trykke Windows + X på tastaturet, og velg deretter "PowerShell (Admin)" fra Power User-menyen.
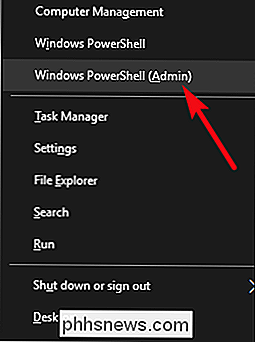
Skriv inn følgende kommando i PowerShell-spørringen (erstatterX:med hvilket stasjonsbrev du vil formatere), og trykk deretter på Enter:
format / FS: FAT32 X:
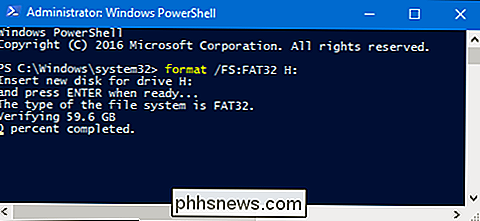
Som vi sa, kan det ta lang tid å formatere en stasjon på denne måten, så hvis du kan bruk nedlastingen fra tredjepart vi beskrev i det siste avsnittet, du burde.

Slik bruker du en mer sikker iPhone-passord
Touch ID og Face ID har gjort opplåsing av iPhones super raskt og sikkert. Det er vanskelig for noen å falle fingeravtrykk eller ansikt. La oss nå gjøre noe med de korte passordene. Sikkerhet er alltid en balanse mellom faktisk sikkerhet og bekvemmelighet. Før berørings-ID brukte de fleste en enkel 4-sifret passord (eller gud forbudt, bare brukt swipe for å låse opp) fordi de var raske å skrive inn og ga en liten mengde sikkerhet.

Skal jeg la bærbar PC plugget i hele tiden?
Skal du la din bærbare PC plugges inn og lade opp når du ikke er i gang? Hva er best for batteriet? Det er et tøft spørsmål, og det er ganske mange motstridende anbefalinger der ute. Du kan ikke overbelaste batteribatteriet RELATED: Debunking batterilevetid Myter for mobiltelefoner, tabletter og bærbare datamaskiner Det er viktig å forstå grunnleggende om hvordan standard litiumion (Li-ion) og Litium polymer (LiPo) batterier i moderne enheter fungerer.



