Slik overklokkes GPUen din trygt for å øke ytelsen
Ikke mange mennesker vet hvordan de skal overklokkes på grafikkortet, og mange andre er bare redd for at de vil rote opp sine datamaskiner hvis de ikke gjør det riktig.
Overklokking av grafikkortet ditt er vanligvis en sikker prosess - hvis du følger trinnene under og tar sakte sakte, vil du ikke løse noen problemer. I dag er grafikkort designet for å stoppe brukeren fra å forårsake alvorlig skade.
Les gjennom hele veiledningen for å lære viktige detaljer om overklokking, finne ut hvilken programvare du trenger, og å vite hvilke trinn som kreves for å overklokke grafikkortet ditt til sitt fulle potensial.
Forbered overklokkingsprogramvare
For å overklokke grafikkortet ditt, trenger du to stykker programvare. For det første trenger du programvaren som kan brukes til å angi nye hastigheter for GPU. For det andre trenger du et program som kan stresse teste systemet ditt for å sikre at innstillingene du har brukt er stabile.
Du vil kanskje også laste ned et valgfritt tredje program som kan overvåke din GPU-temperatur. Overklokkingsprogramvaren foreslått nedenfor gjør dette allerede, men det er hyggelig å ha et eksternt program som kan minimeres til systemstatusfeltet.
- For overklokking programvare, bør du laste ned MSI Afterburner fra MSI.com.
- For stresstestingsprogramvare, bør du laste ned Heaven Benchmark.
- Til slutt, hvis du vil ha en ekstra temperatur og spenningsmonitor, kan du laste ned GPU temp.
Forstå hva overclocking en GPU gjør
Før vi kommer inn i overklokkingsprosessen, la oss først snakke om hva overklokking en GPU faktisk gjør.
I hovedsak øker overklockingen en GPU sin ytelse ved å øke hastigheten som den grafiske prosessoren fungerer på.
Alle GPUer er satt til å kjøre med en bestemt hastighet, kalt baseklokken, men forskjellige kort har vanligvis potensial til å overgå hastigheten som produsenten har satt.
Ved å overklokke hastigheten vil din GPU øke i temperatur og det vil trekke mer strøm. Det er viktig å finne en god balanse mellom mer ytelse og stabil temperatur for grafikkortet ditt.
Hver GPU er forskjellig. For eksempel kan GTX 1080 sikkert overklokkes til en høyere hastighet enn vennens GTX 1080. Som et resultat må du teste dine egne overklokkingshastigheter for å finne det søte stedet.
Hvis du forsøker å presse GPU din for hardt med MSI Afterburner-overklokkingsprogramvaren, vil grafikkortet ditt enten vise grafiske feil eller PCen din vil krasje.
Ikke bekymre deg - du kan bare ringe GPU-hastighetene tilbake til et sikkert nivå hvis dette skjer. Det er best å starte sakte og ta seg frem til du oppdager problemer.
Komme i gang med overklokkingsprogramvaren
Nå som vi har gått over det grunnleggende, la oss se på hvordan du kan begynne å overklokke GPU.
Åpne først MSI Afterburner. Du må få tak i denne programvaren når du stresser testen din GPU.

I bildet ovenfor har vi nummerert de forskjellige elementene i etterbrenning som du må være oppmerksom på. Detaljer for hvert element er gitt nedenfor.
- Dette er kjerneklokkshastigheten din - dette er hovedhastigheten du vil være overklokking.
- Dette er minneklokkehastigheten - dette kan også være overklokket, men bare etter å ha testet kjerneklokken.
- Dette er kontrollpanelet - bruk dette til å overklokke kjerneklokke, minneklokke og viftehastighet.
- Dette er temperaturen på GPU.
Nå er det dags å åpne UNiGiNE Heaven Stresstestingsprogramvaren. Når det er åpent, bør du kjøre en basetest for å se hvordan grafikkortet ditt utfører i standard klokkeinnstillinger.
- Installer UNiGiNE Heaven-programvaren og kjør deretter Heaven Benchmark 4.0 fra Start-menyen
- Når du er i UNiGiNE Heaven-programvaren, klikk RUN
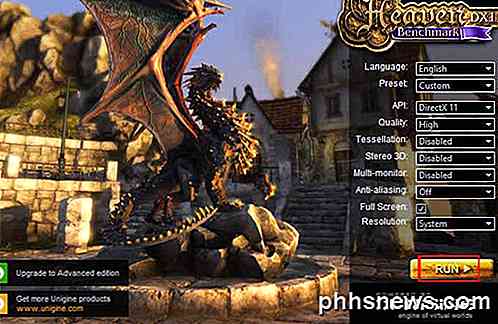
I himmelen ser du en 3D-scene som blir gjengitt og noen knapper øverst. Klikk på Benchmark- knappen øverst til venstre for å starte referanseprosessen.
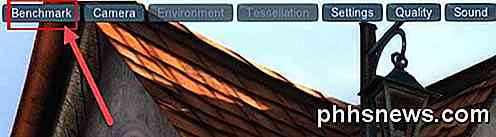
Himmelen vil nå kjøre en serie tester. Under testen får du se temperaturen, rammene, grafikkuret og minneklokken.

La testen løpe gjennom alle 26 scenene. Dette kan ta omtrent 10 minutter. Under testen, vær nøye med statistikken øverst til høyre på skjermen.
Det er sannsynlig at din GPU vil nå en viss temperatur og vil forbli ved denne temperaturen gjennom hele testen. Denne informasjonen er viktig fordi den gir deg en ide om hvor mye plass til overklokking du har.
Du vil også bli gitt en score og gjennomsnittlig FPS-statistikk. Sørg for å lagre resultatene, slik at du senere kan henvise til dem.

Du bør være oppmerksom på følgende:
- Temperatur under testen
- FPS ved slutten av testen
- Poengsum på slutten av testen
Klargjøre grafikkortet ditt for overklokking
Nå som du har testet programvaren, har basestillingen din, og forstår hvordan ting fungerer, er det på tide å overklokke grafikkortet ditt.
Gå tilbake til MSI Afterburner og klikk på Innstillinger- ikonet .
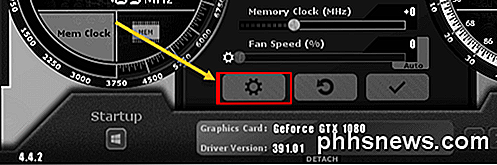
Du må starte datamaskinen på nytt, så sørg for å bokmerke denne siden slik at du kan komme tilbake til den.
Deretter klikker du på kategorien Generelt i Etterbrenning og krysser Lås opp spenningsregulering, Lås opp spenningsovervåking og Force konstant spenning .
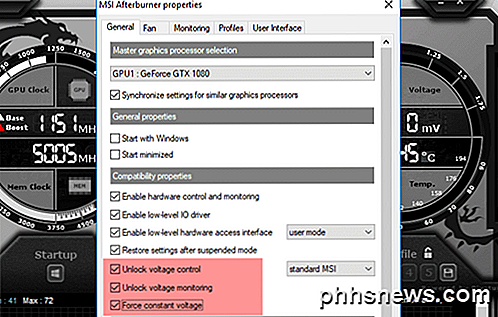
Når du har brukt innstillingene ovenfor, klikker du OK . Du blir bedt om å starte systemet på nytt. Klikk på OK .
Når du har kommet tilbake fra omstart, åpner du MSI Afterburner og Unigine Heaven igjen.
- Denne gangen, skyv temperaturgrensen til 87 grader Celsius .
- Du bør legge merke til at strømstyrken din (%) går også opp.
- Sett kjernespenningen (%) glidebryteren helt til høyre . Prosentandelen du får, vil være avhengig av grafikkortet ditt.
- Til slutt klikker du på knappen Sjekk under skyvekontrollene.
Her er et bilde av innstillingene du burde ha. Disse innstillingene sikrer at du kan få høyest mulig klokkehastighet mens du fortsatt holder deg innenfor et trygt temperaturområde.

Stresstesting av grafikkortet ditt
Nå som du har de optimale innstillingene for MSI Afterburner, starter du ved å flytte kjernebryteren (MHz) til høyre. Legg til +23 til nummeret og klikk på sjekkknappen.

Deretter løp Heaven Benchmark 4.0 og klikk på Benchmark- knappen igjen. Gå gjennom de 26 scenene og vent på testresultatene dine. Du bør legge merke til at poengene dine forbedrer seg litt fra siste gang.
Som du kan se fra bildet nedenfor, forbedret vår første test våre gjennomsnittlige rammer og testresultat litt. Du bør også se en forbedring, og du kan merke en 1-2 graders økning i temperaturen under testen.

Dette er bare begynnelsen. De neste trinnene vil innebære at du skyver grafikkortet ditt til grensen. Følg trinnene nedenfor for å overklokke grafikkortet ditt til fulle potensial.
- Legg til ytterligere 20-30 til klokkefrekvensen din .
- Kjør Heaven Benchmark 4.0 igjen
- Klikk på referanseknappen og fullfør alle 26 scenene
- Hvis PCen din ikke krasjer, og du ikke merker noen grafiske feil, gjentar du fra trinn 1
Hvis PCen krasjer eller du oppdager grafiske problemer: Ikke bekymre deg - Det er helt normalt. Bare åpne MSI Afterburner igjen og senk klokken hastigheten med 30. Dette vil være din optimale klokkehastighet.
Endelige trinn for overklokking av GPU
Du har nesten fullført overklokkingen din. Hvis du vil, kan du gjenta trinnene ovenfor for minneklokken din også. Imidlertid har de fleste nye grafikkort nok minne som det er, så det gir ikke så mye av en ytelseforhøyelse i spill.
Når du er ferdig med overklokking, klikker du på Lagre- ikonet på MSI Etterbrenning og deretter et nummer for å tildele det til sporet for å lagre innstillingene dine. Du kan nå automatisk laste opp disse innstillingene hver gang du vil ha bedre ytelse mens du spiller favorittspillene dine.

Den endelige testen er å prøve ut ditt nye overklokkede grafikkort i favorittspillene dine. I de fleste tilfeller finner du at ytelsen vil bli forbedret.
Noen spill fungerer kanskje ikke så godt med overklokkede innstillinger, så hvis du merker grafiske feil eller spillkrasj, klikker du bare på tilbakestillingsknappen for å gå tilbake til standardinnstillingene.
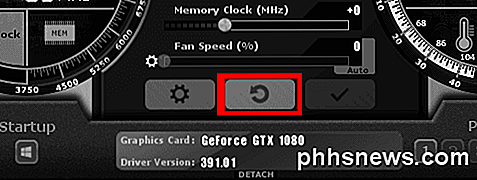
Takk for at du har lest vår grundige veiledning om hvordan du overklokker grafikkortet ditt. Vi håper denne veiledningen har vært nyttig. Har du spørsmål? Legg igjen en kommentar nedenfor, og vi kommer tilbake til deg så fort vi kan. Nyt!

Slik tilbakestiller du den trådløse ruteren
Jeg ble nylig bedt om av en venn hvordan de kunne tilbakestille sin trådløse ruter tilbake til standardinnstillingene, siden de ikke lenger kunne huske Wi-Fi-passordet. Noen gang skje med deg? Jeg også!Det er noen grunner til hvorfor du kanskje må nullstille den trådløse ruteren din: 1) Du brukte et hardt å huske passord, glemte det og ikke har passordet lagret hvor som helst eller 2) Det var oppsett av noen andre, og du don ' t vet passordet eller 3) Du vil tilbakestille ruteren på grunn av ytelses- eller tilkoblingsproblemer eller 4) Du tror at ruteren din kan bli kompromittert og vil nul

Dessverre, hvis alle i gruppen svarer på hverandre i hele dag, vil enheten din raskt fylle opp med voluminøse varsler. Når det er sagt, kan du enkelt dempe gruppe eller til og med individuelle meldinger ved hjelp av funksjonen Ikke forstyrr. Vi bør påpeke at dette ikke er det samme som å slå på DND for enheten din, som vil deaktivere varsler for alt i ett fall.



