Slik sorterer du macOS-programmer etter kategori i Finder

Hvis du er som meg, overfører applikasjonsmappen på Mac-en din, med de fleste du sjelden bruker, men likevel liker å hold deg rundt. Hvis du ruller gjennom alt for å finne det du leter etter, er det overveldende, kan du enkelt sortere disse programmene etter kategorier som produktivitet, musikk, utdanning og mer.
For å komme i gang åpner du Finder og leder til Programma-mappe.
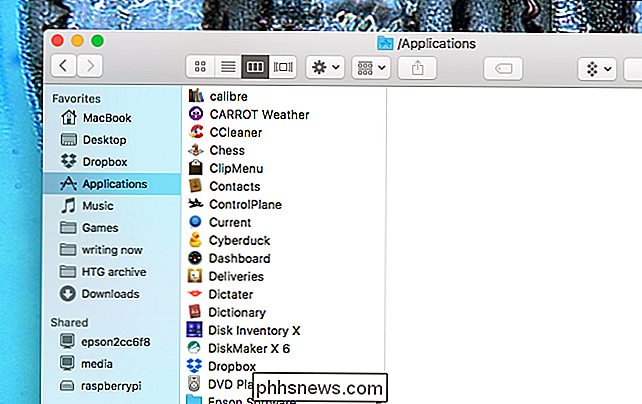
Herfra trykker du på Command + J på tastaturet for å åpne vinduet Visningsalternativer. Alternativt kan du klikke på Vis> Vis visningsalternativer i menylinjen.
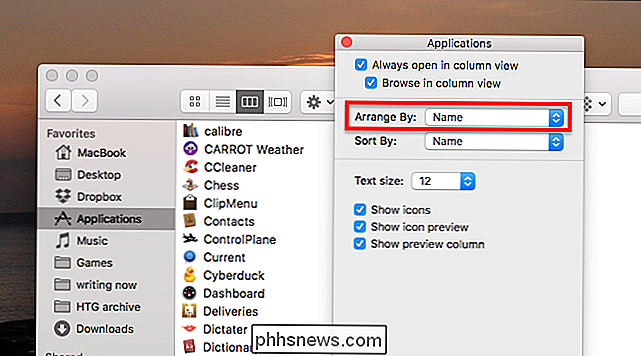
Klikk på rullegardinmenyen "Ordne etter", og velg "Programkategori."
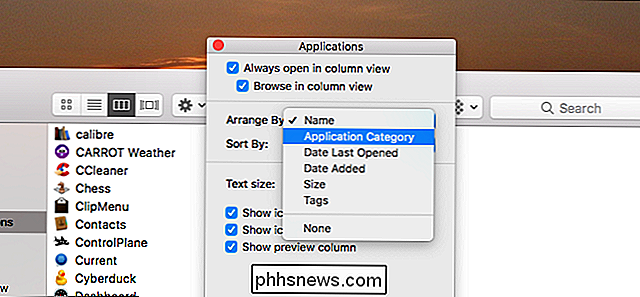
På samme måte sorteres dine programmer etter kategori! Seksjonene som brukes i Mac App Store er alle representert, men alle applikasjoner blir sortert, ikke bare Mac App Store.
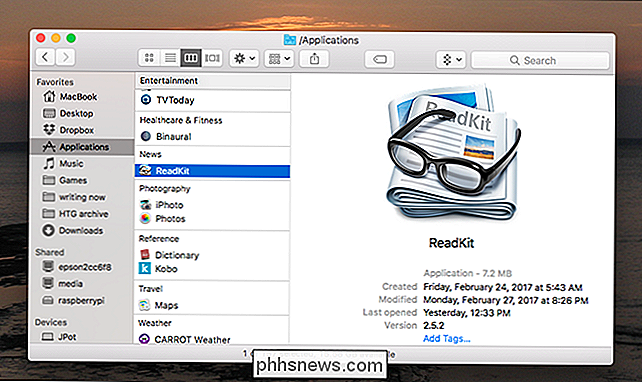
Hvis du bytter til Vis som ikoner (Command + 1), tilbyr Finder rader for hver kategori. Det ser bra ut, men det er kanskje ikke for alle.
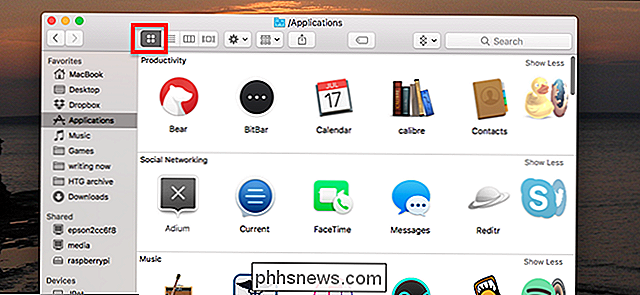
Det er en ulempe for kategoribeskjeden: Mange applikasjoner blir dumpet til "Annet", antagelig fordi deres skapere ikke har spesifisert en kategori. Dessverre kunne vi ikke finne noen måte å manuelt spesifisere en kategori på.
RELATED: Hva er OS Xs startpakke og hvordan fungerer det?
Likevel er dette et nyttig triks å vite om, og Det kan bare gjøre det enklere å bla gjennom appene dine. Jeg ville ønske Launchpad brukte disse kategoriene - jeg kan til og med vurdere å bruke det da!

Slik får du mest mulig ut av Black Friday og Cyber Monday Sales
Det er denne butikkens siste årstid, og forhandlere har allerede tilbrakt mest av november med teaser salg og annonser for Black Friday og Cyber Monday. Slik gjør du de beste tilbudene og unngå å bli dratt av. Lag en liste (og gjør din forskning) før du begynner Vi føler at det er nødvendig å påpeke dette med en gang.

Slik legger du til flere touch-ID-fingre til din Mac
Touch ID på den nye MacBook Pro gjør det enklere å logge inn: bare plasser fingeren på strømknappen, og du er i Det er en liten ting, men det gjør at du våkner datamaskinen og logger på nesten øyeblikkelig. Som standard fungerer dette med hvilken finger du velger når du først setter opp Mac, men noen ganger vil du kanskje bruke en annen finger .


